
Din Windows 10 Verktygsfält har en ny funktion De 10 bästa nya Windows 10-funktionerna De 10 bästa nya Windows 10-funktionerna Windows 10 Fall Creators Update kommer med många förbättringar, men är de värda att uppgradera för? Tänk på att du har granskat de bästa nya funktionerna. Läs mer: Med mitt folk kan du kommunicera med dina kontakter direkt från Aktivitetsfältet. Den här funktionen sammanfogar flera plattformar, som e-post och Skype, till en enda sömlös kommunikationsupplevelse.
Vi ska visa dig hur du konfigurerar mitt folk, organiserar dina kontakter och stiftar personer till din aktivitetsfält så att du kan vara upp och chatta på nolltid.
Var noga med att dela med dig av dina erfarenheter med My People i kommentarerna nedan.
Aktivera mitt folk
Funktionen My People kommer med som en ny inställning i Fall Creators Update 9 Nya inställningar Funktioner i Windows 10 Fall Creators Update 9 Nya inställningar Funktioner i Windows 10 Fall Creators Update Verifierar appen Inställningar varje gång du använder den? Vi visar dig de viktigaste funktionerna som du kanske har missat sedan senaste uppdateringen av Windows 10! Läs mer .
För att kontrollera att du har rätt version av Windows 10 trycker du på Windows-tangenten + I och navigerar till System> Om . Ditt versionsnummer ska vara 1709 eller högre.
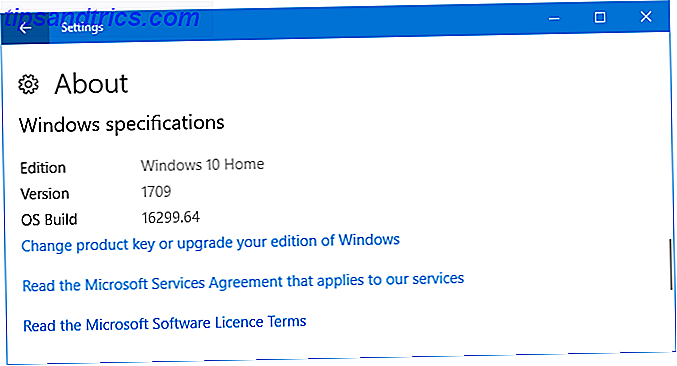
Om du inte har rätt version, kolla in vår guide om hur du uppgraderar Hur (inte) uppgraderas till den senaste versionen av Windows 10 Hur (inte) uppgraderas till den senaste Windows 10-versionen Uppdateringen av Windows 10 april 2018 är nästan här. Oavsett om du vill uppgradera till den senaste Windows-versionen omedelbart eller vänta, visar vi dig hur. Läs mer . Men kom ihåg att Microsoft försöker ge dig uppdateringen när den vet att ditt system är kompatibelt, så att du kanske stöter på problem om du tvingar det.
När du har Fall Designer Update, bör du se att ikonen My People visas till höger om din Aktivitetsfält, representerad av de två siffrorna. Om du inte ser det, högerklicka på ett tomt utrymme på Aktivitetsfältet och kryssa på Visa personer-knappen .

Du kan också aktivera det via menyn Inställningar. Tryck på Windows-tangenten + I, navigera till Anpassning> Aktivitetsfält och dra bild Visa kontakter på aktivitetsfältet till På . Här kan du också anpassa för att visa Mina personer-meddelanden och spela ett ljud när en My People Notification kommer .
Anslut dina konton
Klicka på ikonen Mina personer och du ser att den är uppdelad mellan flikarna Personer och Apps . För att börja, klicka på Apps .
Utanför rutan stöder Mina personer Folk, Skype och Mail-appar. Om du har installerat andra appar som stöds så kommer de också att visas här. Listan är begränsad eftersom funktionen är ny, men förhoppningsvis kommer utvecklare att börja stödja den inom en snar framtid.

Det kan hända att vissa appar redan är listade som Connected om du ställer in dem separat tidigare. Dina kontakter från dessa kommer att integreras i My People. Glöm inte att appen People själv stöder saker som Gmail och Outlook-kontaktintegration.
En oansluten app kommer att visa Klicka för att ansluta den här appen . Gör precis det, följ guiden igenom (Skype kommer att fråga dig att logga in, till exempel), och dina kontakter från den appen visas sedan i Mina personer.
Pin kontakter till Aktivitetsfältet
Du kan stifta upp till tre av dina kontakter på din Aktivitetsfält. Alla andra infällda kontakter kommer sedan att gå över i en lista på Mina personer.

För att komma igång, klicka på Sök och pin kontakt . Dina kontakter från alla appar kommer att listas här, sorterade alfabetiskt. Hitta någon snabbt genom att använda sökfältet . När de väl är markerade, kommer de automatiskt att fästas i Aktivitetsfältet bredvid ikonen Mina personer.

Om du vill ta bort en kontakt som du har fastnat på Aktivitetsfältet, högerklickar du bara på deras ikon och klickar på Unpin från aktivitetsfältet . De kommer automatiskt att ersättas med en annan kontakt om du har fastat mer än tre tidigare.
Lägg till och kombinera kontakter
Om du inte ser någon på din lista kan du enkelt lägga till dem i dina kontakter. Klicka på de tre horisontella punkterna och välj Ny kontakt . Du blir uppmanad att välja ett standardkonto för att spara nya kontakter till, till exempel Microsoft eller Gmail, men du kan ändra det när du lägger till en kontakt.

Ange alla detaljer, som Namn, Mobiltelefon och E-post . Om du inte lägger till ett foto kommer den personen att representeras av deras första. Klicka på Spara när gjort.
Det kan hända att några av dina kontakter dupliceras på listan Sök och pin kontakt . Detta kommer att hända om du har sparat dem i olika tjänster under olika namn. Du kan kombinera dessa kontakter så att de visas som en enda post.

För att göra det, leta reda på personen i din lista Mina personer, klicka på dem och välj Kombinera dubbla kontakter för den här personen för att se alla appar som du har gemensamt .

Detta öppnar ett nytt fönster. Om en liknande kontakt har upptäckts automatiskt kan du klicka på dem från den föreslagna listan för att kombinera dem. Annars klickar du på Välj en kontakt för att kombinera och välj sedan kontakten från listan.
Använda mitt folk
Nu när du har din kontaktlista i form och personer som är fasta på din aktivitetsfält, är det dags att faktiskt utnyttja det.
Klicka på någons ikon och välj sedan det program du vill använda för att kommunicera med dem. Klicka till exempel på Mail to email eller Skype för att chatta där. Mina människor kommer ihåg din preferens, men du kan växla genom att klicka på hamburgerikonen (tre horisontella linjer).

Du kan klicka och dra på titelfältet i chattfönstret för att flytta det överallt på skärmen. De tre horisontella punkterna ger dig några fler alternativ, som Redigera kontakt eller öppna den fullständiga applikationen istället för att använda My People.
Fördelen med My People är att du kan chatta med dina kontakter i olika applikationer inom några få klick. Till exempel, med Skype kan du skicka och ta emot meddelanden och filer, initiera samtal och mer. En rolig funktion för Skype är att om någon skickar dig en Emoji Type Emojis det enkla sättet på Windows 10 Med Emoji Panel Type Emojis det enkla sättet på Windows 10 med Emoji-panelen Visste du att Windows 10 nu har en emoji-panel som låter du sätter in den perfekta emoji när som helst? Så här använder du den och inaktiverar om du hatar det. Läs mer då det kommer att dyka upp över den personens ikon i din aktivitetsfält, stor och animerad.
Funktion i Progress
Det är fortfarande tidiga dagar för mitt folk. Vi förväntar oss att Microsoft fortsätter att lägga till funktioner och utvecklare från tredje part kommer förhoppningsvis att integrera stöd för det i sina appar. Det skulle vara kul att se saker som WhatsApp, Telegram, Twitter och Facebook tillgängliga här.
Om du letar efter fler sätt att få ut det mesta av din aktivitetsfält, kolla in våra avancerade aktivitetsfält tweaks för Windows 10 6 Avancerad Aktivitetsfält Tweaks för Windows 10 6 Avancerad Aktivitetsfält Tweaks för Windows 10 Windows 10 har medfört många förändringar och aktivitetsfältet var inte " t sparade. Ändå kan många små tweaks förbättra din upplevelse. Vi visar dig hur du kan anpassa den till perfektion. Läs mer och den ultimata hjälpen för Windows 10 Aktivitetsfältet Windows 10 Verktygsfält Anpassning: Den kompletta guiden Windows 10 Verktygsfält Anpassning: Den fullständiga guiden Använd den här guiden för att göra din Windows 10 Verktygsfält både mer estetiskt tilltalande och mer användbar. Vi visar dig hur du helt anpassar din Aktivitetsfält. Läs mer .
Vad är din favoritdel om funktionen My People? Finns det något du hoppas att Microsoft lägger till?



