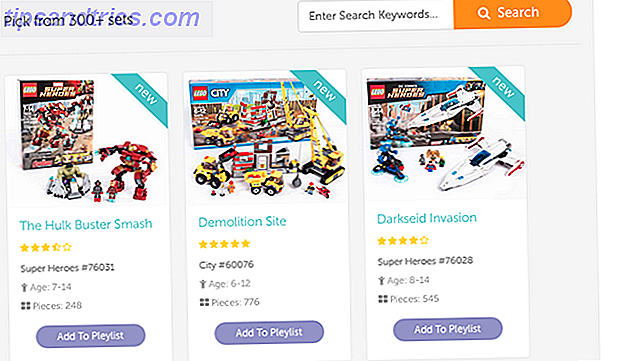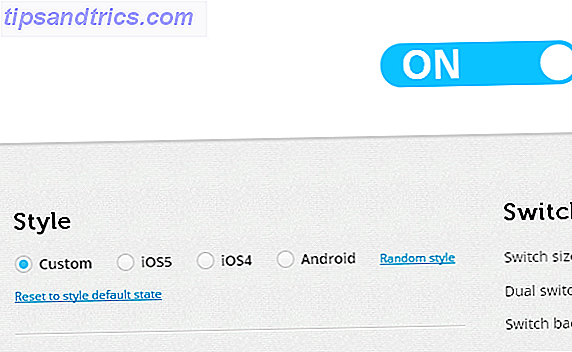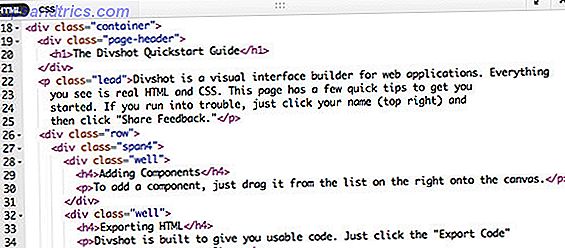Låt din Mac läsa till dig. Oavsett om du vill höra en artikel när du gör något annat eller vill ha en annan röst att läsa din skrivning till dig för korrekturläsning, kommer OS X med allt du behöver.
James påpekade hur du kan ladda ner Siri-rösten för Mac Hur får du Siri Voice och få henne att säga vad du vill Hur ska du få Siri Voice och få henne att säga vad du vill Oavsett om du skapar ljudklipp för din egen veckoteknik podcast, eller letar efter att skriva egna Siri-spoofvideos - att ha Siri-röst på din Mac är fantastisk. Låt mig visa dig hur ... Läs mer och få henne att säga något du vill, men det som han inte påpekade är hur lätt det är att använda denna och andra röster för att lyssna på artiklar eller korrekturläsa ditt arbete. Med en enkel tangentbordsgenväg kan du berätta för din Mac att läsa vilken markerad text som helst, och i andra program berättar du bara att din app börjar läsa.
Ännu bättre: Med Mavericks kan du ladda ner en rad högkvalitativa röster med en mängd regionala accenter, från Storbritannien till Australien och Indien till Sydafrika. Det är ännu en förbisesymbol av Mavericks Secrets of OS X Mavericks: Vad du verkligen behöver veta Secrets of OS X Mavericks: Vad du verkligen behöver veta Du vet förmodligen redan de viktigaste funktionerna i den senaste gratis uppgraderingen för Mac OS X. Här är de dolda. Läs mer .
Använda din Macs talfunktion
Talfunktionen på din Mac är något som du säkert har sett på menyn, men aldrig trodde att du faktiskt klickar. I de flesta program (men inte alla), tryck "Redigera" i menyraden. Du bör se en talmeny som ser ut så här:
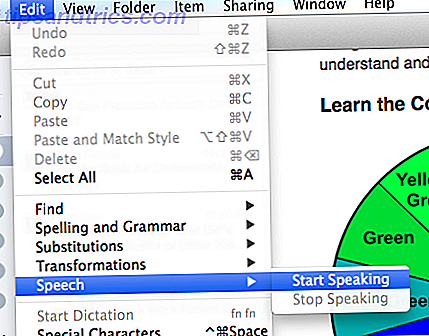
Klicka på Start Speaking och din Mac börjar börja läsa det som är öppet med sin standardröst. Det är bara så enkelt.
Du kan skapa en snabbtangent för detta, om du vill. Hoppa bara till tangentbordsinställningar i Mac-panelen System Preferences . Hoppa till genvägar, sedan till alternativet Appgenvägar i den vänstra panelen.
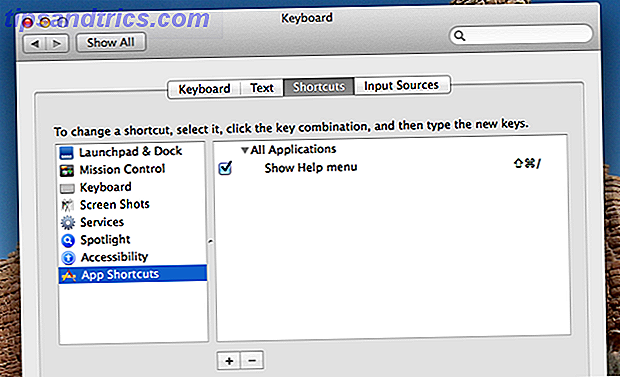
Härifrån kan du skapa en tangentbordsgenväg för allt som visas i menyn i något program. Skapa en ny genväg, för Alla program och namnge det Starta tal . Lägg sedan till vilken tangentbordsgenväg du föredrar.
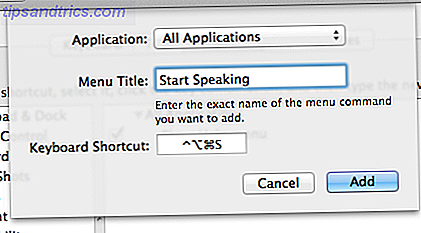
Lägg till ytterligare en genväg för att stoppa, om du vill. Du kan också lägga till en snabbtangent för att läsa en vald text, men vi kommer senare till det.
Vad kan jag använda detta för?
Okej, så en talande dator är cool - och mycket användbar om du råkar vara blind - men vad kan resten av oss använda detta för?
Multitasking, för en sak. Säg att det finns en mängd olika artiklar du behöver läsa, men du måste också göra lite grafiskt designarbete. Få din Mac att läsa artiklarna till dig och du kan absorbera informationen samtidigt som du får ditt designarbete gjort.
Men det verkliga genombrottet, för mig, använde denna tjänst för att korrekturläsa mitt arbete. När du läser tillbaka över ett arbete, hoppar din hjärna över några av de misstag du gör - oavsett hur många gånger du läser ditt skrivande. Att höra någon annan läser den, men gör dessa misstag uppenbara. Att höra en röst läser ditt arbete - även en datoriserad - kan hjälpa dig att hitta typsnitt och mer.
Det här kan fungera för blogginlägg, skol- eller högskolepapper, särskilt stora e-postmeddelanden, täckande bokstäver och var som helst noggrannhet kommer speciellt värderas.
Hitta din röst
Okej, så nu vet du hur du får din Mac att börja läsa någon text. Men kan du styra vad rösten låter som? Ja. Gå tillbaka till Systeminställningar, och här väljer du alternativet Diktat och tal :
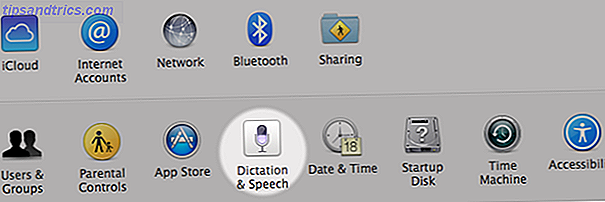
Klicka på växeln Text till tal och du får se följande alternativ:
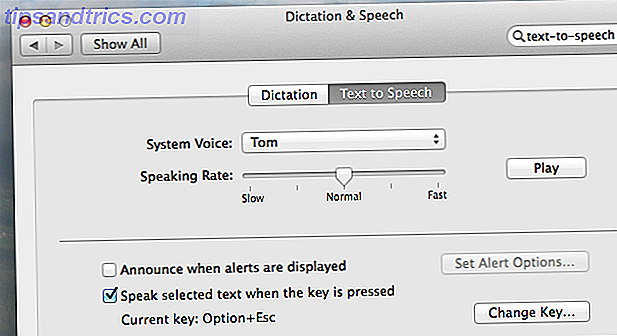
Standardröstet, Tom, är bra - men du kanske vill ha något annat. Klicka på rullgardinsmenyn och du får se några val, och du kan få ännu mer genom att klicka på Anpassa alternativet. Det första du ser är en samling internationella accenter:
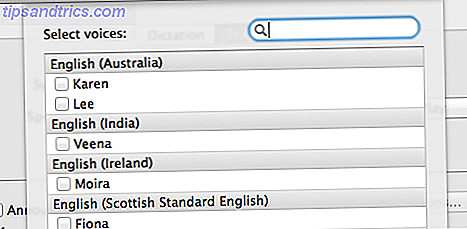
Några av dessa röster är ganska bra, så kolla in dem. Nedanför hittar du en rad amerikanska röster - lite trevligare än andra. Den här videon ger en översikt över de flesta äldre alternativen:
Observera att några av de nyare högkvalitativa rösterna inte ingår i ovanstående video - inklusive Siri-namnet Samantha på Mac. Högkvalitativa röster tar ett tag att ladda ner - de är cirka 300 megabyte - men om du gillar ljudet av förhandsgranskningen kommer det förmodligen att vara värt det.
En massa enkla röster är inbyggda, inklusive en mängd riktigt dumma. Dessa röster går tillbaka till 1990-talet, eller till och med tidigare, genom ett program som heter MacInTalk. Funktionerna i det här programmet föll i Mac OS i slutet av nittiotalet, och några av dem har blivit kända under vägen. Som ett exempel ska "Ralph" vara bekant för alla som har sett filmen Wall-E. Ta dig tid att utforska alternativen - jag tror att du kommer att gilla dem.
Medan du befinner dig i inställningarna, kan du ställa in en tangentbordsgenväg för att tala den valda texten. Du kan också få din Mac att läsa tiden på halvtimme.
Andra sätt att använda dessa röster
Det finns några andra sätt att använda dessa röster. Kanske är det enklaste att använda Terminal: allt du behöver göra är att skriva "say" följt av vad du vill att din Mac ska säga.
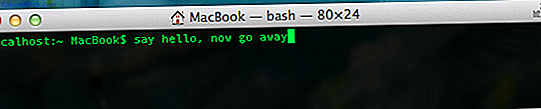
Det här är roligt i sig, men du kan också sätta det på jobbet om du vill. Du kan till exempel använda kommandot "sömn" för att berätta för din Mac att "säga" någonting någon gång i framtiden. Till exempel:
sleep 25m; say take a break
Skulle få din Mac att säga "ta en paus" på 25 minuter. Du kan använda detta som en improviserad Pomodoro-timer.
Om du inte vill röra med kommandoraden och bara vill få din Mac att säga saker, kan du ladda ner en app som Toau. Det är ganska trevligt, och erbjuder en paus för att läsa. Alternativt kan du använda den gratis apptext2speech, som också fungerar.
Gårdagens framtid, idag
Ända sedan Star Trek har det varit en science fiction trope: datorer som pratar med dig. Verkligheten är att vi har denna teknik idag, men använder sällan det. Om du är en Windows-användare som känner dig borta, oroa dig inte: det finns sätt att få din Windows-dator att prata med dig. 5 sätt att få din Windows-dator att prata med dig 5 sätt att få din Windows-dator att tala med dig Luta dig tillbaka och lyssna: låt din dator göra läsningen. Windows kommer, inbyggt, med möjlighet att läsa text och tredje parts apps erbjuder ytterligare funktioner. Låt oss visa dig detaljerna. Läs mer .
Är Macs text till talfunktionalitet en värdefull funktion, eller bara en gimmick? Dela dina tankar och användningsscenarier i kommentarerna nedan.