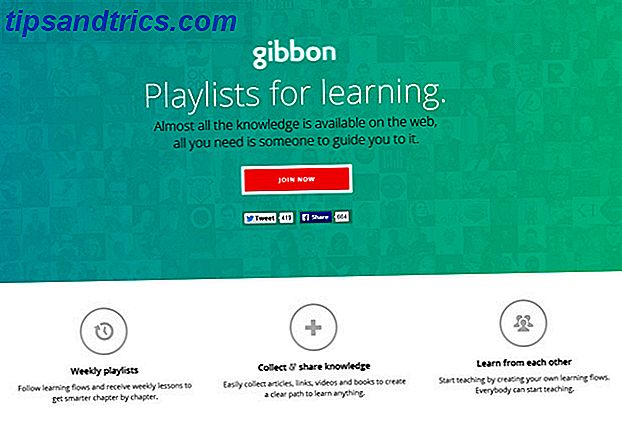Windows 10 är en behemoth. Även efter att du har gått igenom den tråkiga processen att förbereda ditt system för att installera Windows 10 Gör det innan varje Windows 10-uppdatering eller installation Gör det innan varje Windows 10-uppdatering eller installation Windows 10 får stora uppdateringar två gånger per år, plus månatliga uppdateringar. Vi visar dig vad du ska göra innan du kör Windows Update. Nu kan Patch Tuesday komma! Läs mer och sitta igenom det långa installationsproceduren, du har fortfarande mer arbete att göra: konfigurera operativsystemet hur du gillar det.
Här är några av de minsta minimala sakerna du vill göra efter att du installerat en ren skiffer av Windows 10. Om du vill hoppa över några steg är det ditt samtal, men vi rekommenderar alla följande för bästa möjliga upplevelse.
1. Uppdatera Windows 10
Jag vet att det finns så många anledningar att hata Windows Update Det här är varför vi hatar Windows Update Det här är varför vi hatar Windows Update Hur Windows Update för närvarande tvingar Windows 10-uppgraderingar och uppdateringar på dig är dåligt. Gavin undersöker vad som gör att vi alla hatar Windows Update och vad du kan göra mot det. Läs mer .
Uppdateringar sker alltid under de värsta tiderna. Det verkar aldrig respektera vad du gör. Buggy-uppdateringar kan göra datorn oanvändbar för dagar eller veckor. Allting om det är rörigt. Men dessa dagar är Windows Update ett nödvändigt ont.
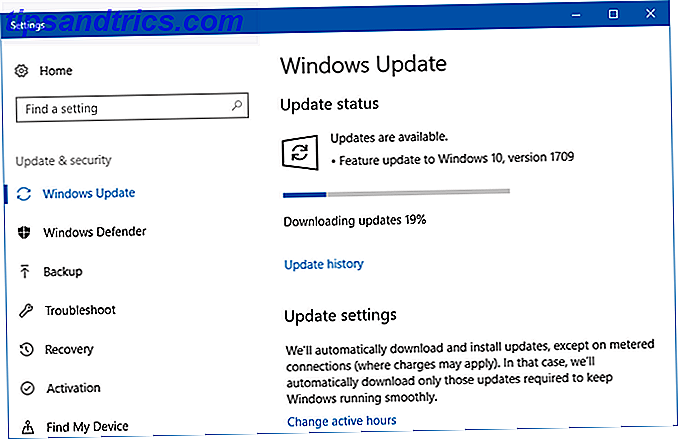
Det kan hända att du har hört skräckhistorier om Uppdatering av Uppdaterare och Fall Creators, och du kanske tror att du bättre kan inaktivera uppdateringar helt och hållet, även med tanke på de fina nya funktionerna du kan njuta av.
Men det finns en stor anledning till varför du bör uppdatera: buggfixar och säkerhetsfläckar . Du vill inte lämna datorn sårbar för att utnyttja och kryphål. Att hålla sig uppdaterad med korrigeringsfilen minimerar risken för att få otäcka skadliga program.
För att installera Windows-uppdateringar:
- På Start-menyn, leta efter Windows-uppdatering och välj sedan Windows Update-inställningar .
- Klicka på Sök efter uppdateringar för att se om det finns några uppdateringar. På en nyinstallerad kopia av Windows 10 hittar du sannolikt många pågående uppdateringar.
- Vänta på uppdateringarna för att ladda ner och förbereda.
- När du uppmanas klickar du på Starta om nu för att tillämpa uppdateringarna.
Läs mer om hur man hanterar Windows Update Så här hanterar du Windows Update i Windows 10 Så här hanterar du Windows Update i Windows 10 För kontrollfreaks är Windows Update en mardröm. Det fungerar i bakgrunden, och håller ditt system säkert och fungerar smidigt. Vi visar dig hur det fungerar och vad du kan anpassa. Läs mer, vad ska du göra när Windows Update är fast När Windows Update är fast, prova det här när Windows Update är fast, Prova Detta är Windows Update som ger dig huvudvärk? Vi har sammanställt sju tips som hjälper dig att få det fast. Läs mer och hur du tillfälligt inaktiverar Windows Update 7 sätt att tillfälligt stänga av Windows Update i Windows 10 7 sätt att tillfälligt stänga av Windows Update i Windows 10 Windows Update håller systemet uppdaterat och säkert. I Windows 10 är du nådig med Microsofts schema om du inte vet dolda inställningar och tweaks. Så, behåll Windows Update under kontroll. Läs mer .
2. Installera de senaste drivrutinerna
En drivrutin är en mjukvara som gränsar till och styr hur en viss enhet fungerar när den är ansluten till systemet. Med andra ord tillåter drivrutiner Windows att kommunicera med hårdvara utan att veta hur själva maskinvaran är programmerad.
Drivrutiner tillhandahålls av hårdvaruproducenter, och som de flesta programvaror i världen är drivrutinerna aldrig perfekta. Ibland är de buggy. Andra gånger går de helt enkelt borta, till exempel när operativsystemet uppdateras och förlorar funktionalitet eller prestanda.

Uppdatering av drivrutiner är viktigt av två anledningar: en, för att säkerställa att alla hårdvarufunktioner hålls tillgängliga och två, för att säkerställa att hårdvaran körs med optimal prestanda.
Vi har skrivit två hela artiklar om detta, inklusive hur man hittar och ersätter föråldrade drivrutiner. Så här hittar du och byter utdaterade Windows-drivrutiner. Så här hittar du och byter utdaterade Windows-drivrutiner. Dina drivrutiner kan vara föråldrade och behöver uppdateras, men hur vet du det? Först, fixa inte det om det inte är brutet! Om drivrutiner behöver uppdateras, här är dina alternativ. Läs mer och ta tillbaka kontroll över drivrutinsuppdateringar Ta tillbaka kontroll över drivrutinsuppdateringar i Windows 10 Ta tillbaka kontroll över drivrutinsuppdateringar i Windows 10 En dålig Windows-drivrutin kan förstöra din dag. I Windows 10 uppdaterar Windows Update automatiskt hårddiskdrivrutiner. Om du lider av konsekvenserna, låt oss visa dig hur du rullar tillbaka din förare och blockerar framtiden ... Läs mer. Det låter mycket mer komplicerat än det är. Lyckligtvis gjorde Windows 10 drivrutinsuppdateringar relativt smärtfri, så ignorera inte dem!
3. Installera Essential Software
Även om Windows 10 kommer med mycket bloatware, är ingen av det mycket praktiskt. För att få ditt system inrättat för daglig användning, vill du installera någon riktig programvara. Om du inte är säker på var du ska börja, här är några av våra bästa utgångspunkter.
Installera antivirusprogram
Dörrlås kan inte vara 100 procent effektiva för att avskräcka inbrott, men betyder det att du kommer att sluta låsa dörren på natten? Naturligtvis inte, och detsamma gäller för antivirusprogram: imperfekt men fortfarande en bra idé.

Å ena sidan är Windows Defender bättre än ingenting. Å andra sidan kan du göra det bättre.
Vi rekommenderar en av dessa gratis internet säkerhetssviter 5 Bästa gratis Internet Security Suites för Windows 5 Bästa gratis Internet Security Suites för Windows Vilken säkerhetspaket litar du på mest? Vi tittar på fem av de bästa fria säkerhetspaketen för Windows, som alla erbjuder anti-virus, anti-malware och realtidsskydd. Läs mer för att skydda ditt system. Dessutom rekommenderar vi att du laddar ned den fria versionen av Malwarebytes och kör den en gång i veckan eller så. Håll det installerat eftersom det är avgörande för att upptäcka och ta bort skadlig programvara. Den kompletta malwareavlägsningsguiden Den fullständiga malwareavlägsningsguiden Malware är överallt i dessa dagar, och att utrota malware från ditt system är en lång process som kräver vägledning. Om du tror att din dator är infekterad, så är det den guide du behöver. Läs mer !
Installera webbprogramvara
Jag tror inte att Microsoft Edge är så dåligt, men det har fortfarande några allvarliga problem som behöver åtgärdas. Med detta skrivande kan vi inte rekommendera det för användning som en daglig webbläsare.
Istället bör du titta på den nya Firefox Quantum-webbläsaren. Firefox Quantum kommer att utmana Google Chrome Firefox Quantum kommer att utmana Google Chrome Firefox Quantum är snabbare, snyggare, mer strömlinjeformat och mer användbar, och det kan kanske ge Chrome en springa för sina pengar. Det använder säkert mindre RAM ... Läs mer. Firefox Quantum är uppbyggd från grunden och har blixtsnabba prestanda och smidig användbarhet. Om du inte gillar Firefox ska Opera vara din nästa övervägande Jag bytte från Chrome till Opera och jag kommer aldrig tillbaka Jag bytte från Chrome till Opera och jag kommer aldrig tillbaka. Alla webbläsare fungerar. Det finns bara en anledning att välja över varandra: det är mer i linje med hur du gillar att surfa på webben. Och du kanske föredrar Opera också. Läs mer . Och om inte Opera, är Chrome alltid en stark återgång (men Chrome levereras med sin egen uppsättning problem 10 Irriterande Chrome-problem och hur man fixar dem 10 irriterande Chrome-problem och hur man fixar dem Om du har Chrome-problem har du komma till rätt plats. I den här artikeln tar vi en titt på några av de vanligaste bristerna och ger vägledning om hur man fixar dem. Läs mer).
Installera mediesoftware
Musik och video, de två viktigaste formerna för underhållning idag. Om du är glad med Spotify och Netflix behöver du inte installera någonting. Men om du fortfarande föredrar att ladda ner musik och videoklipp, så är det här du behöver.

Inget slår VLC Media Player. Det är gratis, öppen källkod, tidtestad, fylld med funktioner och har bra prestanda även på låga maskiner. Vill du ha något lite snyggare eller kanske ännu lättare? Kolla in dessa alternativa mediaspelare.
När det gäller musik är foobar2000 fortfarande kung efter alla dessa år. Det är helt gratis, utökat med plugins, mycket anpassningsbara, extremt lätta och stöder nästan alla format. Om du vill ha mer ögonkock, överväg dessa alternativa gratis musikspelare De 5 bästa gratis musikspelarna för Windows De 5 bästa gratis musikspelarna för Windows Hämta musik fortfarande har sina fördelar. För en kan du spela musik även om du inte har tillgång till internet. Men vilken musikspelare ska du använda? Hitta de bästa gratis musikspelarna här. Läs mer .
Installera produktivitetsprogramvara
Bara du kan bestämma vilken mjukvara som faktiskt gör dig mer produktiv. Vad som fungerar för mig kanske inte fungerar för dig och vice versa. Som sagt, här är några appar som generellt leder till mer produktivitet. Känn dig fri att välja och välja bland dem.
- E-postklienter (Thunderbird vs Mailspring vs Sylpheed 5 av de bästa skrivbordsklientklienterna som inte kostar en dime 5 av de bästa skrivbordsklienterna som inte kostar en dime Du behöver en stationär e-postklient för att hantera ditt inkommande mail? Vi visar dig de bästa skrivbordet e-postklienterna du kan få gratis. Läs mer)
- Office Suite (Microsoft vs. LibreOffice vs. WPS Vilken Office Suite är bäst för dig? Vilken Office Suite är bäst för dig? Du kommer att tryckas på för att hitta ett yrke som inte kräver någon form eller talbehandling. kanske undrar, är Microsoft Office verkligen den bästa lösningen? Här är dina alternativ. Läs mer)
- Anteckningar och anteckningsböcker (OneNote vs Evernote Evernote vs OneNote: Vilken Obs! -applikation är rätt för dig? Evernote vs OneNote: Vilken Obs! -applikation App är rätt för dig? Evernote och OneNote är fantastiska noterbara appar. Det är svårt att välja mellan de två. Vi jämförde allt från gränssnitt till anteckningsorganisation för att hjälpa dig att välja. Vad fungerar bäst för dig? Läs mer)
- Cloud Storage och synkronisering (Dropbox vs Google Drive vs OneDrive Dropbox vs Google Drive vs OneDrive: Vilken Cloud Storage är bäst för dig? Dropbox vs Google Drive vs OneDrive: Vilken Cloud Storage är bäst för dig? Har du ändrats Hur du tänker på molnlagring? De populära alternativen Dropbox, Google Drive och OneDrive har kommit ihop med andra. Vi hjälper dig att svara vilken cloud storage-tjänst du ska använda. Läs mer)
- PDF-läsare (Sumatra vs SlimPDF vs. PDF-XChange 4 Mycket lätta alternativ till Adobe Reader 4 Mycket lätta alternativ till Adobe Reader Användar du fortfarande Adobe Reader för PDF-dokument? Det är dags att gå vidare till en alternativ PDF-läsare som är lätt, lanserar snabbt, men ändå håller dina dokument spara. Läs mer)
- Arkivera utvinning (WinZip vs WinRAR vs 7-Zip Hur man extraherar filer från ZIP, RAR, 7z och andra vanliga arkiv Hur man extraherar filer från ZIP, RAR, 7z och andra vanliga arkiv Har du någonsin mött en .rar-fil och undrade hur man öppnar det? Lyckligtvis är det enkelt att hantera ZIP-filer och andra komprimerade arkiv med rätt verktyg. Här är vad du behöver veta. Läs mer)
- System sökning (Allt kontra Lookeen vs Listary De 10 bästa gratis sökverktygen för Windows 10 De 10 bästa gratis sökverktygen för Windows 10 Windows Search är bara bra för grundläggande och tillfällig användning. Om du söker Windows ofta kan du bli bättre med ett fantastiskt sökverktyg för tredje part. Läs mer)
4. Ändra standard Windows-inställningar
Inställningarna i Windows 10 är inte optimala för någon. Visst kan systemet vara användbart, men du har nog inte en bra upplevelse. Det bästa du kan göra är att få det personligt direkt så att du kan lösa dig och inte oroa dig för det senare.
Ändra standardprogram
Windows 10 levereras med standardapps för hantering av dagliga aktiviteter, men de är inte särskilt bra. När du har installerat de appar som du tänker använda (följde du våra rekommendationer ovan?), Kan du ställa in dem som standard med dessa enkla steg:
- På Start-menyn söker du efter standard app och väljer sedan Standard appinställningar .
- Välj dina favoritprogram för e-post, musik, foton, video och webbsökning.
- Nedanför klickar du på Välj standardapp enligt filtyp för att associera olika program med andra filtyper, till exempel PDF, DOCX, TXT, etc.
Inaktivera onödiga uppstartsposter
Efter att ha installerat Windows 10 och en massa program från tredje part, kan vissa av dem ha lurat upp sig för att köra vid uppstart. Tyvärr kan detta sakta ner ditt system och tvinga dig att vänta flera långa minuter varje gång du startar om din maskin.
Så här inaktiverar du onödiga uppstartsposter i Windows 10:
- Öppna Aktivitetshanteraren med Ctrl + Shift + Esc .
- Klicka på Mer detaljer för att växla till den avancerade vyn.
- Klicka på fliken Startup .
- Högerklicka på varje app du inte vill starta automatiskt och välj Inaktivera för att förhindra att den startas vid start.
Optimera Utseende Inställningar
Överraskande ser Windows 10 inte halvt dåligt ut. Gränssnittet är modernt och animeringarna är glädjande, vilket är bra om du gillar ögonkock. Men det här utseendet har effekt på systemets prestanda - mycket mer än du kanske inser - och inaktivera några av dem kan faktiskt göra ditt system jätte och mer lyhörd.
Så här optimerar du inställningar för Windows 10 för ditt system:
- På Start-menyn skriver du justeringsutseende och väljer Justera utseende och prestanda för Windows .
- Under fliken Visual Effects väljer du antingen Låt Windows välja vad som är bäst för min dator (vilket kommer att få en hälsosam balans mellan ögonsocker och prestanda) eller Justera för bästa prestanda (som inaktiverar alla prestanda-tunga funktioner).
- Klicka på OK .
Optimera inställningar för Power Plan
Inställningar för Windows 10: s Power Plan gör det möjligt att tweak olika aspekter av operativsystemet som involverar strömförbrukning. Detta är viktigt för bärbara användare, men kan också visa sig viktigt för stationära användare (t.ex. hur länge innan skärmen stängs av när den är tomgång). Vi rekommenderar "Hög plan" för stationära datorer och "Balanced Plan" för bärbara datorer.
Du kan sedan tweak din kraftplan med hjälp av dessa steg:
- På Start-menyn söker du efter energiplan och väljer Välj en energiplan .
- Välj önskad plan och klicka sedan på Ändra planinställningar till höger.
- Klicka på Ändra avancerade ströminställningar .
- Speciellt bör du ändra inställningarna under hårddisken, viloläge, strömbrytare och lock, processorns energihantering och displaykategorier .
- Klicka på OK .
Tweak Privacy Settings
Det är sant: Windows 10 samlar in alla typer av information om hur du använder operativsystemet. Vissa är okej med det här, men kanske du tycker att det är ett brott mot integriteten. Den goda nyheten är att Microsoft låter dig släcka många av dessa funktioner. Den dåliga nyheten är att du inte kan stänga av allt . Oavsett vad, några av dina data kommer att hitta sin väg till Microsoft.
Ta reda på mer om vad som precis samlas in i vår artikel om Windows 10, integritet och telemetri. Vad gäller vilka inställningar du ska tweak?
- Allmänna sekretessinställningar
- Telemetri sekretessinställningar
- Inställningar för integritet för Microsoft-konto
- Cortana sekretessinställningar
- Personliga inställningar för Windows Store
Som du kan se har du mycket att finjustera. Se vår artikel om hantering av din integritet i Windows 10 Låt inte Windows 10 spionera på dig: Hantera din integritet! Låt inte Windows 10 spionera på dig: Hantera din integritet! Windows 10 tittar på dig. Microsofts senaste operativsystem skördar utan tvekan mer av din personliga information än någonsin tidigare. Vi visar hur du får ett bättre grepp om din integritet. Läs mer för att lära dig mer om hur du anpassar dessa inställningar, inklusive vilka program från tredje part kan påskynda processen och göra ditt liv enklare.
Andra Windows-inställningar att överväga
Utöver ovanstående kanske du vill tänka på att använda ett lokalt konto istället för ett Microsoft-konto. Så här ändrar du standardapplikationer och inställningar i Windows 10. Så här ändrar du standardapplikationer och inställningar i Windows 10. Windows 10 fattar många beslut för lat användare. Om du föredrar att vara din egen mästare kan du ställa in dina egna preferenser. Vi visar dig hur. Läs mer för att använda det allmänna operativsystemet, anpassa Action Center och dess anmälningar. Hur man anpassar och inaktiverar Windows 10 Action Center. Hur man anpassar och inaktiverar Windows 10 Action Center. Handlingscentret Windows 10 är ett verktyg för kraftanvändare. Den samlar alla dina viktiga meddelanden och nyckelgenvägar i Aktivitetsfältet. Vi visar dig hur du konfigurerar ditt Action Center till perfektion. Läs mer för att vara mindre påträngande och personifiera nästan varje tum av Windows 10 7 bästa verktyg för att tweak och anpassa Windows 10 7 bästa verktyg för att tweak och anpassa Windows 10 Din Windows-inställning kan vara lika unik som du är. Vi har sammanställt de bästa verktygen för att hjälpa dig att anpassa designen och funktionaliteten i ditt Windows-system. Läs mer .
5. Konfigurera säkerhetskopieringsmetoder
Tänk dig att gå igenom hela den här inställningen bara för att fånga ett virus som torkar alla dina inställningar. Eller vad händer om du vaknar en morgon och din hårddisk är död? Kanske släpper en familjemedlem en viktig fil och du inser inte förrän det är långt borta.
Alla dessa hypotetiska punkter pekar på en sanning: du behöver säkerhetskopiera dina data!
Har du aldrig gjort säkerhetskopior tidigare? Det är helt bra. Konsultera vår guide för säkerhetskopiering och återställning av data i Windows 10 Windows Backup and Restore Guide Windows Backup och Restore Guide Disasters hända. Om du inte är villig att förlora dina data behöver du en bra Windows-säkerhetsrutin. Vi visar dig hur du lagar säkerhetskopior och återställer dem. Läs mer för att lära dig allt du behöver veta, inklusive hur säkerhetskopieringar fungerar, var du ska lagra säkerhetskopior, hur ofta du ska säkerhetskopiera data, vilken programvara som ska användas etc. Se även vår artikel om vilka filer som ska säkerhetskopieras och vilka som ska hoppa över Backup 101: Windows-filer och mappar Du bör alltid säkerhetskopiera säkerhetskopiering 101: Windows-filer och mappar Du borde alltid säkerhetskopiera Backar du upp rätt saker? Vi visar vilka filer och mappar du alltid ska säkerhetskopiera och var du ska hitta dem i Windows. Läs mer .
Nu måste din Windows 10-maskin vara redo att gå! Finns det några andra tips efter installationen som vi missade? Låt oss veta i kommentarerna nedan!

![Coola webbplatser och verktyg [14 april 2013]](https://www.tipsandtrics.com/img/internet/727/cool-websites-tools.jpg)