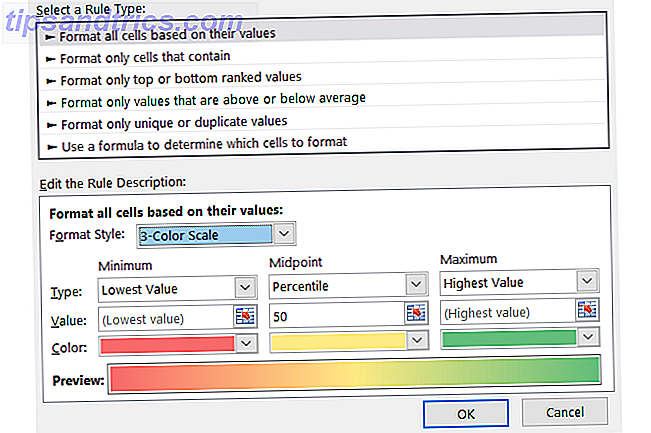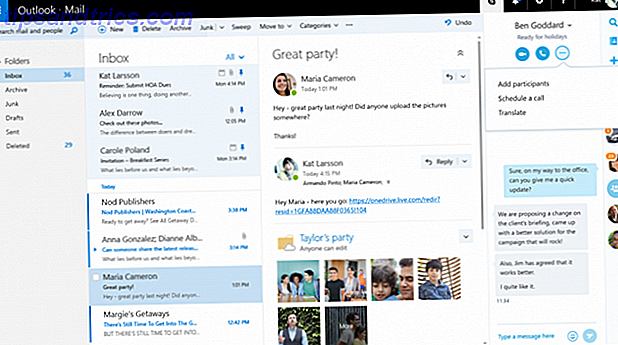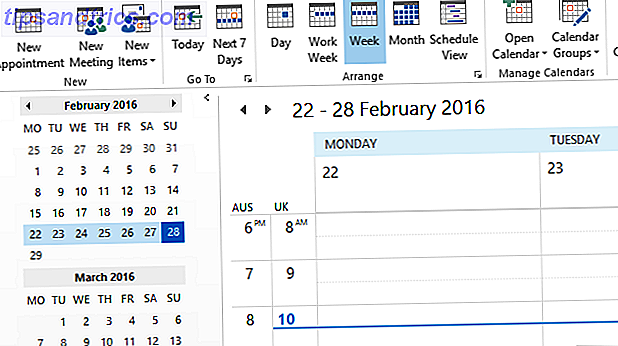Microsoft OneNote är inte bara en vanlig notering. Den kan användas för att hålla listor, bädda in filer och skapa dokument för arbete, skola och hem. Men nyckeln är organisation och med dessa standout-funktioner kan du ha ett välstrukturerat system. The Only OneNote Guide Du behöver någonsin den enda OneNote Guide Du behöver någonsin OneNote är en kraftfull noterbar app. Det är plattform och väl integrerat i Microsoft Office. Läs den här guiden för att bli en OneNote pro! Läs mer för att stanna på toppen av saker.
OneNote Hierarchy
Om du inte är en nuvarande eller vanlig OneNote-användare är det viktigt för dig att bli bekant med sin struktur. OneNote består av tre huvudsakliga hierarkiska nivåer: bärbara datorer, sektioner och sidor. Du kan tänka på det precis som en fysisk, multi-ämnes spiral anteckningsbok.
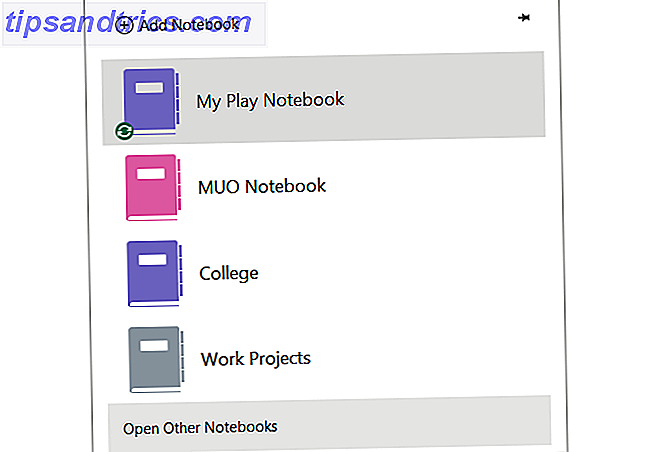
Anteckningsböcker är huvudfilerna för OneNote som håller alla delar inuti. Du kan skapa separata anteckningsböcker för saker som arbete, skola eller hemma.
Sektioner är delarna i anteckningsblocken och nästa nivå i hierarkin. Du kan märka dem som i en högskole anteckningsbok som kemi, psykologi och matematik för var och en av dina lektioner.
Sidor finns i sektionerna som anteckningar, listor och planerare. Med hjälp av högskolan som ett exempel kan din sektion Psykologi innehålla sidor för läsanteckningar, studiefrågor och hemuppgifter.
Nu när du har en kort förklaring av OneNotes struktur är det dags att gå vidare till sina underbara organisationsegenskaper. 10 Unika sätt att använda Microsoft OneNote 10 Unika sätt att använda Microsoft OneNote OneNote är en av Microsofts mest undervärderade appar. Den är tillgänglig på nästan varje plattform och kan göra många knep du inte skulle förvänta dig från en anteckningsblock. Läs mer .
Skapa sektionsgrupper
För att ta saker ett steg längre med Sektioner kan du använda det som kallas Sektion Grupper OneNote bästa organisationsfunktion är dold i vanlig sikt OneNotes bästa organisationsfunktion är dold i vanlig sikt En av OneNotes bästa organisationsfunktioner gömmer sig i vanlig syn. Så här använder du sektionsgruppsfunktionen för att organisera dina böcker. Läs mer . Det betyder i grunden att du kan gruppera sektioner i en anteckningsbok som innehåller många sektioner. Här är några exempel på när du kanske vill använda sektionsgrupper.
Avsnitt Gruppanvändning
Vi använder oss av vårt exempel på College notebook först. Du har avsnitt märkta för varje klass. Men, om du vill gruppera de här lektionerna på termin eller termin? Med avsnitt Grupper kan du skapa en grupp som heter Semester 1 och sedan flytta de här grupperna till gruppen.

När din nästa term kommer upp skapar du en annan avsnittsk grupp som heter Semester 2 och lägger till klasserna som avsnitt inuti den.
För arbete kan du ha en anteckningsbok kallad Arbetsprojekt. Du kan skapa sektionsgrupper för IT-projekt, kundserviceprojekt och kundprojekt. Sedan har inuti IT-projekten sektioner för webbdesign, nytt system och klientkonverteringar.

Funktionen Sektion Grupper är ett användbart sätt att organisera i din anteckningsbok och sektioner. Och det kan rädda dig från att du måste skapa separata anteckningsböcker för ämnen som hör hemma till varandra.
Ställ in en sektionsgrupp
Du kan enkelt skapa en sektionsgrupp. Högerklicka på musen i fältet och välj New Section Group och ge det ett namn. Om du redan har skapade avsnitt kan du bara dra dem till den nya sektionsgruppen. Om inte, klicka på gruppen och lägg till avsnitt i den.

När du befinner dig inom en sektionsgrupp och vill gå tillbaka (upp) en nivå, klicka bara på den gröna pilen.
Arbeta med etiketter
Du kan redan använda taggar i andra program, t.ex. ett annat noteringsverktyg eller bokmärkeshanterare. Dessa praktiska små etiketter kan göra att organisera och söka mycket enklare Varför varje OneNote-användare behöver börja använda etiketter just nu Varför varje OneNote-användare behöver börja använda etiketter Just nu Anpassade taggar är en subtil funktion och lätt att förbise, men när de används korrekt kan propel din organisation och produktivitet till nya höjder. Läs mer . Och OneNote erbjuder ett stort antal inbyggda taggar utöver anpassade taggar som du kan skapa.
Markera och tillämpa etiketter
På fliken Startsida ser du avsnittet som heter Tags i ditt band. När du klickar på pilen i rutan Taggar kan du se en komplett lista över de inbyggda alternativen. Från enkel prioritering till uppföljningar till idéer, böcker och filmer kan du välja mellan ett bra urval.
För att använda en tagg, navigera till den sida du vill använda den och klicka bara på den från listan Taggar. Tillsammans med en matchande ikon för enkel visning med en blick kan du lägga in text i taggen. Så för taggen webbplats att besöka, kan du skriva in www.makeuseof.com eller för att Film ska se, du kan skriva in Gone with the Wind .

För skolan kan du använda taggar för att prioritera läxuppgifter. Så här använder du OneNote i skolan: 10 tips för studenter och lärare Hur man använder OneNote på skolan: 10 tips för studenter och lärare OneNote kan förvandla det moderna klassrummet. Den noterande appen från Microsoft är utformad för både studenter och lärare. Fortsätt och organisera, samarbeta och dela med dessa tips för bättre notering. Läs mer . Du kan sedan leta efter alla taggar med hög prioritet för att se vad som beror först. För arbete kan du använda taggar för möten som du behöver schemalägga. Du kan sedan snabbt se dem alla samtidigt och börja planera.
Hitta taggade sidor
När du har skapat taggar kan du söka efter dem genom att klicka på Sök etiketter i avsnittet Taggar i ditt band. Detta kommer att öppna en Taggar Sammanfattning med alla dina taggar, plus ett grupperingsalternativ för enkel sortering. Du kan klicka på vilket tag som helst som ska tas direkt till sidan.

Prova flera taggar
Du kan lägga till mer än en tagg till en sida och boa också taggar. Så om du har en checklista över att göra saker, kan du använda separata taggar för projekt A, Projekt B och Schema möte . Men du kan också använda Projekt A, Schema möte och diskutera med ledningen allt i ett. Detta låter dig söka efter taggarna som en grupp och separat också.
För att lägga till dessa kapslade taggar placerar du markören inuti originaletiketten och väljer bara extra taggen från listan. Du kommer då se den taggens ikon pop i bredvid resten.

Om du vill ändra de aktuella taggarna eller skapa en ny, välj bara Anpassa taggar längst ner på etikettlistan eller Taggar-sammanfattningen .
Infoga länkar för snabb åtkomst
Som med de andra Microsoft-program som Word och Excel kan OneNote du lägga till både externa och interna länkar. Om du till exempel sammanställer en lista med referenswebbplatser för en artikel kan du popa webbadresserna direkt i din lista. Spara någonting till OneNote var som helst Så här sparar du något till OneNote från var som helst Microsoft OneNote är ett kraftfullt verktyg för friformsnotering -tar. Den unika strukturen i OneNote hjälper dig att samla in, organisera och dela dina anteckningar. Här är de bästa sätten att samla information från var som helst. Läs mer . Du kan även länka text från en av dina OneNote-sidor till en viss fil på din dator.
Men en annan organisationsfunktion som är super praktisk är att länka anteckningsböcker, avsnitt och sidor till varandra inom OneNote. Du kanske inte inser hur bekväm det här kan vara och hur enkelt det är att göra.
Länkanvändningar
Tillbaka till kollegiet anteckningsblock exempel kan du använda den här funktionen för referensmaterial. Kanske vill du länka anteckningar från en tidigare projektavdelning till en ny för samma klass. Eller kanske du vill ansluta en läxa uppdrag sida till din att göra-listan.

För arbete kan du länka en schema mötes tagg till en mötesagenda sida. Eller du kan länka mötesnoteringar till en ny sida du planerar att skapa för en projektöversikt.
Välj och använd länkar
För att länka anteckningsböcker, sektioner och sidor, börja med att markera texten på sidan du vill ansluta. Sedan klickar du antingen på Länk från bandet på fliken Infoga eller högerklickar på den markerade texten och väljer Länk från snabbmenyn.

Lösenordet Länk visas och du kan då välja anteckningsboken, expandera den till sektionen eller gå ett steg längre för att välja en sida. Du kan också skapa en ny sida, länka till en webbplats eller ansluta till en fil på datorn från den här rutan.
När du är klar klickar du på OK och du är inställd. Du kan också följa samma steg för att redigera en länk om det behövs.
Ytterligare sätt att organisera
Med avsnitt Grupper, Taggar och Länkar kan du få en fantastisk start med OneNote. Dessutom finns här ännu fler funktioner som kan hjälpa dig att hålla dig välorganiserad.
- Färgkod bärbara datorer och sektioner för att se vad du behöver en överblick.
- Använd delsidor för att skapa en konturstruktur inom ett avsnitt.
- Dela bärbara datorer för omedelbart samarbete om projekt.
- Synkronisera med Outlook för till-dos och kalenderhändelser.
- Ange sökord i sökrutan för att hitta objekt snabbt.
- Dra nytta av inbyggda mallar för organiserade sidformat Hur man använder OneNote-mallar för att vara mer organiserade Hur man använder OneNote-mallar för att vara mer organiserade OneNote är ett utmärkt sätt att hålla dina tankar organiserade och mallar kan göra processen ännu enklare. Lär dig hur du använder, redigerar och skapar egna mallar med den här guiden. Läs mer .
Vad är ditt favorit sätt att organisera OneNote?
När du kombinerar dessa funktioner tar du enkla anteckningar och gör dem till ett strukturerat och organiserat system. Den väsentliga handboken till OneNote for Mac Den väsentliga handledningen till OneNote för Mac OneNote är en gratis och övrig plattformsapplikationsapp för Mac, iPad, och iPhone. Vår korta guide sammanfattar allt du behöver veta. Glöm ditt Microsoft hat och försök med OneNote med oss idag. Läs mer .
Använder du en eller alla dessa metoder för att organisera OneNote? Vilka funktioner tycker du är mest användbara för att hålla allt ihop? Låt oss veta dina tankar i kommentarerna!