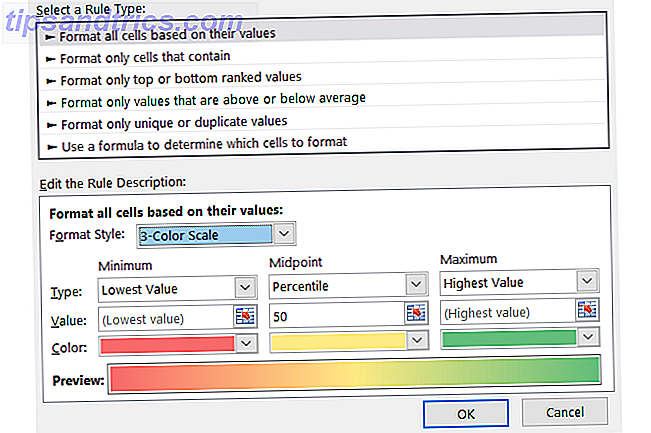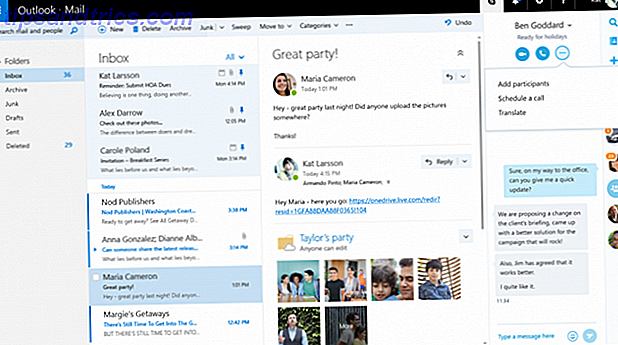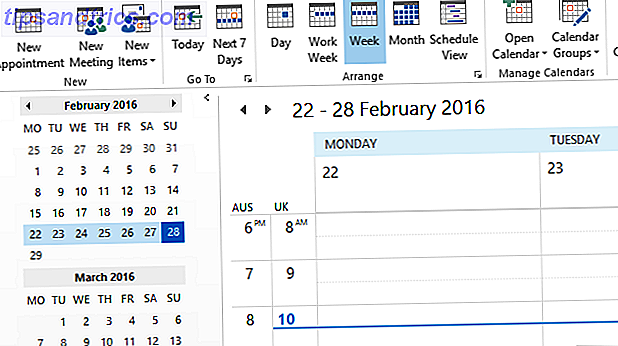Dataförlust är ett enormt slag, men när du har återställt dina saknade data. Så här återställer du borttagna bilder från ett SD-kort. Så här återställer du borttagna bilder från ett SD-kort. Bra nyheter: om det beror på ett korrupt kort eller oavsiktliga raderingar, kan du ofta återhämta förlorade bilder. Läs mer, sortering av det är alltid tidskrävande. Om dataförlusten berodde på en oavsiktlig partitionsborttagning på datorns hårddisk (HDD) har du vanligtvis hundratusentals (om inte miljoner) bilder som ska filtreras.
Nu kan du vara glad att helt enkelt börja från början ... men om du har samlat ett arkiv av personliga bilder som av någon anledning inte har säkerhetskopierats någon annanstans eller synkroniserats med molnet, är det dags att rulla ärmarna uppe.
Men kommer det vara så illa som du tror? När det gäller digitala foton, förmodligen inte. Tack vare EXIF-metadata lagrade i bildfilen är det möjligt att sortera igenom alla de återställda bilderna för att hitta det du letar efter relativt snabbt.
Du har återställt dina data: Vad är nästa?
Vi börjar här: du har upptäckt ditt misstag och anställt ett verktyg som Piriform Recuva, PhotoRec eller ett antal dataåterställningslösningar. De bästa kostnadsfria datainhämtningsverktygen för Windows De bästa kostnadsfria datainhämtningsverktygen för Windows Dataförlust kan slå på när som helst. Vi kommer att markera de bästa gratis dataåterställningsverktygen för Windows för att hjälpa dig att få dina värdefulla filer tillbaka. Läs mer för att hitta de förlorade bilderna på din hårddisk.
Hårddisken kan fortfarande fungera, eller det kan vara mer eller mindre död. Så här diagnostiserar du och fixar en död hårddisk för att återställa data. Så här diagnostiserar du och fixar en död hårddisk för att återställa data. För flera år sedan upplevde jag en hårddiskfel. Jag var på jobbet när min bärbara dator plötsligt började agera särskilt konstig. Omkring en halvtimme senare misslyckades hårddisken hörbart och den bärbara datorn ... Läs mer. Du planerar att använda en extern lagringsenhet eller omskrivbar DVD för att återställa dem. (Annars kommer du skriva över data innan den återställs - du vill inte göra det!)
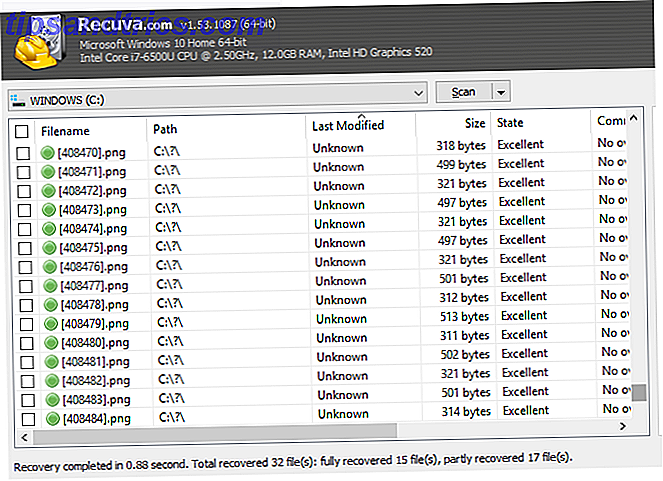
Ta en titt på den mapp du har återställt data till. På grund av den oskäliga karaktären av dataåterställningsverktyg får du vanligtvis en mängd andra data som du inte vill ha. Det finns ingen enkel väg runt detta, men många måste raderas så att du kan fokusera på de bildfiler du vill behålla.
Det här steget handlar om att organisera data. Den består av två grundläggande steg:
- Organisera data efter typ.
- Ta bort tillfällig internet- / programgrafik.
Vi ska titta på dessa i sin tur.
1. Ordna dina återställda data
Med så många bilder att sortera igenom måste du omorganisera de återställda data.
Först sortera efter filtyp i Windows Filutforskare. Du kan göra det genom att växla till Detaljer- vy (via fliken Visa ) och sedan högerklicka på kolumnen Typ . Beroende på datorns hastighet tar det ett tag att sortera, så tålamod krävs.
Skapa sedan en ny mapp för varje typ av bildfil: en för JPG / JPEG, en för PNG-filer, en annan för GIF-filer, etc. Se till att den här mappen finns på extern (eller sekundär) lagring, enligt ovan.

Med detta gjort, använd Left-Click + Shift för att välja ett antal bilder från listan över återställda filer. När bilderna väljs, klippa och klistra in dem i lämplig katalog. Upprepa detta för alla bildtyper.
Dina bilder sorteras efter typ, men du bör också organisera dem vidare genom att sortera dem efter år. Upprepa stegen ovan, den här gången skapar du underkataloger, märkta med år. Sortera de återställda bilderna i File Explorer med data och bulkvälj, klipp och klistra in i lämplig katalog.
2. Kassera tillfälliga Internetfiler
Med Windows Explorer öppet på din bildskärm, undrar du nog var du ska börja. Med så många bilder att sätta igenom - nästan allt från webbläsarens tillfälliga internetfiler - kan du överväga att stänga av och glömma bort det.
Gör inte.
Som en tumregel kommer digitala fotografier normalt att vara upp till 250 KB. Det är en fjärdedel av en megabyte, ganska liten. Det betyder att den överväldigande majoriteten av filer som är mindre än detta kan kasseras. Dessa kommer att vara bilder från webben och olika applikationer.
Beställa enkelt dessa filer efter storlek, bulkvälj och håll ned Shift- tangenten när du tar bort dem. Detta tar bort filerna permanent.

Sändning av oönskade data till papperskorgen (vilket är överraskande hanterbart med uppgiftsschemaläggaren. Hur man automatiskt töm papperskorgen på ett schema och frigöra bortkastat utrymme. Hur man automatiskt töm papperskorgen på ett schema och frigöra bortkastat utrymme. Om du inte töm regelbundet papperskorgen, det kan slösa bort gigabyte med utrymme på din dators enhet. Men nu kan Windows 10 tömma det automatiskt på ett schema. Läs mer) kommer att använda den huvudsakliga C: -driften, eventuellt skriva över data som du kanske vill återhämta sig senare.
Med det gjort är det dags att fokusera din uppmärksamhet på de bilder du vill behålla. Detta innebär att man beaktar bildmetadata.
Vad är metadata?
Kort sagt är metadata information om din information. Metadata - Informationen om din information Metadata - Informationen om din information Läs mer - och det är överallt. Vi har metadata kopplade till våra offentliga profiler, till exempel för spårningsändamål. Var du bor, var du handlar, saker du gillar.
När det gäller bilder är metadata olika, men lika relevanta. Här information som data för skapande, kamerainställningar, fil / komprimeringstyp, även kameraproducenten och modellen. Denna data lagras i EXIF-format.
Metadata kan hjälpa dig att borra ner i återställda bilder på ditt system, filtrera bort webbbilderna och lämna dig med de som skapats av dig. 3 sätt att ta bort EXIF MetaData från foton (och varför du kanske vill) Vet du att de flesta kameror bäddar in dold information, om du inte har tagit bort EXIF-informationen. 3 sätt att ta bort EXIF MetaData från foton (och varför du kanske vill) kallad metadata, i varje fotograferat tag? Och när du delar bilderna, säger du att de laddas upp till ett socialt nätverk, stannar den dolda informationen ofta inbäddad? Läs mer, det vill säga.
Hur kan metadata hjälpa till att återställa förlorade bilder?
Som standard ser du inte metadata i File Explrer. Men det kan visas. Med katalogen i Detaljer- visning högerklickar du på kolumnrubrikerna och sedan på Mer . Här får du se ytterligare alternativ som kan väljas.

Dessa alternativ varierar från filstorlek och datum relaterade till skapande och modifiering till information ("metadata") om hur filen skapades. När det gäller foton kan du välja Kameramaskin och Kameramodell för att markera foton du tog. Dessa kan omedelbart och enkelt skiljas från tillfälliga internetbilder och annan grafik.

Om vi anser att en stor mängd bilder har samlats på ett enda ställe med din gratis dataåterställningsprogramvara, kan du se namnet på din digitalkamera eller smartphone i listan - och även sortera listan med denna information - är en massiv fördel.
Allt du behöver göra nu är att välja bilderna och kopiera dem till en ny plats. Oönskade foton och grafik kan kasseras, och din samling av personliga bilder återställs!
Men du borde alltid säkerhetskopiera!
Återhämtning är alltid en sista utväg. Om dina data säkerhetskopieras regelbundet Säkerhetskopiera dina foton automatiskt med dessa 8 verktyg Säkerhetskopiera dina foton automatiskt med dessa 8 verktyg Inte säkert vilka är de bästa verktygen som låter dig automatiskt göra säkerhetskopior av alla bilder på datorn? Oroa dig inte, vi har listat vår topp åtta. Läs mer till en extern enhet och / eller synkroniserad till ett molnkonto, varför ingen av ovanstående skulle behövas.
Men om du hittar din digitala värld kraschar runt dig utan några data, är återhämtning ditt enda alternativ. Med digitala foton sparas bokstavligen timmar i ditt liv, om inte dagar, om du filtrerar dina återställda bilder med metadata.
Har det hänt dig? Kämpade du för en ålder som försökte hitta dina förlorade bilder? Eller har du hittat ett bra sätt att återställa bilder utan att tillgripa oskäliga, fånga all programvara? Berätta för oss i kommentarerna och hjälp oss att sprida informationen genom att dela artikeln.
Bildkrediter: Mario Lopes via Shutterstock.com