
Gmail har en förhandsgranskningsfönster som Outlook? ja! Det har också många andra lågfunktionsfunktioner som kan överraska dig.
Gmail standardgränssnitt är bra. Du gör det bra utan att justera en enda inställning, men ditt Gmail-flöde skulle bli så mycket enklare 13 Snabba knep och förlängningar för att bli en Gmail-användare 13 Snabba knep och förlängningar för att bli en Gmail-användare Om du är Gmail-användare, du har en oändlig ström av tricks och förlängningar för att göra det mesta av det. Vi kommer att utforska några av de bästa av dem i den här artikeln. Läs mer, snabbare och bättre om du gjorde några ändringar och sätta Gmail's fantastiska funktioner för att använda 9 fantastiska Gmail-funktioner du antagligen inte använder 9 fantastiska Gmail-funktioner som du förmodligen inte använder flera coola e-postfunktioner i Gmail har funnits för en länge utan att någon stör dem. Låt oss ändra det idag. Läs mer .
Några av dessa funktioner är för subtila att fånga din uppmärksamhet, verkar obetydlig eller ser komplex ut att sätta upp. Men när du börjar använda dem kommer du att undra hur du lyckades utan dem.
Låt oss undersöka några sådana funktioner som du säkert har märkt tidigare i Gmail, men har inte tänkt på eller inte lagt till i ditt arbetsflöde än.
1. Hämta påminnelser om bilagor
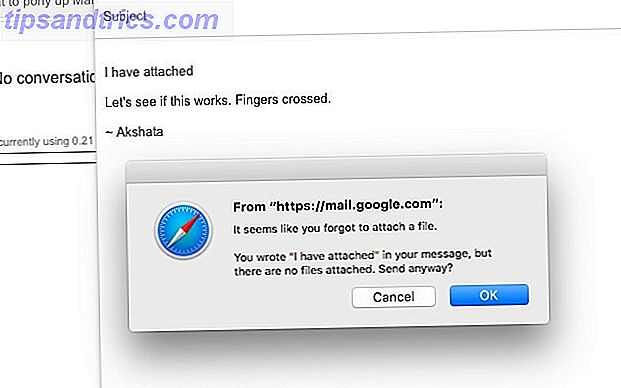
Om du ofta glömmer att lägga till bilagor får du vana att börja varje e-post med texten "Jag har bifogat". Om du inte lägger till bilagor innan du trycker på Skicka, ber Gmail dig att lägga till dem.
Självklart, kom ihåg att ta bort texten "Jag har bifogat" efter att du har laddat upp de filer som behöver laddas upp.
2. Visa de äldsta e-postmeddelandena först
en rolig / skrämmande sak att göra är att av misstag sortera din gmail inkorg med "äldsta" istället för "nyaste" och kom ihåg vad du var 2005
- marie connelly (@eyemadequiet) 10 november 2014
Den lilla biten av text som visar antalet e-postmeddelanden på en sida ser inte ut som klickbar, men det är . Klicka på det och du kommer att kunna berätta för Gmail att sortera dina e-postmeddelanden från det äldsta till det nyaste - motsatsen till vad som är standard. Detta är perfekt för siktning genom gamla e-postmeddelanden och rening av dem som du inte behöver. Du kan alltid växla tillbaka till den vanliga sorteringsordningen igen.
Observera att den här sorteringsfunktionen visas grå ut på vissa sidor. I sökresultat, till exempel.
3. Prioritera din inkorg
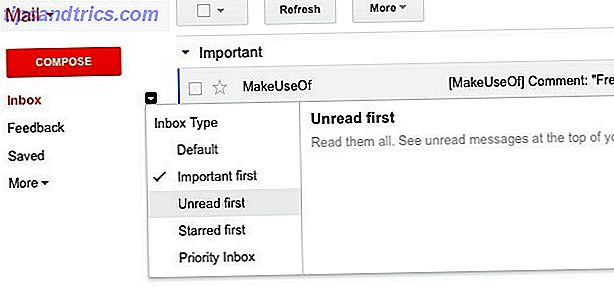
Med Gmail kan du dela upp din inkorg till lätt att skanna sektioner baserat på vilken typ av e-post som prioriterar dig. Håll musen över Inkorgen länken i sidofältet och du får se en liten nedåtpil visas. Det döljer en handfull inkorgsstilar som du kan välja från. Du kan till exempel välja att bara ha stjärnmärkta meddelanden eller endast olästa meddelanden som är ordnade högst upp.
4. Se flera typer av e-post i taget
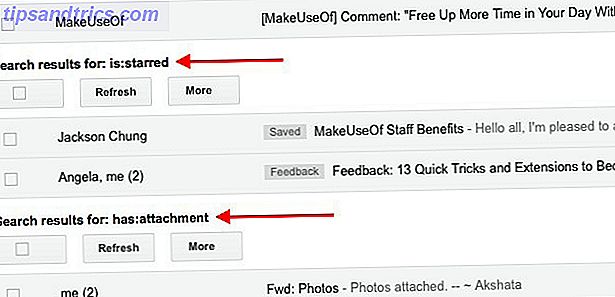
Med Googles funktion för flera inkorgslabs kan du visa upp till fem extra inkorgen med särskilda parametrar på samma sida som din primära inkorg. Så du kan ha en separat sektion eller inkorg för att säga, stjärnmärkta meddelanden, en för meddelanden med bilagor, en för meddelanden som skickas till en viss adress och kanske en för en sökfråga. Det här är ganska bekvämt när du inte vill fortsätta växla mellan etiketter för att komma till de e-postmeddelanden som du ofta har tillgång till.
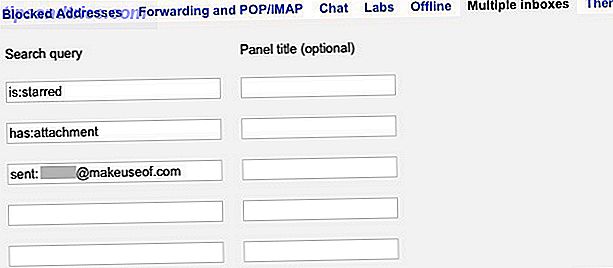
När du aktiverat funktionen från Inställningar> Labs kan du konfigurera flera inkorgar från Inställningar> Flera inkorgar . Från det här avsnittet kan du också ange hur inkorgen ska placeras och hur många meddelanden de ska visa åt gången.
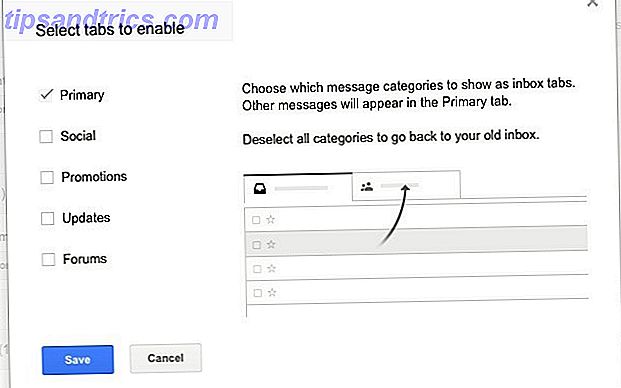
Om du väljer att använda flera inkorgar, kom ihåg att funktionen bara fungerar med standardinmatningsstil . Du måste också se till att Gmail är inställt att bara visa huvudfliken. Du kan göra detta genom att klicka på kugghjulsikonen under din profilbild och sedan klicka på Konfigurera inkorg i rullgardinsmenyn och slutligen avmarkera alla rutor utom den bredvid Primär i fliken Välj att aktivera dialogrutan.
5. Skicka mail från andra konton med Gmail
Varför hoppa från ett e-postkonto till en annan varje gång du vill skicka ett e-postmeddelande när du kan skicka e-post på uppdrag av alla dessa konton direkt från Gmail? Detta fungerar för Yahoo, Outlook och något annat konto som använder en SMTP-server.
För att ställa in funktionen "Skicka mail som", gå först till Inställningar> Konton . Nu under avsnittet Skicka mail som: klickar du på Lägg till en annan e-postadress du äger länk och följer anvisningarna på skärmen för att tillåta Gmail att skicka e-post från vilken e-postadress du äger. Var noga med att avmarkera rutan bredvid Behandla som ett alias för att få e-postmeddelandet skickat från servrarna kopplade till det andra kontot.
Du kan gå ett steg längre och importera / hantera alla dina e-postkonton från Gmail Så här importerar och hanterar du flera e-postkonton i Gmail Så här importerar och hanterar du flera e-postkonton i Gmail Det är inte ovanligt att ha flera e-postkonton, men kontrollera flera konton på olika ställen är tråkigt. Så många människor återgår till en skrivbordsklientklient som Thunderbird eller Outlook för att hantera alla sina ... Läs mer.
6. Behandla e-postmeddelanden från flera sidor tillsammans
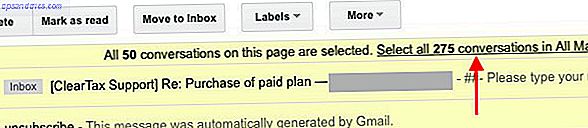
När du vill flytta, ta bort eller på annat sätt bearbeta en massa e-postmeddelanden under någon etikett gör du det förmodligen sida vid sida. Vi klandrar dig inte.
Det är lätt att missa länken som låter dig välja alla e-postmeddelanden under den etiketten med ett enda klick. Det visas i klyftan mellan menyraden och dina e-postmeddelanden när du markerar kryssrutan Markera alla, och det läser något så här: Välj alla number_of konversationer i label_name .
7. Delegera åtkomst till din e-postadress
Känner du dig överväldigad av din Gmail? Den här videon visar hur du delegerar åtkomst, så någon annan kan sortera ut det! http://ht.ly/49a9y
- Sarah Cairncross (@SarahCairncross) 7 mars 2011
Låt oss säga att du vill gå på en teknikfri semester Vad hände när jag gick helt och hållet offline för en vecka Vad hände när jag gick helt och hållet offline för en vecka Att leva i Internet-eran har förändrat oss så mycket att tanken på att ha Att leva helt offline även om en liten stund låter som en fängelsestraff. Men det är det inte. Läs mer, men har inte råd att lämna ditt mail bakom. Varför inte delegera tillgång till ditt konto till någon du litar på 100%, som en syskon eller arbetspartner, och få dem att kontrollera din e-postadress till dig? På så sätt kan du slappna av helt, för du vet att du kommer att få en uppdatering om något väldigt viktigt grödor i din email.

För att tillåta åtkomst till ditt konto, gå till Inställningar> Konton och använd länken Lägg till ett annat konto under Grant-åtkomst till ditt konto för att lägga till någons Google Mail-adress (enbart). När den personen bekräftar åtkomstförfrågan borde du vara helt inställd.
Delegaten kommer inte att kunna tweak dina kontoinställningar och lösenord eller använda chatt från ditt konto. De kan komma åt dina kontakter och läsa / skicka e-postmeddelanden på dina vägnar.
8. Ditch Irrelevanta Mailing Lists
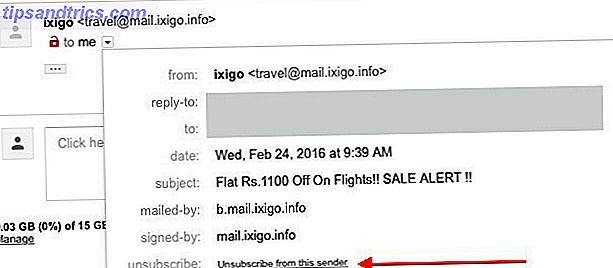
Om du är som jag, slår du bara på Ta bort- knappen på gråmail. Gammal post: Den nya e-postnedsättningen för att träffa din inkorg Grå post: Den nya e-postnedsättningen att dra din inkorg Spam har länge varit e-postadressen, men jag skulle ljuga om jag sa att min inkorg var full av spam nuförtiden - det är det inte. Filter och världsomspännande anti-spam-nätverk skär det ... Läs mer som du inte vill ha i din inkorg, glöm helt och hållet att Google introducerade ett klick med en avbryt prenumeration. Håll en renare inkorg, eftersom Gmail får en klick av avbryt prenumeration Inkorgen Eftersom Gmail får en avkodningsknapp för ett klick En snarlig "unsubscribe" -länk längst upp i ett e-postmeddelande är den lilla men användarvänliga ändringen som snart ska komma till alla Gmail-konton. Läs mer för att fly från postlistor. Använd den knappen för att stoppa irrelevanta e-postmeddelanden från att röra upp din inkorg.
Du hittar Avsluta- knappen direkt bredvid avsändarens e-postadress. Ibland är det dolt i rullgardinsmenyn bakom den lilla nedre pilen bredvid till: info.
Jag önskar att Avsluta- knappen var mer framträdande. Just nu är det lätt att förbise.
9. Avsluta din e-postklient och snabbare synkronisering
Det ögonblick när du inser att aktivera 1000 IMAP msg-gränsen i gmail sparade 3 GB utrymme
- Joey (@joeyteel) 28 december 2014
När var sista gången du var tvungen att komma åt ett e-postmeddelande från ett decennium sedan, eller till och med för ett par år sedan? Kommer inte ihåg, eller hur?
Om du inte behöver wade genom gamla e-postmeddelanden dagligen, är det meningsfullt att stoppa dem från att klamra upp din e-postklient. Du kan göra detta genom att ange en gräns för antalet meddelanden som synkroniseras från Gmail till din e-postklient via Inställningar> Vidarebefordran och POP / IMAP .
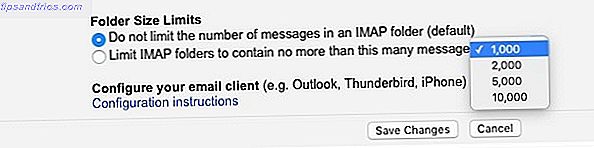
Leta efter alternativet Mappstorlekgränser under IMAP-åtkomst och välj alternativknappen bredvid Limit IMAP-mappar för att inte innehålla mer än så många meddelanden . Du kan välja ett tal mellan 1000 och 10000 och de många meddelandena (de senaste, förstås givetvis) blir synkroniserade med din e-postklient.
Om du behöver komma åt en gammal e-post ibland kan du göra det ganska enkelt från Gmails webbgränssnitt.
Har du en massa gamla e-postmeddelanden som du tycker att du själv hänvisar till regelbundet?
Håll dem stjärnmärkta, och under Inställningar> Etiketter, se till att mappen Starred är inställd att visas i IMAP. Du kan också inaktivera synkroniseringen av andra sällan använda etiketter från det här avsnittet.
10. Hitta e-postmeddelanden som är enklare med smarta koder

Gmail-etiketter kan tämja din inkorg Återupptäck Gmail-etiketter och slutligen tämma din inkorg Återupptäck Gmail-etiketter och slutligen tämja din inkorg Det finns många knep för att hantera överbelastning av e-post, men det finns en rätt under din näsa som du kanske inte använder: bra gammal Gmail etiketter. Läs mer när standardkategorierna bara inte klippar den. Du kan färgkodsetiketter och namnge dem för enkel identifiering.
Men det finns något som gör en bättre identifierare än text - en symbol, en ikon eller en särskild form av något slag.
En gul stjärna för ett mail som du ofta hänvisar till, ett rött utropstecken för att flagga ett e-postmeddelande som behöver åtgärd, ett grönt kontrollmärke för att markera e-postmeddelanden som du har behandlat - det här sättet gör så mycket mening, eller hur?
Gissa vad? Gmail har det byggt direkt i.
Allt du behöver göra är att aktivera symbolerna - som kallas "Stjärnor" i Gmail - du behöver från Inställningar> Allmänt .
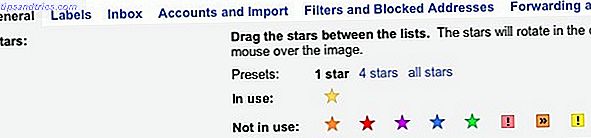
Bläddra ner till Stjärnor: avsnittet. Du får se tre förinställningar: 1 stjärna, 4 stjärnor och alla stjärnor . Standard är 1 stjärna (den gula stjärnan). Genom att skicka ett e-postmeddelande sätts det under Starred- etiketten för enkel åtkomst. Om du har delat din inkorg i kategorier, lägger du in ett e-postmeddelande i huvudkategori, så att det inte kommer ifrån ditt meddelande.
Du kan välja mellan 4 stjärnor eller alla stjärnor förinställningar för att aktivera fler symboler. Du kan till och med dra och släppa stjärnorna mellan In-use: och Ej i bruk: sektioner för att aktivera / inaktivera dem.
Varje gång du klickar på stjärnsymbolen bredvid något e-postmeddelande, cyklar det igenom alla aktiverade stjärnor, vilket gör det enkelt att välja den som du vill tilldela det aktuella e-postmeddelandet.
Min favorit organiserande funktion i gmail: de stjärnorna
- Mari (@ CompassB2B) 28 januari 2016
Du vet, varje gång jag märkte de färgglada stjärnorna i Inställningar, skulle jag titta rätt förbi dem, för jag trodde att de skulle behöva lite seriös tweaking / märkning innan jag kunde börja använda dem. När jag faktiskt tog mig tid att se, insåg jag att det inte finns mycket att hitta där ute och Gmail-stjärnor kan verkligen göra ditt liv enklare.
Låt Gmail imponera på dig. Igen !
Gmail har funnits så länge nu. Vi har grävt in i alla nook och cranny av dess gränssnitt, men några av Gmails funktioner har fortfarande möjlighet att överraska oss efter alla dessa år. Det beror på att de ligger låga tills du går efter dem, ungefär som dessa underanvändda Google-funktioner Spara din tid med 10 underanvända Google-funktioner Spara din tid med 10 underanvända Google-funktioner Google-verktyg och -tjänster gör allt för oss. Men det finns många funktioner som går underutnyttjad. Spara några sekunder och få mer gjort med de Google-verktyg som du använder varje dag. Läs mer .
Vilken Gmail-funktion tycker du inte får den uppmärksamhet eller uppskattning det förtjänar? Berätta vad du älskar om Gmail!
Bildkrediter: Kort dold under ärm av SK Design via Shutterstock



