
Smart hemteknik fortsätter att göra betydande språng i det vanliga medvetandet eftersom enheter blir billigare och packar mer användbarhet i mindre paket. Ett viktigt exempel på detta fenomen är iHome iSS50 SmartMonitor.
Den som vill skapa ett smart hem behöver förlita sig på olika sensorer som kan övervaka ett stort antal datapunkter, inklusive temperatur, luftfuktighet, rörelse, ljus och ljud.
För bara några år sedan, om du ville övervaka alla de olika aspekterna av din hemmiljö, skulle du behöva betala en ganska öre för att installera sensorer som inte kunde prata med andra smarta hemapparater. Men tack vare nya innovationer är det inte längre fallet.
Med iHome SmartMonitor kan du hålla reda på alla fem datapunkterna i ett litet och lättanvänt paket som kan interagera med andra enheter för att verkligen skapa ett sammanhängande modernt smart hem.
Om du har köpt iHome SmartMonitor, är den här guiden till dig. Vi tar ett omfattande titt på bildskärmen och dess användningsområden:
1. Unbox och Installera iHome SmartMonitor
Anslutning till iHome SmartMonitor | Använda ett iHome-konto | Dela åtkomst med olika enheter
2. Använda iHome SmartMonitor
Använda iHome Control App | Skapa regler med iHome SmartMonitor | Arbetar med Apples hem app och Siri | Praktisk automation Använda iHome SmartMonitor
3. Felsökning Vanliga problem med iHome SmartMonitor
iHome SmartMonitor kan inte ansluta till Internet | iHome SmartMonitor känner inte noga till temperatur eller rörelse | Problem med att använda Siri för åtkomst till iHome SmartMonitor Data och andra HomeKit-problem
1. Unboxing och Setting Up iHome SmartMonitor

När du har öppnat iHome SmartMonitor-rutan hittar du enheten själv, en nätkabel, nätadapter och en snabbstartguide. Enheten måste alltid ha ström för att kunna fungera. Så hitta en närliggande nätkontakt för att komma igång och vänta tills du ser Wi-Fi-ikonen längst upp till vänster på skärmen börjar blixten.
På enhetens framsida finns en LCD-skärm som visar viktig information, inklusive Wi-Fi-status, temperatur, fuktighetsnivå, en rörelseindikator och ljudindikator. Nedan är skärmen en av sensorerna.
På baksidan av SmartMonitor, tillsammans med strömporten, finns en dimmerknapp för LCD-skärmen och en hård återställningsknapp. Tryck på dimmerknappen för att växla mellan fem olika nivåer: auto, hög, medium, låg eller av.

Därefter är nästa viktigaste uppgift att ladda ner iHome Control-appen för din iOS- eller Android-enhet. Companion-appen är ett måste för både iOS- och Android-användare.
Anslutning till iHome SmartMonitor
När du har startat appen måste du välja fliken Enheter på Android-versionen eller fliken HomeKit på en iPhone eller iPad. Välj Lägg till enhet och följ anvisningarna på skärmen för att ansluta och konfigurera SmartMonitor och anslut den till det lokala Wi-Fi-nätverket.
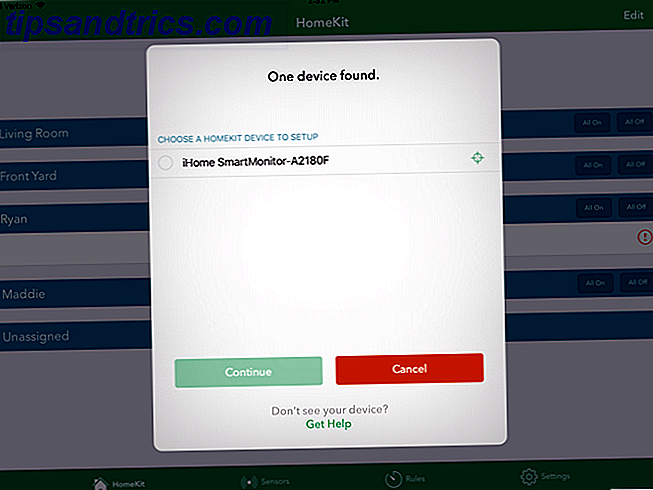
Apples användare kan också lägga till enheten i sin befintliga HomeKit-inställning. Under installationen, skanna åtkomstkoden som finns i snabbinställningsguiden eller på själva bildskärmen.
Om du är ny på HomeKit, är den smarta hemhierarkin bara tillgänglig på iOS-enheter och Apple Watch. Finns via den inbyggda appen Hem och iHome Control, kan du integrera kompatibla enheter till ett antal olika scener och automationer.
Det finns tre grundläggande delar av HomeKit och hem-appen du borde lära känna: rum, zoner och scener.
Alla tre kan anpassas fullständigt i IOS Home-appen och hjälpa dig att göra det lättare att utnyttja alla kompatibla smart home-enheter.
Som du nog kan gissa, är rum där olika enheter finns i ett hem. Zoner är ett antal angränsande rum.
Om du har ett antal olika HomeKit-enheter, gör rum och zoner det enklare att interagera med tekniken. Till exempel, istället för att fråga Siri Så här använder du Siri med dina smarta hemapparater Så här använder du Siri med dina smarta hemanordningar Styrning av dina smarta enheter med Siri gör dem oerhört lätta att använda, men det är inte lätt att hitta kommandon som fungerar med varje produkt . Varför inte börja med att ge dessa ett försök? Läs mer för att stänga av lampor en efter en, du kan helt enkelt fråga om att stänga av allt i ett visst rum eller en specifik zon.
Att ta upp den här informationen tar lite tid. Men det lönar sig definitivt om du är intresserad av att bygga ett Apple-kompatibelt smart hem över tiden.
Olika HomeKit-enheter kan också knyta samman med scener. Du skapar ett namn för en viss scen och väljer sedan hur olika enheter fungerar. Du kan till exempel välja att skapa en god morgonscene som slår på alla dina lampor och låser upp en dörr. Du kan aktivera en scen med Hem-appen eller bara ett Siri-kommando.
Vi pratar mer om andra HomeKit funktioner lite senare.
Använda ett iHome-konto
Ett valfritt steg är att anmäla dig till ett iHome-konto i menyn Inställningar . Detta gör det möjligt för iOS-användare att fjärrkontrollera iHome-enheter utan att behöva ha ett Apple Home-nav. Du kan också skapa regler som körs på en iHome SmartPlug utan en iPhone. Slutligen är det också ett nödvändigt steg för att dela åtkomst med Android-användare.
Dela åtkomst med olika enheter
Nu när installationen är klar kan du dela åtkomst till bildskärmen och dess data med andra användare av iOS- eller Android-enheter.
På IOS-sidan finns det två olika alternativ. Om du vill dela åtkomst till en annan enhet med samma iCloud-konto Skydda ditt iCloud-konto med dessa 4 enkla steg Skydda ditt iCloud-konto med dessa 4 enkla steg Har du vidtagit åtgärder för att se till att ingen får tillgång till din iCloud-information? Det här är vad du behöver göra för att ditt iCloud-konto ska vara så säkert som möjligt. Läs mer, ladda ner iHome Control-appen till den nya enheten och vänta tills SmartMonitor visas, välj sedan den.
Om den andra iOS-enheten inte använder samma iCloud-konto, är delningen lite annorlunda. På den första iOS-enheten med appen, gå till Inställningar> Dela och följ sedan anvisningarna. Du kan sedan hämta iHome Control-appen på den andra enheten och öppna den. Ta sedan emot inbjudan.
Ladda ner appen på den andra enheten med en Android-enhet och logga in med samma iHome-kontouppgifter. Du kan också bevilja åtkomst från menyn Inställningar> Delning .
Bara för att notera kan du bara dela mellan iOS-enheter, från iOS till Android och mellan Android-enheter. Tyvärr kan du inte dela från en Android-enhet till iPhone eller iPads.
2. Använda iHome SmartMonitor
Den huvudsakliga iHome Control appen är i stort sett densamma på både iOS och Android med några undantag. Alla med en iPhone eller iPad kommer att se fyra huvudavsnitt: HomeKit, Sensorer, Regler och Inställningar .
På Android-enheter finns det ingen flik för sensorer . HomeKit- sektionen på iOS-enheter kallas Enheter .
Använda iHome Control App
Det enklaste sättet att interagera och utnyttja kraften i iHome SmartMonitor använder iHome Control-appen.
På en iPhone eller iPad är den första och viktigaste delen HomeKit . I det första avsnittet ser du hela HomeKit-inställningen med varje specifikt rum och alla olika enheter, inklusive SmartMonitor. Du kan också lägga till eller redigera olika rum om det behövs.
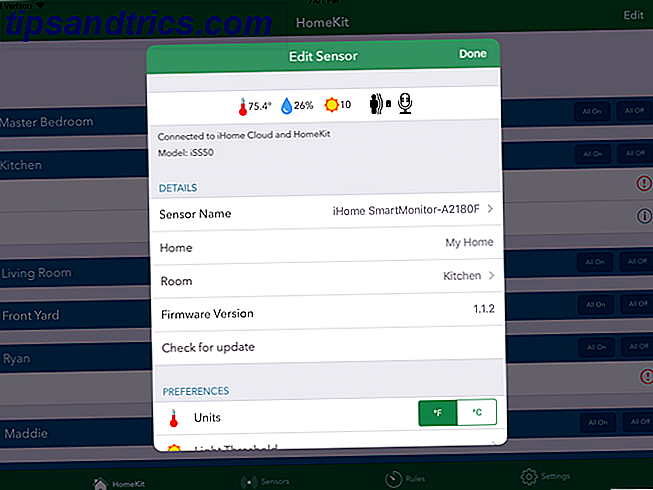
När du väljer varje enhet ser du mer information, inklusive namn och andra viktiga data. Du kan också söka efter en firmwareuppdatering, identifiera enheten eller ta bort den helt från en HomeKit-inställning.
På den nästa fliken Zoner kan du se de olika zonen i HomeKit-hemmet och lägga till eller redigera. Slutligen, i Scenes kan du visa och redigera dem också.
Med Android-enheter visar fliken Enheter dig aktuella data från SmartMonitor och andra iHome-enheter.
Fliken Sensor på iOS-versionen av appen är för iHomes trådlösa sensor som inte är kompatibel med SmartMonitor.
Du brukar spendera mest tid på fliken Regler . Detta gör det möjligt för användare att skapa olika automatiseringar med bildskärmens data. Du lär dig mer om dessa i nästa avsnitt.
Slutligen kan du i Inställningar se iHome-kontoinformation, visa information om andra iHome-produkter och kontakta iHome Support om du har problem.
Bara för att notera, medan iHome SmartMonitor har en mängd olika sensorer, spelas ingen data in för åtkomst senare. Det betyder att du inte kommer att kunna se olika trender över tid eller exakt information för en speciell tid eller dag.
Skapa regler med iHome SmartMonitor
För att skapa din första regel, välj knappen Lägg till en regel längst ner på sidan.
En ny låda visas sedan. Först, se till att ge regeln ett namn för att berätta för dem. Det finns då två alternativ att välja mellan: Kontrollera en plug-in eller mottag sensormeddelanden .
Plug-kontroll fungerar bara med raden av smarta pluggar från iHome, inklusive den senaste modellen, iSP8. Medan dessa pluggar kan sättas till ett visst schema eller för att fungera i kombination med Nest-hemmet / hemfunktionen, är Sensor-alternativet specifikt för SmartMonitor.
När väl det väljs väljer du en iHome-kontakt för att styra. Du väljer då den specifika SmartMonitor. Alla fem av de olika sensorerna är tillgängliga för att välja från nästa.
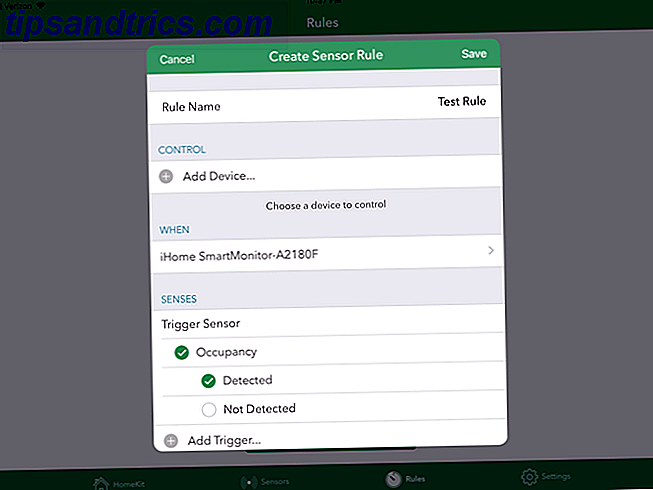
Separata temperatur- och fuktighetsutlösare är tillgängliga när dessa nivåer överstiger eller faller under ett visst tröskelvärde.
Ljud-, rörelse- och beläggningsutlösare är tillgängliga för att välja från när de olika sensorerna antingen upptäcker eller inte identifierar specifika data.
Som en fin touch finns flera sensorer tillgängliga för att lägga till ihop för en enda regel. Du kan till exempel välja en temperatur och ljusutlösare innan en regel körs.
Därefter väljer du om du vill begränsa regeln till en viss tid på dagen. Du kan välja en start- och sluttid tillsammans med veckodagar för att det ska upprepas. Eventuellt kommer appen att meddela när regeln körs. Nedan är en komplett sammanfattning som hjälper dig att avgöra om allt är korrekt.
Hit Create Rule längst ner på sidan när du är klar.
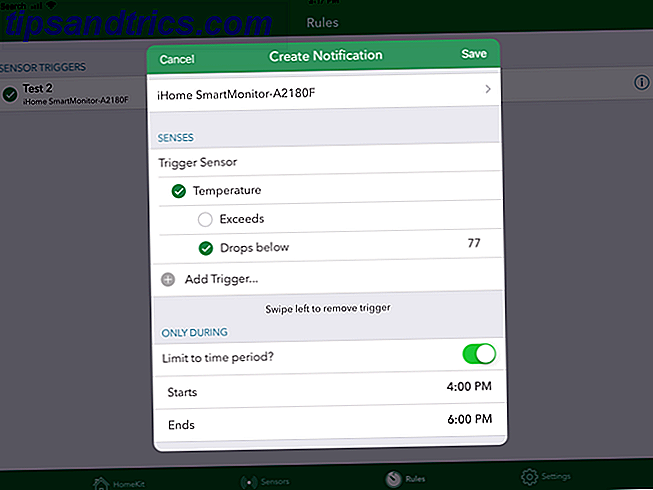
Det andra alternativet i menyn Lägg till regel är att ta emot specifika sensormeddelanden. När du har lagt till ett namn väljer du återigen iHome SmartMonitor och väljer från en eller flera triggergivare med de olika alternativen. De kan också vara aktiva endast under en viss tidsram.
Alla de olika reglerna kan ses på fliken när den är klar. Tryck på ikonen för att titta närmare på var och en. Du kan också dra åt vänster för att snabbt och enkelt radera ett.
Arbetar med Apples hem app och Siri
Medan Apples inbyggda hem app är ett bra sätt att interagera med alla dina HomeKit-enheter, finns det en anmärkningsvärd fråga vid interaktion med iHome SmartMonitor. Du kan bara skapa en automation Sätt Apple HomeKit-enheter till god användning med automation Sätt Apple HomeKit-enheter till god användning med automation Har fler än ett tillbehör kompatibelt med Apple HomeKit? Lär dig hur du använder Automation för att verkligen ge dig några smarts till ditt hem. Läs mer med hjälp av enhetens rörelsessensor. Så du kan inte använda någon av de andra sensorerna.
Men om du vill skapa en automation med rörelsessensorn, välj bara fliken Automatisering i hemappen. Välj Skapa en ny automation och sedan upptäcker en sensor något . På nästa sida väljer du om automationen körs när sensorn upptäcker rörelse eller slutar att upptäcka rörelse.
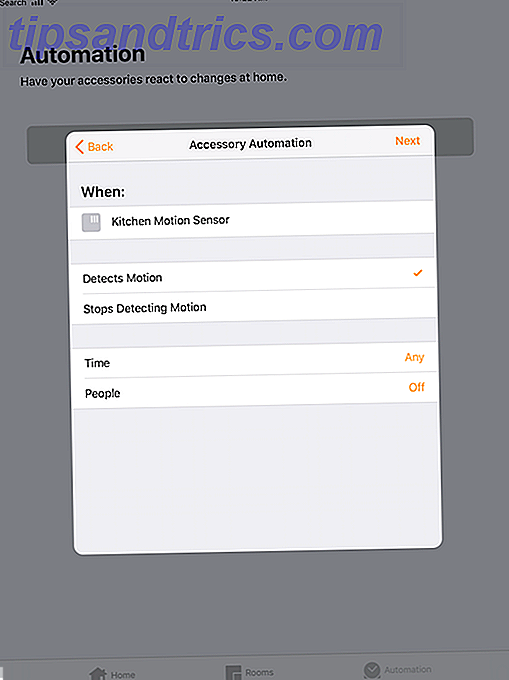
Du kan också valfritt ange en tid och eller om automationen körs när du är hemma eller inte hemma.
Välj sedan om en specifik scen kommer att köras eller att använda en annan tillämplig HomeKit-enhet. Till exempel kan automationen slå på eller stänga av lampor och till och med låsa och låsa upp en dörr.
HomeKit-kompatibilitet öppnar ett bra sätt att kontrollera status för alla sensorer, eftersom du bara kan fråga Siri. Med bara ett enkelt röstkommando kan du kontrollera exakt och temperatur eller fuktighet, kontrollera aktuell ljusnivå och se om rörelsen är avkänd.
Fråga bara "Hej Siri ..."
"Vad är temperaturen på [iHome SmartMonitor namn]?"
"Vad är luftfuktigheten i [iHome SmartMonitor namn]?"
"Har rörelse detekterats i [iHome SmartMonitor-namnet]?"
"Vad är ljusnivån för [iHome SmartMonitor-namn]?"
Alla dessa Siri-kommandon finns på din iPhone, iPad och till och med Apple Watch 5 saker du inte använder Apple Watch för (men borde vara) 5 saker du inte använder Apple Watch för (men borde vara) är gör du det mesta av din bärbara Apple? Här är fem av våra favorit Watch-funktioner som du förmodligen glömde. Läs mer .
Ett tillval: Wink
Tillsammans med Apple HomeKit och iHome Control-appen finns ytterligare ett alternativ för att utnyttja SmartMonitors miljödata: Wink Smart Home-navet.
Medan det inte är så känt 7 Smart Home Hubs du aldrig hört av innan 7 Smart Home Hubs du har aldrig hört på innan några smarta hubben får allt press, så du kanske inte är medveten om dessa mindre kända pärlor ! Ett av de mindre kända smarta hubben kan bara vara den perfekta passformen för dig! Läs mer som andra alternativ på marknaden, det finns ett antal produkter som är kompatibla med systemet, inklusive Philips Hue-belysning, ett antal olika smarta lås och smarta termostater som Nest.
Du måste använda fliken App, men du kan lägga till ett antal olika automatiseringar med SmartMonitor. Om du till exempel kommer och slår av rörelsessensorn kan specifika lampor automatiskt sättas på.
Praktisk automation Använda iHome SmartMonitor
Trots att SmartMonitor inte fungerar med andra tredjeparts smarta hemtjänster som IFTTT, finns det ett antal praktiska användningsområden för enheten, särskilt om du vill köpa en kompatibel iHome Smart Plug.
Med hjälp av en iSP5-, iSP6-, iSP6X- eller iSP8-smartplugg kan du styra nästan alla elektriska apparater du kan tänka dig med sensordata.
Här är några exempel på praktiska användningsområden för monitorn och pluggen kombinationen:
- Slå på lampor när rörelse detekteras i ett rum.
- Slå på en fläkt när temperaturen stiger över en viss börvärde i ett rum.
- Slå på lamporna vid solnedgången och stäng av dem vid soluppgången.
- Sätt på din luftfuktare om ett rum blir för torrt.
- Stäng av ljus när ljudnivån sjunker under en viss punkt.
De olika datapunkterna från sensorerna kan också kombineras när man skapar en automatisering. Till exempel kommer en luftfuktare bara att komma när ett rum blir för torrt över eller under en viss temperatur.
Som en fin touch är iHome Smart Plugs i sig också kompatibla med Amazons Alexa Voice-tjänst. Med ett snabbt kommando till någon Echo-enhet eller annan kompatibel produkt kan pluggarna slås på och av.
Och förbi dessa automationer finns det ett stort antal olika kreativa användningsområden för en smart plug 10 Creative användar för smarta pluggar som gör att du vill ha en 10 kreativa användningsområden för smarta kontakter som gör att du vill ha en smart pluggar är de mest grundläggande element i något smart hem. Glöm Internetanslutning, hemnätverk och gadgets som möjliggör fjärrstyrning - smarta pluggar är där den börjar. Läs mer som kan hjälpa till från runt huset från morgon till sängs.
3. Felsökning av iHome SmartMonitor-problem
Precis som med någon annan modern teknik kan det finnas ett antal situationer där iHome SmartMonitor inte fungerar korrekt. Här är tre av de vanligaste frågorna och vad du kan göra om var och en.
iHome SmartMonitor kan inte ansluta till Internet
SmartMonitor fortsätter att samla in data och fungera normalt även utan internetanslutning. Men Wi-Fi-anslutningen är det som gör det möjligt för användare att visa data på companion-appen och låter enheten arbeta med HomeKit och andra automationer.
Du kan enkelt se om enheten är ansluten till internet genom att titta på Wi-Fi-statusindikatorn som ligger längst upp till vänster på skärmen nära temperaturen. Om ikonen för trådlös signal blinkar, indikerar det att bildskärmen inte har en internetanslutning. När den här ikonen är fast med en gräns, har enheten en anslutning till ditt Wi-Fi-nätverk.
Det första du bör kolla är att se till att din router för närvarande sänder på 2, 4 GHz. Ett antal dubbelbandsledare Hur Dual Band-routrar kan lösa dina trådlösa svårigheter Hur Dual Band-routrar kan lösa dina trådlösa woes Att använda en router som stöder dualband-standarden kan under många omständigheter öka dina Wi-Fi-hastigheter avsevärt. Läs mer tillåta användare att bara sända på 5 GHz-spektret. Men SmartMonitor kräver en 2, 4 GHz-signal.
Om du fortfarande har problem efter att ha bekräftat att din router sänder på det bandet, är nästa problemområde platsen för SmartMonitor och routern. Om möjligt flyttar du monitorn närmare routern eller vice versa.
Slutligen, om problem fortsätter, överväg att köpa ett trådlöst nätverkssystem - som Eero eller Orbi Google Wifi vs Eero vs Orbi: Vilket är bäst? Google Wifi vs Eero vs Orbi: Vilket är bäst? I den här artikeln kommer du lära dig mer om den nya typen av Wi-Fi-system för hemmet och höra mer om tre av de mest pratade trådlösa nätverksprodukterna på marknaden, Eero, Google Wifi, ... Läs mer - för ditt hem En ny typ av teknik, dessa system kan hjälpa till att ge en snabb och stark Wi-Fi-signal var som helst i ditt hem, oavsett storlek.
iHome SmartMonitor känner inte noggrant av temperatur eller rörelse
Det kan finnas vissa situationer där SmartMonitor inte korrekt känner av temperaturen i ett rum eller någon rörelse. Det kan orsaka problem på ett antal olika områden som specifika automatiseringar och HomeKit-användning.
När du installerar enheten först, se till att vänta mer än två timmar före användning. Enligt iHome kommer det att ta den tiden att automatiskt kalibrera hemmiljö.
Se också till att bildskärmens plats inte är i direkt solljus eller en uppvärmning / luftkonditionering. Det kan orsaka felaktig avläsning.
För att fungera som en rörelsedetektor bör SmartMonitor sitta i den riktning du vill täcka. Detektionen är exakt till cirka 20 meter.
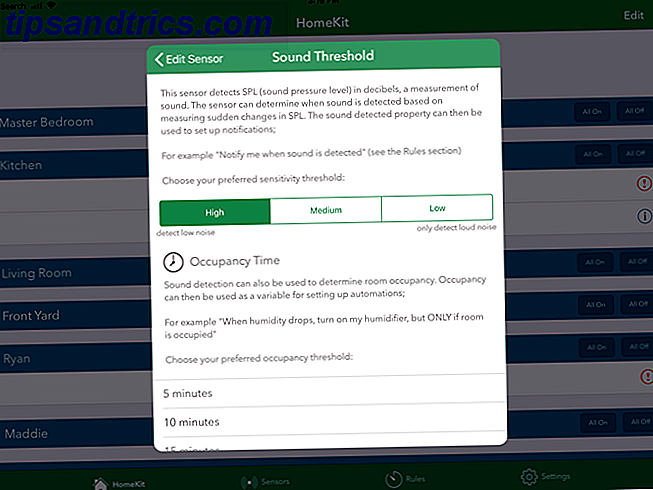
Du kan justera trösklar för ljud-, ljus- och rörelsedetektering i iHome Control-appen. Välj bildskärmen i fliken HomeKit eller Devices . Bläddra till botten och välj fliken Ljuströskel, Ljudtröskel eller Rörelseströskel i Inställningar.
Problem med att använda Siri för åtkomst till data och andra hemkitproblem
Ett annat problemområde uppstår ibland kring HomeKit Få ut mesta möjliga av Apple HomeKit och iOS 10 Home App Få ut det mesta av Apple HomeKit och iOS 10-hemmaboken I den här artikeln lär du dig information om den växande listan över HomeKit-relaterade produkter och hur man kontrollerar dem. Du får också se hur du kan hitta en kompatibel produkt på marknaden. Läs mer kompatibilitet med iOS-enheter och Apple Watch. Låt oss gå igenom några felsökningssteg.
Det första och enklaste alternativet är att se till att du för närvarande använder rätt iCloud-konto med HomeKit-informationen.
Alla HomeKit-data är knutna till ett specifikt iCloud-konto. På en iPhone eller iPad, gå till Inställningar och välj sedan delen högst upp på sidan med ditt namn. Se till att allt är korrekt och att alternativen Hem och nyckelring är på. Båda dessa är nödvändiga för att HomeKit ska fungera korrekt.
Gå sedan till Inställningar> Sekretess> HomeKit . Se till att iHome Control-växeln är på. Det gör att appen kan visa HomeKit-data.
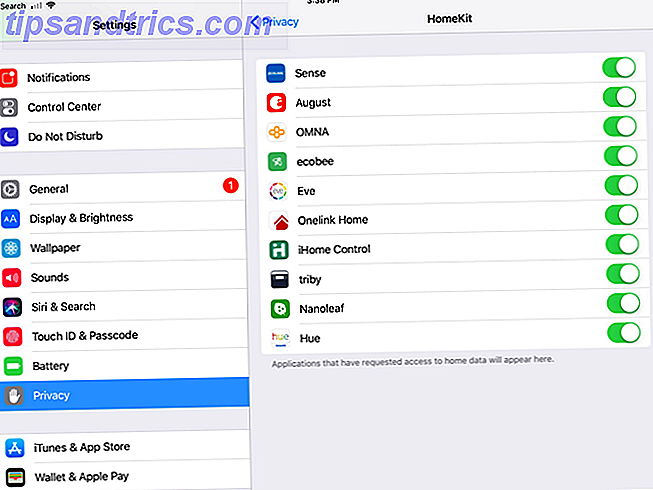
Om det inte hjälper, kan du försöka manuellt återställa iHome SmartMonitor själv. På skärmens baksida trycker du på återställningsknappen i minst 15 sekunder. Alla inställningar måste konfigureras i iHome Control-appen.
Också vara medveten om att du kan få tillgång till alla HomeKit-information och Siri-kontroll när du använder ditt hemnätverk, men situationen är annorlunda när du är ute av huset. Du behöver ett hemmabio - antingen en modern Apple TV Så här ställer du in och använder din Apple TV Så här ställer du in och använder din Apple TV Så här ställer du in din Apple TV, vad du kan göra med det och vad gör när saker inte beter sig som du förväntar dig. Läs mer eller en konfigurerad iPad hemma - för att använda Siri-kontrollen och andra funktioner på vägen.
Flerfunktionsövervakning med iHome SmartMonitor
Medan det finns några begränsningar att vara medveten om, är iHome SmartMonitor ett utmärkt sätt att utnyttja sensortekniken för att bygga en effektivare och kraftfullare smart home-set-up.
Speciellt om du är en iOS-användare, kan den här databasen vara tillgänglig nästan var som helst och kan också vara en del av olika automatiseringar för att göra ditt dagliga liv bara lite enklare. Smart Home Technology för att spara pengar och förbättra ditt liv Smart Home Technology för att spara pengar och förbättra ditt liv Följande smarta hemlösningar är praktiska och relativt billiga. Vissa hjälper till att spara pengar. Läs mer . Det är definitivt en vinnande kombination för en sådan billig enhet.
Har du några frågor om iHome SmartMonitor, inklusive hur man ställer in det och använder multifunktionssensorn?



![Kontroller virusskanningar från kommandoraden med Clam Antivirus [Linux]](https://www.tipsandtrics.com/img/linux/423/control-virus-scans-from-command-line-with-clam-antivirus.png)