
Har du en gammal iPod eller två från det senaste decenniet ligger att samla damm? Har de fortfarande gammal musik på dem som du inte längre har i någon annan form? Tja bort dem, för att du kan rädda musiken från din gamla iPod.
Så, hur överför du musik från din iPod till din dator? Idag delar jag med dig det förfarande jag upptäckte som gjorde det möjligt för mig att extrahera musik från min brors gamla 16 GB iPod på min dator. När du väl har tagit ut från iPod kan jag lägga till musiken i mitt iTunes-bibliotek och synkronisera det med min iPhone.
Förhindra att iTunes automatiskt synkroniseras med din enhet
Jag ärvde en iPod Nano Apple Dödar iPod Nano och iPod Shuffle Apple Dödar iPod Nano och iPod Shuffle iPod är inte längre, med Apple avbryter både Nano och Shuffle. Och med det faller en annan teknik till den mäktiga smarttelefonen. Läs mer 16GB 4th Generation (2008) och en iPod Classic 20GB 4th Generation U2 Special Edition (2004) från min bror. Jag ville få musik från varje iPod och se om jag ville lägga till någon av hans musik i min samling.
När du ansluter en enhet till iTunes laddas musiken i ditt iTunes-bibliotek automatiskt till din enhet och ersätter den musik som finns på enheten. Du kan inte ladda ner musik från en iPod (eller iPhone eller iPad) till iTunes. Så, om jag ansluter en av min brors iPod till iTunes, skulle hela musiken skrivas över med mitt iTunes-bibliotek.
Metoden för att förhindra att iTunes automatiskt synkroniseras med din iOS-enhet är i stort sett samma för Windows och Mac:
- Kontrollera att det inte finns några iOS-enheter anslutna till din dator. Öppna sedan iTunes. Gå till Redigera> Inställningar i Windows. På en Mac, gå till iTunes> Inställningar .
- Sedan på både Windows och Mac klickar du på fliken Enheter och markerar kryssrutan Förhindra iPod, iPhones och iPads från att synkronisera automatiskt . Klicka sedan på OK och stäng iTunes.

Kopiera musik från din iPod till din dator
Nu kan du ansluta din iPod till din dator. Den ska visas som en enhet i både File Explorer på Windows och i Finder på Mac. Öppna iPod-enheten och navigera till mappen iPod_Control> Music . Du ser mappar märkta med ett " F " och ett nummer.

Välj alla mappar i mappen iPod_Control> Music och kopiera och klistra in dem till en plats på hårddisken. Detta överför din musik från din iPod till din dator.

Filerna har alla slumpmässiga fyra bokstäver filnamn. Om du har kopierat musikfilerna till en Windows-dator kan du se taggarna för varje musikfil i File Explorer. Men du ser inte taggarna i Finder på en Mac.
Senare i den här artikeln visar vi hur du enkelt kan ändra filnamnen med taggarna.

När du har kopierat filerna kan du mata ut iPod-enheten och koppla bort den. På en Windows-dator högerklickar du på iPod-enheten i File Explorer och väljer Eject .

På en Mac högerklickar du på ikonen iPod-enhet på skrivbordet och väljer Eject, med namnet på iPod.

Lägg till musiken i ditt iTunes-bibliotek
När du har överfört musiken från din iPod till din dator kan du få den musiken till din telefon. För att synkronisera musikfilerna till din iPhone, lägg till musiken från din iPod till ditt iTunes-bibliotek på din Windows-dator eller Mac.
Som standard lägger du på en aktuell plats på en Windows-dator med att lägga till objekt i ditt iTunes-bibliotek. Den ursprungliga filen förblir i den aktuella platsen. Så om du skulle flytta originalfilerna så skulle iTunes inte längre se dem.
Du kan få iTunes för Windows att göra en kopia av varje fil och sätta den kopian i iTunes Media mappen. Att flytta originalfilerna skulle inte ha någon effekt på musiken i ditt iTunes-bibliotek.
Slutligen gav nycklarna till iTunes: "Kopiera filer till iTunes Media Folder när du lägger till i biblioteket"
- Rob Murrer (@robmurrer) 23 februari 2013
Öppna iTunes för Windows och gå till Redigera> Inställningar . Klicka på fliken Avancerat och kolla på Kopiera filer till iTunes Media-mappen när du lägger till i biblioteket . Det här alternativet är standard som standard i iTunes för Mac.
När du har aktiverat kopieringsfilerna till iTunes Media-mappen när du lägger till i biblioteksalternativ kopieras alla media som läggs till i ditt iTunes-bibliotek från och med då till iTunes mediemappen och inte länkade till originalfilerna.
Om du vill organisera din iTunes Media-mapp till artist- och albummappar och namnge mediefilerna baserat på skivnumret, spårnumret och låttiteln, markera kryssrutan Spara iTunes Media-mappen .
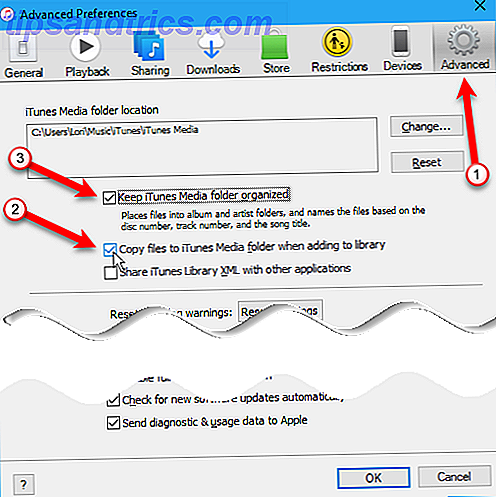
Observera att vi sa att när du kontrollerar kopiorna till iTunes Media-mappen när du lägger till i bibliotekslåda kopieras alla mediefiler från och med då till mappen iTunes Media och inte kopplas till originalfilerna. Media som läggs till i ditt iTunes-bibliotek innan du aktiverar det, är fortfarande länkat till de ursprungliga mediefilerna.
Om du har ledigt utrymme på hårddisken, är det en bra idé att kopiera alla dina mediefiler till iTunes Media-mappen, så att de finns på en plats och är lätta att säkerhetskopiera. Om du vill kopiera de återstående mediefilerna kopplade till i ditt iTunes-bibliotek, gå till Arkiv> Bibliotek> Ordna bibliotek . Markera rutan Konsolidera filer i dialogrutan Organisera bibliotek och klicka på OK .

För att lägga till en del eller all musik från din iPod till ditt iTunes-bibliotek, gå till antingen Arkiv> Lägg till fil i bibliotek eller Arkiv> Lägg till mapp till bibliotek i iTunes för Windows. Om du använder en Mac, gå till Arkiv> Lägg till i biblioteket . Välj sedan de filer eller mappar du vill lägga till.
Du kan också lägga till musik i ditt iTunes-bibliotek genom att dra musikfiler från File Explorer eller Finder till iTunes-fönstret.

Musiken från din gamla iPod är nu i ditt iTunes-bibliotek redo att synkroniseras med din iPhone.

Ändra eller fixa etiketter
Om du behöver ändra eller fixa taggar på musiken du lagt till i ditt iTunes-bibliotek kan du göra det direkt i iTunes. Om du vill redigera taggar för en låt högerklickar du på låten och väljer Song Info .
Om iTunes har sagt att hela iTunes-biblioteket är skadat, finns det sätt att fixa det. Så här åtgärdar du ett skadat iTunes-bibliotek Hur fixar du ett skadat iTunes-bibliotek Har ditt iTunes-bibliotek skadats? Låt inte panik bli ännu, det finns några sätt att lösa problemet. Läs mer .

I dialogrutan som visas kommer du att se sex flikar som innehåller information om den valda låten. Du kan redigera objekt som sångtitel, artist, album och genre. Klicka på knapparna längst upp för att visa och ändra den olika informationen.
För att snabbt gå till nästa låt i listan, klicka på högerpil längst ner i dialogrutan.
När du är färdig med att redigera taggarna klickar du på OK .

Du kan också redigera gemensam information för flera låtar samtidigt. Använd tangenterna Shift eller Ctrl ( Command on Mac) för att välja de låtar du vill redigera. Högerklicka sedan på de valda låtarna och välj Hämta info .

En dialogruta för bekräftelse visas. Om du inte vill se den här dialogrutan varje gång, markera kryssrutan Fråga inte mig igen .
Klicka på Redigera objekt för att fortsätta.

Endast de objekt som gäller för alla valda objekt visas i informationsdialogrutan. Klicka på knapparna längst upp för att komma åt olika typer av information. Redigera taggar som du vill och klicka på OK .

Skapa en spellista
Om du gillar att använda spellistor på din iPhone kan du enkelt skapa dem i iTunes och de kommer att synkroniseras till din iPhone. Jag lade till ett album till mitt iTunes-bibliotek, och jag bestämde mig för att skapa en spellista för den med iTunes på min Mac. Förfarandet är detsamma på Windows.
Om du vill skapa en spellista väljer du de låtar du vill ha i spellistan. Högerklicka sedan på de valda låtarna och välj Ny spellista .

Spellistan skapas med hjälp av artist och album titel som namn. Om du vill ändra namnet på spellistan klickar du på titeln och skriver en ny titel.
Du kan också omorganisera låtarna i spellistan genom att dra och släppa dem till olika positioner.

Överför musik till din iPhone
För att överföra den extra musik till din iPhone, se till att iTunes är öppen och anslut enheten till din dator. Klicka sedan på enhetsikonen högst upp i iTunes-fönstret.

För att säkerställa att den nyligen tillagda musiken läggs till i ditt musikbibliotek på din iPhone måste du meddela iTunes att synkronisera hela ditt musikbibliotek. Om du bara synkroniserar markerade objekt kommer allt annat än de valda objekten och media som köps från iTunes att tas bort från din iPhone.
Klicka på Musik i sidofältet till vänster under Inställningar . Kontrollera sedan att Sync Music är valt till höger och välj Hela musikbiblioteket .

Klicka på Sammanfattning i sidofältet till vänster. Klicka sedan på Synkronisera i det nedre högra hörnet av iTunes-fönstret. Framstegen i överföringen visas i övre mitten av iTunes-fönstret.
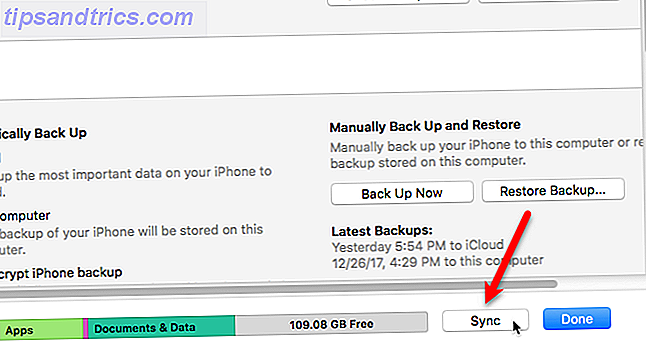
Byt namn på musikfilerna
Det är en bra idé att säkerhetskopiera de ursprungliga musikfilerna om ditt musikbibliotek raderas av Apple Apple Music borttaget ditt bibliotek? Här är vad du kan göra om det Apple Music raderade ditt bibliotek? Det här är vad du kan göra om det Apple Music raderade ditt bibliotek? Sångar du trodde var säkra i iCloud saknade? Här är vad du kan göra för att återhämta och skydda din samling. Läs mer eller om du tycker att dina spellistor är tomma. Du kanske också vill lyssna på dina musikfiler på din dator eller andra icke-iOS-enheter.
Människor har också varit kända för att stöta på problem när de använder Apple Music med sin personliga iTunes-musiksamling. Så här använder du Apple Music med din personliga iTunes Music Collection. Så här använder du Apple Music med din personliga iTunes Music Collection. Det finns flera sätt att hantera övergången till Apple Musik utan att lämna din egen musiksamling. Läs mer . Så, säkerhetskopiering av dina ursprungliga musikfiler rekommenderas.
Men de slumpmässiga fyra bokstäverna som tilldelats filerna kopierade från din iPod är inte särskilt beskrivande. Och speciellt på en Mac kan du inte veta vad låtarna är utan att lägga dem till iTunes eller visa taggarna för filerna i en annan app.
Du kan manuellt byta namn på filerna, men det finns ett enklare sätt att använda ett gratis verktyg, kallat Mp3tag. Det är ett Windows-program, men det finns ett sätt att använda det på en Mac, som vi täcker lite.
Ladda ner Mp3tag på din Windows-dator och installera den. Om du vill lägga till Mp3tag i Konfigurationsmenyn File Explorer, markera rutan Explorer Kontextmeny på skärmen Välj komponenter under installationen.

Om du vill byta namn på musikfiler från din iPod väljer du filerna i File Explorer. Högerklicka sedan på filerna och välj Mp3tag .

Gå till Konvertera> Tag - Filnamn, eller tryck på Alt + 1 .

I dialogrutan Tag - Filnamn anger du en Format-sträng med platshållare för att extrahera information från taggarna för varje fil.
Formatsträngen i bilden nedan skapar ett filnamn med ett tvåsiffrigt spårnummer, sångtitel, artistnamn och albumnamn, alla separerade av bindestreck.

Om du vill skapa ditt eget filnamn kan du referera till de olika formatstränghållare som finns tillgängliga i hjälpen. Gå till Hjälp> Innehåll .

När hjälpsystemet öppnas i din standardwebbläsare klickar du på Byta namn på filer baserat på taggar under Arbeta med taggar och filnamn .

Du hittar en lista med platshållare som du kan använda i strängen Format för att skapa egna egna filnamn för dina musikfiler.

Med mycket liten ansträngning bytte vi om alla 37 filer i vårt album.

Det finns musik taggning apps för Mac, som Kid3, men jag hittade inte en så lätt att använda som Mp3tag. Du kan köra Mp3tag på din Mac med hjälp av några metoder som vi tidigare har täckt Det enklaste sättet att köra Windows-program på Mac Det enklaste sättet att köra Windows-program på Mac Köra Windows-programvaran på din Mac är inte så tuff som du skulle tro . Här är de mest populära sätten att köra Windows-program på MacOS, inklusive den bästa metoden för de flesta. Läs mer . Vi testade WineBottler och det fungerade mycket bra. Du kan ladda ner en WineBottler-version av Mp3tag, som är en färdig APP-fil som du kan lägga till direkt i mappen Program på din Mac och kör.
Använd samma steg som anges ovan för att byta namn på musikfiler med hjälp av Mp3tag på din Mac.
Rädda musik och andas nytt liv till en gammal iPod
Om din gamla iPod fortfarande laddar tillräckligt för att använda den under en kort stund, kan du enkelt överföra musik från den iPod till din dator. Du kan också ta med dig din gamla iPod Classic igen. Andas nytt liv till din klassiska gamla iPod med dessa topptips. Andas nytt liv i din klassiska gamla iPod med dessa topptips. Vi har alla gjort det. Du köper en glänsande ny bit av kit till ett orimligt pris, och två år senare är det bakom en lådor som samlar damm - tillsammans med din gamla iPod. Läs mer . Gamla iPod kan fortfarande vara användbar. Till exempel kan du använda en gammal iPod för att utöka ditt utbud av musik som finns i din bil eller som en dedikerad ebook-spelare.
Om du väljer att sälja din gamla iPod, här är några onlineverktyg för att bestämma hur mycket din gamla iPod är värd. Om du bestämmer att du inte gillar att använda iTunes, finns det andra sätt att synkronisera musik till din iPhone 5 sätt att synkronisera musik till din iPhone utan iTunes 5 sätt att synkronisera musik till din iPhone utan iTunes Kämpa inte med iTunes för att få musik på din iPhone, använd en av dessa alternativa metoder och lösningar istället. Läs mer .
Har du några gamla iPod som ligger? Har du upptäckt musik på dem som du inte visste att du hade? Har du kunnat hämta några av dina gamla iPods till liv? Dela dina idéer och erfarenheter med oss i kommentarerna nedan!



