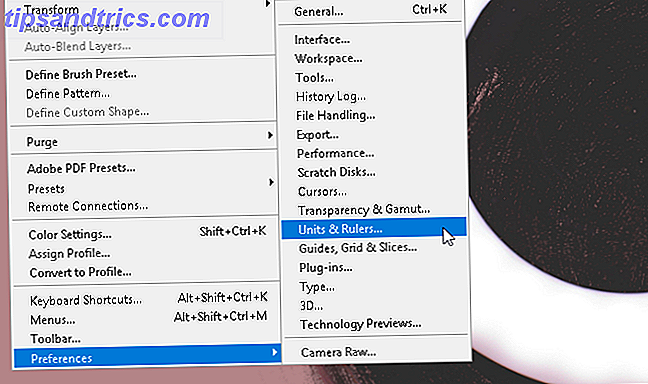Kom ihåg tillbaka när Windows 8 kom ut?
Det fick verkligen mycket hat - till och med jämfört med Windows Vista och Windows ME (Millennium Edition). Delvis för att de flesta av oss hatar förändring, men förändring är en konstant inom teknikområdet och det moderna gränssnittet är här för att stanna.
Det sagt är det verkligen inte den mest ideala inställningen för stationära och bärbara datorer utan pekskärm. Men stäng inte dörren till det och återgå till Windows 7 Det är inte lätt, men du kan avinstallera Windows 8 och återgå till ditt gamla operativsystem Det är inte lätt, men du kan avinstallera Windows 8 och återgå till ditt gamla operativsystem Om du har installerade Windows 8 och fann dig själv som önskar att du kan gå tillbaka till Windows 7 eller ett annat operativsystem, finns det ett sätt att göra detta. Om du installerade Windows 8 i en dual-boot ... Läs mer just än. Ge dessa tips ett försök och se om de hjälper dig att vara mer produktiv - du kanske bara gillar det!
Lägg till en programlista i din aktivitetsfält
"Var gick alla mina program?" Detta var en av de största klagomål som folk hade med avseende på Windows 8. Det finns inget mer anti-produktivt än att söka överallt för att hitta något. Och även när med Windows 8.1 uppdatering Windows 8.1 Update är här! Vad det är och hur man får det nu Windows 8.1 Update är här! Vad är det och hur får man det nu Är du nyfiken på den senaste Windows 8.1 Update eller inte säker på vad det handlar om? KB2919355 är en kumulativ uppdatering som kommer med användbara funktioner. Det kan också tas bort om det orsakar problem. Läs mer, det var fortfarande inte en idiotsäker lösning.
En av de enklaste vägarna för att få tillgång till dina program snabbt är att lägga till programlistan i Aktivitetsfältet Skapa en anpassad Windows 8 Startmeny Använda verktygsfält Skapa en anpassad Windows 8 Startmeny Använda verktygsfält Du använder Windows 8. Du vill ha Startmenyn tillbaka - men behöver du verkligen det? I stället för att förlita sig på en ersättare från tredje part, bygg en anpassad Windows 8 Startmeny med några ... Läs mer. Detta ska inte förväxlas med programmappen, utan snarare den i startmenyn - det är skillnad.
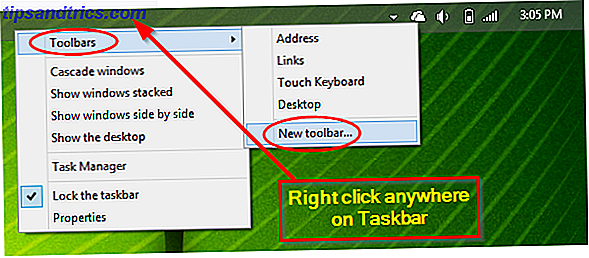
Högerklicka på Aktivitetsfältet> Verktygsfält> Ny verktygsfält. Klistra sedan in följande mappbana nedan i adressfältet i Utforskaren.
C: \ ProgramData \ Microsoft \ Windows \ Startmeny

Klicka på (men öppna inte) Programma-mappen, klicka på "Välj mapp" och du är klar.

Använd Run Box eller Launchy
Windows har en inbyggd funktion som heter Run Box som låter dig starta program som är standard för Windows (som Task Manager) och de som du laddar ner, till exempel din webbläsare. Nedan används den för att starta Windows Live Writer.

Problemet med detta alternativ är dock att det är inkonsekvent. Vissa pratar om arbete, medan andra inte gör det. I bilden ovan fungerar "windowslivewriter", som skriver i "krom". Du behöver inte ens lägga till ".EXE" i slutet. Men andra program som du tror skulle fungera, som "taskmanager" eller "recyclebin", startar inte.

Jag är säker på att det finns fungerande genvägar. Faktum är att jag vet att det finns "taskmgr" ett relativt välkänt. Men det finns så många - som du kommer att upptäcka vid en snabb sökning - hur ska du komma ihåg dem alla? Du kan, men vill du?
Det finns ett enklare alternativ - Launchy. Den snygga tredjepartslanseringsappen Hur ska det vara mer produktivt med lanseringsprogramstartaren Hur man blir mer produktiv med lanserad programlanseringsläsare Läs mer var täckt på MakeUseOf 2008 och har nämnts i många artiklar sedan, inklusive flera av er verkligen. Launchy är ingen veteran i tekniken, men fortfarande i mycket aktiv tjänst - den är effektiv, minimalistisk, enkel och ser bra ut. Börja skriva i vilket program som helst och det drar omedelbart närmaste resultat och listar de mest tillgängliga först.

Stiftmappar till Aktivitetsfält och Startskärm
Det går inte bara att fasta mappar som gör att du snabbt kan komma åt dem, men det hjälper också att hålla skrivbordet städat. Så här rengör du ditt skrivbord i skrivbordet En gång för alla Så här rengör du ditt skrivbord i skrivbordet En gång för alla är det mer skadligt än du förstår. Ett snyggt Windows-skrivbord gör det lättare att hitta, är mer glädjande att titta på och reducerar stress. Vi visar hur du får ditt skrivbord i ordning. Läs mer . Visste du att "mappikonen" i Aktivitetsfältet har en "dold" funktion i fönster 7 och 8 som gör att du snabbt kan komma åt mappar via ett högerklick?

Med hänvisning till fotot ovan kan du helt enkelt dra och släppa ikonen för den föredragna mappen på ikonen "Inlagda mappar" i Aktivitetsfältet. Om du har för många fasta mappar kan du dock inte se den visas. För att ta bort de som du inte vill ha, sväva över det infästade objektet och klicka på "tack" -ikonen.

Du kan också snabbt komma åt några mappar från startskärmen - tror du inte att du ska använda den? Jag tar itu med det senare. För närvarande, hitta en mapp du tror att du skulle vilja komma åt (eller någon mapp bara för att träna) och högerklicka på den. I bilden ovan ser du ett alternativ i snabbmenyn som heter "Pin to Start".

Installera en tredje parts startmeny

Upproret om "ingen startknapp" på Windows 8 var överväldigande. Och Microsoft insåg sitt misstag och fixade det i 8.1. Men de lade inte till en startmeny, vilket var vad minst hälften av klagomålen handlade om. I stället tog knappen bara dig till startskärmen. Det var verkligen en förbättring över ingen knapp alls, men det är fortfarande inte en Start-meny. Microsoft har också bekräftat det här, men håller av det till 2015 för att det ska fungera igen i Windows 10 Windows 10 In Pictures - En guidad rundtur i den tekniska förhandsgranskningen Windows 10 i bilder - En guidad rundtur i den tekniska förhandsgranskningen Den senaste versionen av Windows 10 är nu tillgänglig för alla. Några buggar åt sidan, det ser lovande ut. Vi guidar dig igenom den nya skärmbilden för Windows One i taget. Läs mer .
Så vad ska man göra tills då? Tina täckte 5 utmärkta tredje part Start Menu apps 2015 !? Inget sätt Microsoft! Så här får du din Windows 8.1 Startmeny Nu 2015 !? Inget sätt Microsoft! Så här får du din Windows 8.1 Startmeny Nu kommer Windows 8 inte att få en inbyggd startmeny trots allt. Men varför vänta på Microsoft? Så här kan du hjälpa dig med verktyg från tredje part som Classic Shell eller Start8 och andra lösningar. Läs mer, liksom några ytterligare alternativ du har. Classic Shell, min personliga favorit, är en startmeny ersättning vi har grundligt granskat. Gör Windows 8 suger mindre med Classic Shell Gör Windows 8 Suger Mindre Med Classic Shell Gör Windows 8 användbar för personer som tycker det inte är. Lägg till en startmeny på skrivbordet och tweak hur Explorer och Internet Explorer beter sig, allt tack vare en mjukvara som heter Classic ... Läs mer, men hänvisa till hennes artikel och kommentarer för mer bra förslag.
Viktig punkt: Detta är ett bandhjälp
Jag täcker det här lite mer, men jag ville kortfattat ta itu med det nu också. Hitta inte en startmeny byte helt enkelt för att du fastnar på dina gamla sätt och gillar inte förändring. Jag ska erkänna, i början var jag inte glad. Men vi bör nu inse att tekniken förändras, och i allmänhet går det i rätt riktning. Liksom vid varje förändring kommer det i början att vara hicka, men Modern Start-skärmen är faktiskt mycket lättare att använda än den gamla text-tunga Start-menyn. För närvarande försöker du starta en startskärm från tredje part, men gör dig långsamt vant vid Modern Start Screen. Du kommer att uppskatta dess många nya funktioner.
Master Essential Keyboard Shortcuts
När det gäller "lär dig nya saker", vet du genvägar för Windows 8 Varje Windows 8 Genväg - gester, skrivbord, kommandorad Varje Windows 8 Genväg - gester, skrivbord, kommandorad Windows 8 handlar om genvägar. Personer med beröringsaktiverade datorer använder beröringsbevakningar, användare utan beröringsenheter måste lära sig genvägar, kraftanvändare använder genvägar på skrivbordet och nya kommandoradsgenvägar, och ... Läs mer kommer att göra ditt liv mycket enklare. Låt oss titta på några viktiga för att navigera runt i Windows 8.1. Om du redan hade en grundläggande förståelse för några genvägar före Windows 8, hade du utan tvekan en lättare tid att slå samman. Det finns också några nya genvägar till Windows 8, som Win + X, som awesomely startar Windows Tool Menu 8 sätt att förbättra Windows 8 med Win + X Meny Editor 8 sätt att förbättra Windows 8 med Win + X Meny Editor Windows 8 innehåller en nästan dold funktion du behöver veta om! Tryck på Windows Key + X eller högerklicka i nedre vänstra hörnet på skärmen för att öppna en meny som du kan anpassa nu. Läs mer, även känd som Power User Menu (bilden nedan).

Nedan följer några genvägar:
- Win + D - Visa / Dölj skrivbordet
- Win + Tab Cycle genom öppna appar
- Win + X - Starta Windows-verktygsmenyn
- Win + Vänster / Höger piltangenter - Docka fönster till vänster / höger sida
- Vinn +. (period) + Vänster / Höger piltangenter - Snaps aktuell app till höger eller vänster sida
- Win + J - Växlar mellan knäppta moderna appar
- Win + S - Starta sökningen
- Win + E - Starta Windows Explorer
- Win + C - Starta Charms-menyn
Det finns många fler (om du har en favorit jag saknade, dela den i kommentarerna!), Kolla in både Craigs artikel om tangentbordsnycklar i Windows 8. En handy kortkommandon för den kommande Microsoft Windows 8 A Handy Keyboard Shortcuts List Kommande Microsoft Windows 8 Att inte nå musen för att göra den mest rutinmässiga uppgiften är en stor fördel jag gillar varje dag. Det beror på att jag har memorerat min lista över tangentbordslägen i Windows 7 och använder ... Läs mer och MakeUseOf Windows 8 Tangentbord Genvägar Cheat Sheet Windows 8 Tangentbordsgenvägar Windows 8 Tangentbordsgenvägar Läs mer, som du kan ladda ner som en PDF.
Docka Windows till kant

Det här är enkelt, men fungerar underbart. Faktum är att du kanske redan känner till den här som den var en funktion i Windows 7 också. Ta två fönster på skrivbordet, välj ett till åt gången och håll ner Windows-tangenten + Vänster / Högerpil . Gör samma procedur, men tryck på den motsatta pilen för det andra fönstret. Jag arbetar nästan uteslutande i det här läget, ofta byter tre eller fyra fönster med varandra.
Dela skärmen mellan skrivbordet, startskärmen och appar

Multitasking med Windows 8 Vad du bör veta om multitasking i Windows 8 Vad du bör veta om multitasking i Windows 8 Windows 8 har två typer av förhandsgranskning av multitasking. Den första är den traditionella skrivbordsapplikationsväxlingen, medan den andra är en begränsad multitasking på helskärm som endast finns i de moderna applikationer som lanserades via Start ... Läs mer kan vara lite besvärligt först, men när du förstår hur du delar upp skärm, kommer du att undra hur du tog dig utan det så länge. Istället för att bara stationära applikationer som dockningsfunktionen tillåter kan du samtidigt använda en kombination av ett skrivbordsfönster, startskärm eller Windows 8-app. Nedan är en snabb handledning video om du är mer av en visuell elev.
Om du är i en app använder du Win + piltangenterna för att docka den till en sida, sedan Win + D för att visa skrivbordet och dess fönster i den motsatta panelen. Glöm inte Alt + Tab för att snabbt navigera mellan skrivbordsfönster och Win + Tab för att navigera genom öppna appar, som också kan användas för att stifta två appar sida vid sida.

Divideraren flyttas mycket enkelt för att justera olika bredder. Du märker också att medan skrivbordspanelen är vald, kan du docka två fönster på båda sidor, men på en mindre skärm blir det lite besvärligt ... vilket leder oss till en fantastisk lösning ...
Investera i en dubbelmonteringsinstallation

Eller trippel eller hur många du vill - kan du faktiskt ha för många övervakare? För praktiska ändamål har jag bara en bildskärm plus min bärbara skärm, men till var och en sin egen! Flera bildskärmar är dock otroligt användbara, särskilt med Windows 8. Du kan få startskärmen alltid upp på en bildskärm (som du definitivt vill göra när du läser allt om hur fantastisk det verkligen är). Eller du kan använda dem för att visa två fönster (den vanligaste rutten). Slutligen kan du kombinera flera bildskärmar med att dela upp skärmen, som vi bara täckt, för en obegriplig mängd produktivitet. Få saker klar! 5 idéer för att göra det bästa produktiva användandet av skrivbordet Få saker gjort! 5 idéer för att göra den bästa produktiva användningen av skrivbordet Människor älskar sina skrivbord! Oavsett om du är på en Mac, Windows eller Linux-dator, är skrivbordet ett öppet utrymme som inte är fördefinierat av en styv struktur. Till skillnad från gränssnitt för mobila enheter eller Windows 8: s ... Läs mer - där har du absolut ingen anledning att inte få jobb gjort ... förutom att en skärm troligen har en film eller YouTube-video som spelas.
Lämna inte din startskärm
Låt mig gissa att anledningen till att du inte gillar den moderna startskärmen beror på att den har en massa "Internet-looking stuff" som du inte behöver och är rörig med olika stora plattor som du måste rulla till slutet av jorden för att hitta det du letar efter ... så här eller sämre.

Och hur kommer du tillbaka till skrivbordet? Eller hitta något? Du måste flytta musen till nedre hörnen för att få något att dyka upp - varför ?!
Först har du rätt - majoriteten av standardplattorna är inte nödvändiga. Det bästa sättet att ta itu med detta är att hålla ner Ctrl- tangenten och klicka på varje kakel som du inte vill ha - du kan alltid lägga till den senare. Högerklicka sedan på en du har valt och klicka på Unpin från Start.

För det andra, låt inte det här "arbetet" göra dig borta från att försöka använda startskärmen - det finns så många hackar att startskärmen fungerar för dig 10 Windows 8 Startskärmshackar 10 Windows 8 Startskärmshackar Windows går mot en mer låst ner riktning med Windows 8 och dess Start-skärm och "Modern" app miljö. Det kan inte nekas här - du kan inte ens ställa in en anpassad startskärmbakgrund utan att installera ... Läs mer.
Jag kommer att ta itu med några viktiga och enkla alternativ för att komma igång, men Justin Dennis har gått på djupet och förklarat hur man hanterar Start Screen Tiles och moderna appar som ett proffs. Hantera Start Screen Tiles & Moderna Apps som ett prohantera Start Skärmplattor och moderna apparat som ett pro Några saker tar tid att växa på dig. Startskärmen för Windows 8 är en av dem. Jag slår vad om att du kommer att uppskatta det mer efter att ha läst om dessa tips och tricks. Läs mer .
Enkelhet är nyckeln
Ursprungligen kan detta vara experimentellt - se vilka program du använder mest, men i början, precis vad du vill använda mest.
Därefter bryta plattorna i grupper - organisera dem fungerar dock bäst för dig. Du kan märka dessa grupper genom att högerklicka var som helst på Start-skärmen och klicka på "Namngrupper".

Börja bara skriva till sökning
Om du inte har upptäckt de robusta sökfunktionerna i Windows 8 Så här söker du bättre och snabbare på Windows 8 Hur man söker bättre och snabbare på Windows 8 Windows 8-sökfunktioner är ganska robusta när du blir van vid dem. Du kan använda moderna och stationära metoder för att söka på din dator och på Internet. Få reda på mer! Läs mer, du kommer att upptäcka att de är mycket lika och mycket överlägsen tidigare versioner. Precis som i Windows 7 när du öppnade Start-menyn kan du omedelbart börja skriva i Startskärmen för att söka efter något. Det kan vara allt från en mapp till en app (även de som inte hämtats eller installerats) till ett bokmärke till en fil.

För mer bra startskärmstips, kolla in videon av Alan Peto nedan:
Alan har också en annan bra artikel Jag rekommenderar att du studerar kallad Windows 8.1 med en mus och tangentbord.
Hur använder du Windows 8 produktivt?
När du väl har läst hur man använder något utländskt, kan det gynna dig starkt, även om det inte förstår först. Windows 8.1 är ett utmärkt exempel på detta. Visst har det fortfarande några quirks, och de strykas ut, men det är ganska bra precis som det är.
Har du några ytterligare tips som du har upptäckt genom din erfarenhet på Windows 8? Vänligen dela dem med oss och dina medarbetare MUOers i kommentarerna!