
Många Mac-entusiaster föredrar att använda Safari över Chrome 10 Skäl du borde inte använda Chrome på en MacBook 10 Anledningar att du inte ska använda Chrome på en MacBook Chrome är för många människor den första som installeras på en ny MacBook. Det är vettigt: i sin tid började Chrome bli rykte för att vara lätt och snabbt. Läs mer tack vare låg batteriförbrukning. Med MacOS High Sierra är Safari bättre än någonsin tidigare, men som med alla webbläsare finns det frågor som behöver fixa.
Lyckligtvis nog kan de flesta av webbläsarens irriterande kännetecken åtgärdas genom att du snabbt besöker Safari inställningar. Andra behöver lite mer arbete, men vi täcker dem steg för steg.
Klar för att uppgradera din Safari-webbläsarupplevelse på din Mac? Låt oss börja med att fastställa Safari standardinställningar först.
1. Aktivera länkförhandsgranskning i statusfältet
När du surfar via webbplatser kommer du över alla typer av hyperlänkar. Några länkar tar dig exakt var du vill, medan andra länkar kan omdirigera dig till phishing-webbplatser. Vad är exakt phishing och vilka tekniker använder scammers? Vad exakt är phishing och vilka tekniker använder scammers? Jag har aldrig varit ett fan av fiske själv. Detta beror främst på en tidig expedition där min kusin lyckades fånga två fiskar medan jag fick blixtlås. På samma sätt som i realtidsfiske är phishing-svindlar inte ... Läs mer som kan stjäla dina personliga uppgifter 10 stycken information som används för att stjäla din identitet 10 stycken information som används för att stjäla din identitet enligt den amerikanska presidiet av rättvisa, identitetsstöld kostnader offer över $ 24 miljarder år 2012, mer än hushållsinbrott, motor och fastigheter stöld kombinerat. Dessa 10 bitar av information är vilka tjuvar ser ... Läs mer. Därför är det en bra idé att förhandsgranska länkar innan du faktiskt går till webbplatsen.
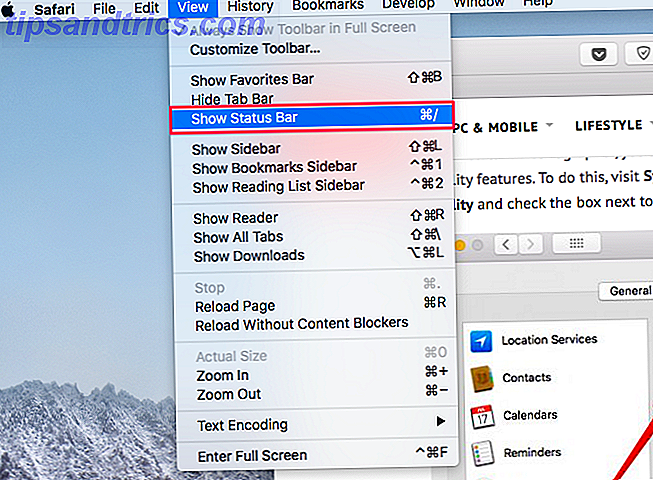
Safari visar inte länkförhandsgranskningar som standard, men du kan aktivera det med ett par klick. Klicka på Visa i menyraden och välj Visa statusfältet .
När du är aktiverad borde du se länkförhandsgranskningar längst ner till vänster på skärmen.
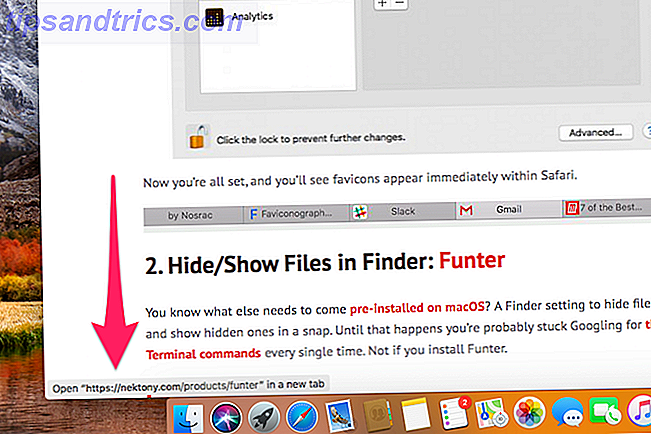
2. Visa hela webbadressen i adressfältet
Som standard visar Safari bara huvuddomännamnet i adressfältet. Det gör förmodligen Safari lite mer minimalistisk, men det döljer användbar information, inklusive din exakta plats på en webbplats.

För att återgå till det goda gamla beteendet öppnar du Safari> Inställningar . Byt till fliken Avancerat . Markera rutan Visa hela webbadressen . Safari ska visa hela webbadressen nu, precis som alla andra webbläsare där ute.
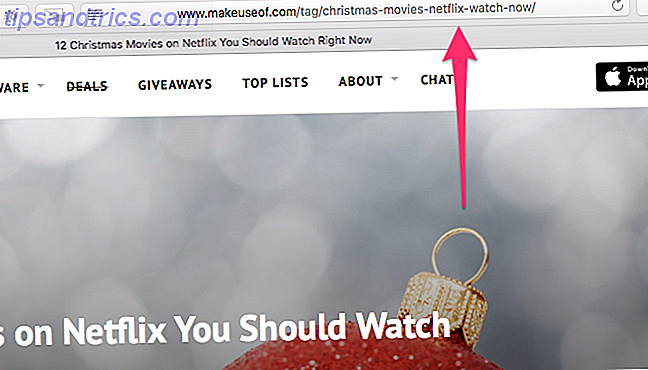
3. Använd Reader View automatiskt för alla webbplatser
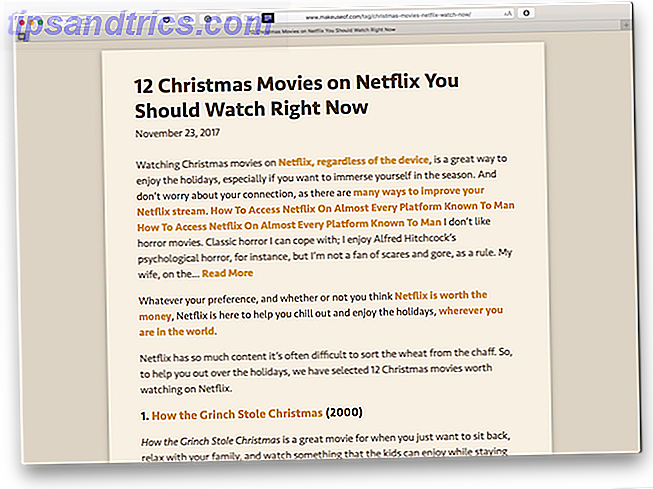
När du kommer över en rörig webbsida i Safari, kan du helt enkelt klicka på läsarens visningsikon för att stänga av webbsidan. 5 sätt att göra webbplatser enklare att läsa 5 sätt att göra webbplatser enklare att läsa Läsa webbplatser kan vara lyckosam, men det är inte alltid bekvämt. Bullriga webbsidor angriper dina ögon och efter en stund tar den allsmäktiga LCD-skärmen sin vägtull. Med blöta ögon är det dags att kalla det en dag .... Läs mer och se det i ett lättläst format. Vad händer om du är bortskämd med läsarens enkelhet och vill använda den överallt på alla webbplatser automatiskt?
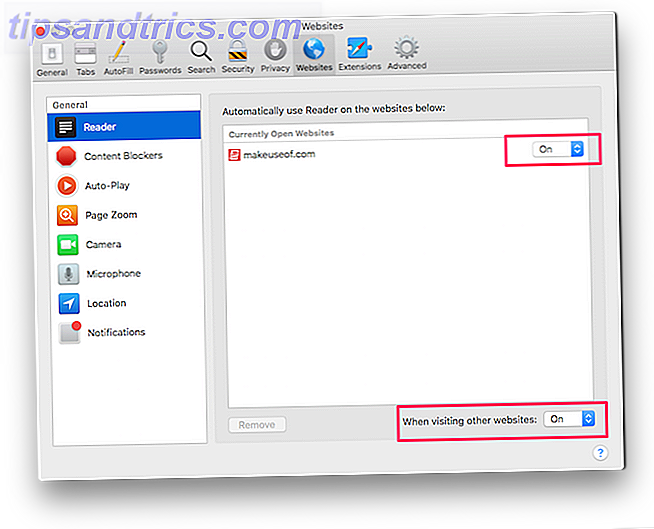
Jo det är möjligt. Öppna Safari> Inställningar . Byt till fliken Webbplatser . Välj Allmänt i den vänstra rutan. Här kan du konfigurera de nu öppna webbplatser för att automatiskt använda läsaren. För alla andra webbplatser, välj På på rullgardinsmenyn bredvid När du besöker andra webbplatser .
När de är aktiverade laddas alla stödda webbplatser automatiskt i läsaren.
4. Stäng pluggar för att spara ström
Browser-plugins som Flash och Java ger en rik multimediaupplevelse, men på bekostnad av säkerhet, batteriström och webbläsars stabilitet. Lyckligtvis kan du, med Safari, bara använda plugin-program när du behöver dem.
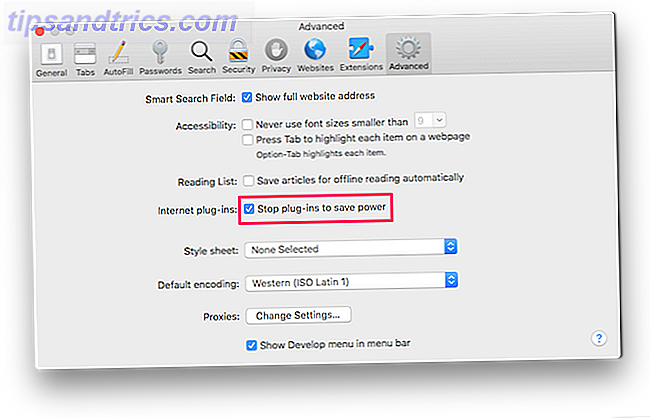
För att göra det, öppna Safari> Inställningar . Byt till fliken Avancerat . Kontrollera Stop-pluggarna för att spara strömlådan.
5. Blockera alla automatiskt spelande videoklipp
Hatar du inte det när du surfar på en webbplats och en video börjar spela automatiskt utan ditt samtycke? Du fumlar runt öppna flikar för att hitta den specifika webbplatsen och stänga den. Du kan stänga av den fliken Hur du stänger av webbplatser med autoplaying-video Så här stänger du av webbplatser med autoplaying-videor Om du hittar dig själv på många sidor med påträngande autoplaying-videor och helt enkelt vill stoppa det, kan dessa verktyg låna en hjälpande hand. Läs mer, men videon fortsätter att spela och därmed äta bort dina värdefulla data. Vilka program använder din Internet-anslutning? Ta reda på lite snitch [Mac OS X] Vilka program använder din Internet-anslutning? Ta reda på med lite snitch [Mac OS X] Vi har visat dig hur du aktiverar den medföljande brandväggen i OS X, men det är ganska begränsat. Det låter dig blockera trafik per per-sida, men bortom det finns inte mycket konfiguration ... Läs mer
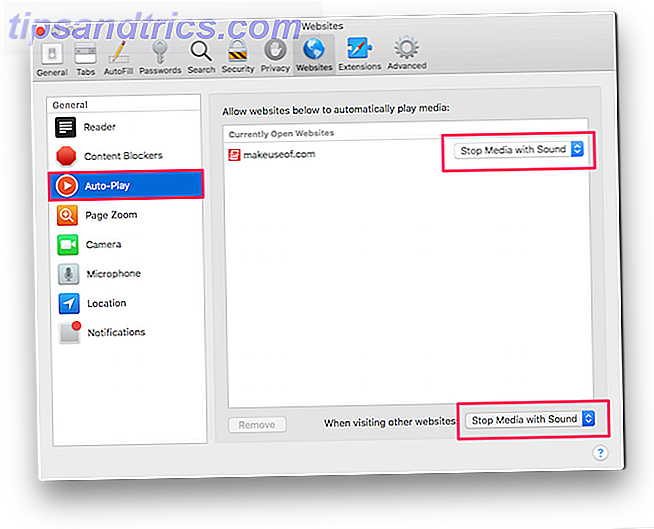
Safari låter dig blockera alla automatiskt spelande videor. För att göra det, öppna Safari> Inställningar . Byt till fliken Webbplatser . Klicka på Auto-Play . Här kan du konfigurera webbplatser för att antingen Stoppa videor med ljud eller Aldrig automatiskt spela upp videor .
6. Inaktivera fullständiga meddelanden om webbsidor
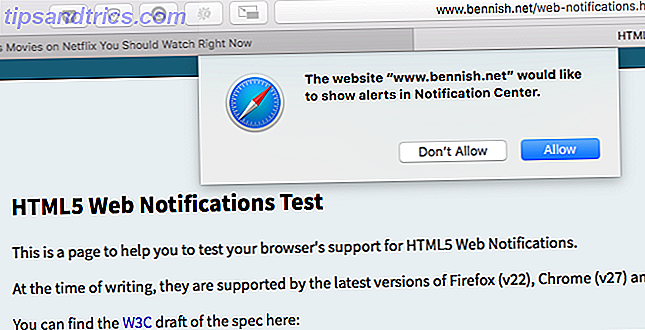
Ibland kan webbläsarmeddelanden vara användbara. När du till exempel har öppnat Gmail kan det skicka dig en push-meddelande för att varna dig om nya e-postmeddelanden du kanske har. Men vissa utgivare och annonsörer missbrukar den här funktionen för att leverera annonser. Om du känner bombarderad med onödiga meddelanden från webbplatser erbjuder Safari ett enkelt sätt att bli av med dem.
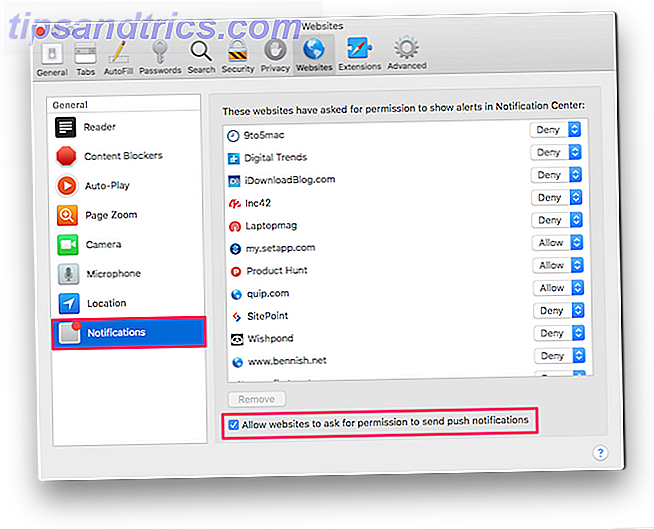
Öppna Safari> Inställningar . Byt till fliken Webbplatser . Klicka på Meddelanden . Här kan du kolla alla webbplatser som har begärt tillåtelse att visa varningar i Notifieringscentret.
Du kan välja att Tillåt eller Neka behörighet för dessa befintliga webbplatser. Om du vill tillåta att alla webbplatser inte skickar dig, tryck på meddelanden, avmarkera Tillåt webbplatser att be om tillstånd att skicka meddelanden om push-meddelanden .
7. Bild-i-bild för YouTube, Netflix och More
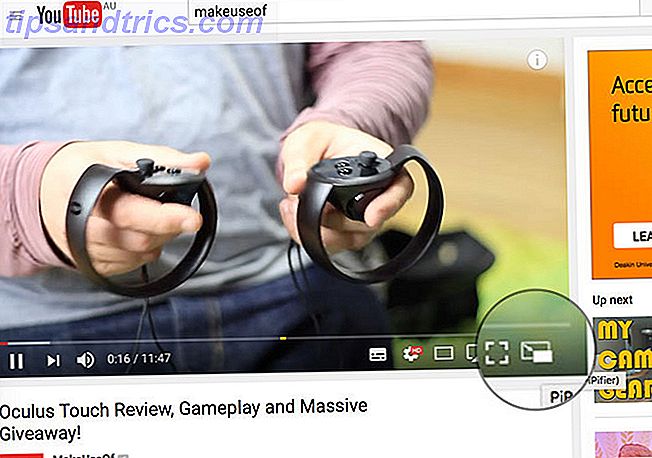
Safari på macOS Sierra och nyare versioner låter dig popla videor och titta på dem medan du har flera uppdrag. Det enda problemet med det är att det inte fungerar med alla online videotjänster. Du kan få PiP att arbeta på YouTube Hur man popar upp och tittar på YouTube-videoklipp på macOS Sierra Hur man popar upp och tittar på YouTube-videoklipp på macOS Sierra macOS Sierra har en ny funktion som låter dig popa upp och visa YouTube-videor i "image-in- bild "-läget på skrivbordet med Safari-webbläsaren. Läs lättare, men andra som Netflix och Hulu behöver lite arbete.
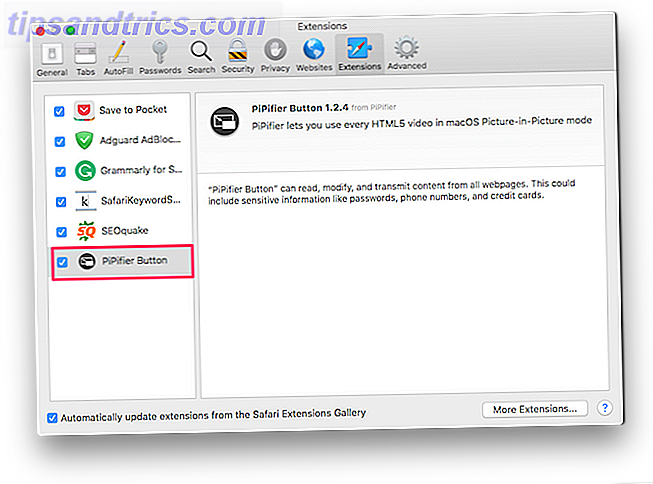
PiPifier är en naturlig Safari-förlängning som låter dig använda PiP-läge på nästan vilken HTML5-video som helst. När du har laddat ner det från App Store öppnar du Safari> Inställningar> Extensions . Hitta och kolla PiPifier-knappen. Om du inte hittar det måste du tillåta osignerade tillägg i Safari.
För att göra det, öppna Safari> Inställningar> Avancerat . Markera Visa utveckla menyn i menyraden . Du bör hitta ett nytt Utveckla objekt i menyraden. Klicka på Develop> Allow Unsigned extensions . Gå tillbaka till fliken Tillägg och du ska nu kunna hitta PiPifier-knappen .
När du är aktiverad borde du se en popout-knapp i verktygsfältet. När du spelar någon HTML5-video klickar du bara på den här knappen för att spela den i PiP-läge. Se till att du spelar / pausar en video en gång innan du klickar på popup-knappen.
Det verkar fungera som en charm med Netflix, men hade enstaka hicka när man använde Hulu.
8. Aktivera Favicons i fältet
Låt oss få något rakt: det är mycket lättare att identifiera flikar grafiskt med deras favicons istället för bara deras sidtitel, speciellt när du har många flikar öppna. Av någon konstig anledning stöder Safari inte det, vilket gör det svårt att snabbt navigera till rätt flik.
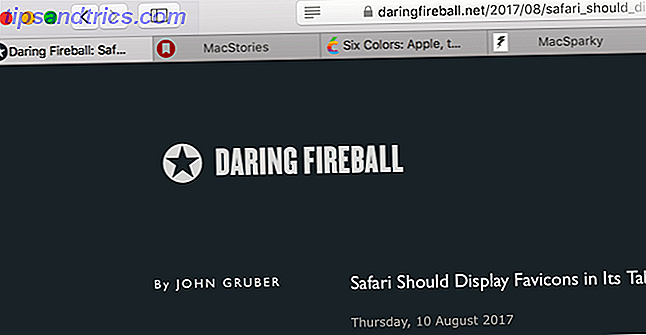
Detta till synes triviala problem har blivit så sämre att utvecklarna har tagit saken i sina egna händer. Ange Faviconographer. Den här fina tredjepartsappen visar favikoner för alla öppna flikar. Utvecklaren säger att appen använder en smart kombination av tillgänglighets API och AppleScript Hur man använder Applescripts användargränssnitt på Mac Hur man använder Applescripts användargränssnitt på Mac Läs mer för att identifiera och rita favikonen över de öppna flikarna.
För att komma igång ladda ner och öppna den. Följ instruktionerna på skärmen för att ge Tillståndstillstånd. När du är aktiverad borde du direkt se favicons över alla öppna Safari-flikar. Med tanke på att det är ett hack, kommer det med en lång lista med kända problem. Favikonen lagras till exempel när du flyttar eller ändrar storleken på fönstret. Det är inte perfekt, men det blir jobbet ändå.
9. Använda snabbsökning av webbplatser
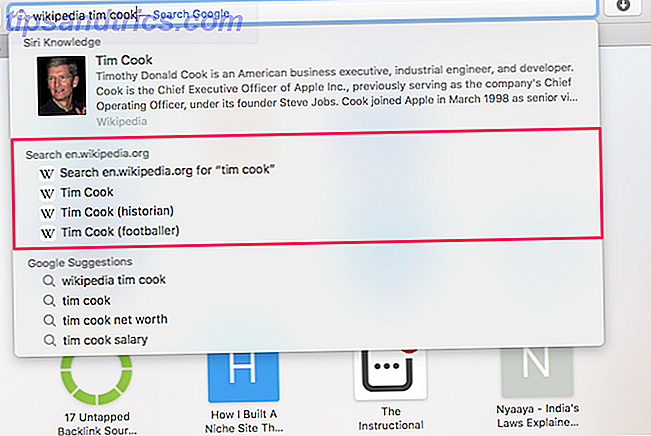
Med hjälp av detta tips kan du söka på olika webbplatser direkt från Safari adressfält. Till exempel kan du söka Wikipedia direkt genom att skriva "Wikipedia.com xyz" i adressfältet. Kanske det bästa som det stöder nästan vilken webbplats du besöker.
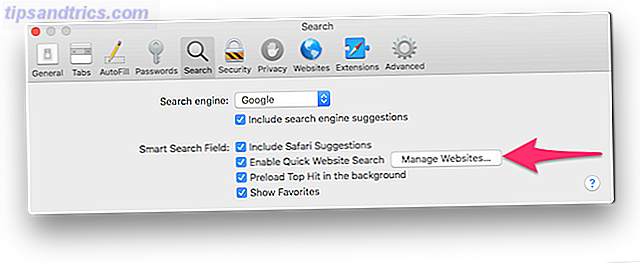
Om du vill kolla in en lista över alla webbplatser som stöds öppnar du Safari> Inställningar> Sök . Klicka på Hantera webbplatser . Det hjälper dig att spara några klick och hjälper dig att navigera snabbare.
Fler Safari Tips för att förbättra din webbupplevelse
- Safari-genvägar: Det är ingen hemlighet att tangentbordsgenvägar hjälper dig att bläddra snabbare. Kolla in den här huvudlistan över Safari-kortkommandon Safari för Mac Tangentbordsgenvägar Safari för Mac Tangentbordsgenvägar Läs mer du kan använda för att förbättra ditt arbetsflöde.
- Safari-förlängningar: Safari-tillägg kan kraftigt förbättra befintlig funktionalitet och hjälpa dig att lägga till nya funktioner för att jazz upp din favoritwebbläsare. Kolla in vår lista över bästa Safari-tillägg för Mac-användare. De bästa Safari-utvidgningarna för Mac-användare De bästa Safari-utvidgningarna för Mac-användare Safari är förmodligen den bästa webbläsaren för Mac-användare, men du kan göra det ännu bättre med några välvalda extensions. Läs mer
- Safari tips och tricks: Huvudfunktionerna gräver ofta rampljuset och lämnar litet utrymme för små, smutsiga funktioner som ska upptäckas. Här är några lite kända men viktiga Safari-tips 15 Viktiga Safari-tips och tricks för Mac-användare 15 Viktiga Safari-tips och tricks för Mac-användare Se utöver det uppenbara och avslöja användbarheten hos Apples snabba och energieffektiva webbläsare. Läs mer du borde kolla in.
Användar du Safari som din primära webbläsare på din Mac? Om du känner till några tips för Safari-inställningar som hjälper dig att öka din webbläsningsupplevelse, låt oss veta om det i kommentarerna nedan.



