
Om du använder Adobe Lightroom mycket vet du hur programmet använder mycket av datorns resurser. Ju större din katalog, och ju fler ändringar du har gjort, blir det långsammare ljusrummet.
För dem som inte har en maskindjur, kommer en nedslående Lightroom till en viss tid att bli en frustrerande flaskhals i ditt arbetsflöde.
Det finns dock några saker du kan göra för att hjälpa till med att åtgärda detta problem.
Öka cacheminnet
Cacheminnet är Lightrooms temporära lagring. Varje gång du läser in dina 1: 1 förhandsgranskningar och justeringar lagrar Lightroom den informationen i cachen så att den inte behöver göra dessa bilder varje gång du laddar dem.
Som standard är Lightroom cacheminnet inställt på en måttlig 1 GB. Som du kan tänka dig, tas det snabbt upp när du surfar och redigerar stora grupper av foton.
En större cache är därför alltid att föredra. Enligt Adobe kan "att öka Camera Raw-cachen till 20 GB eller mer dramatiskt öka din prestanda". Även om du använder Lightroom religiöst och har plats på hårddisken där cacheminnet är lagrat, kan 50 GB eller mer verkligen göra skillnad.
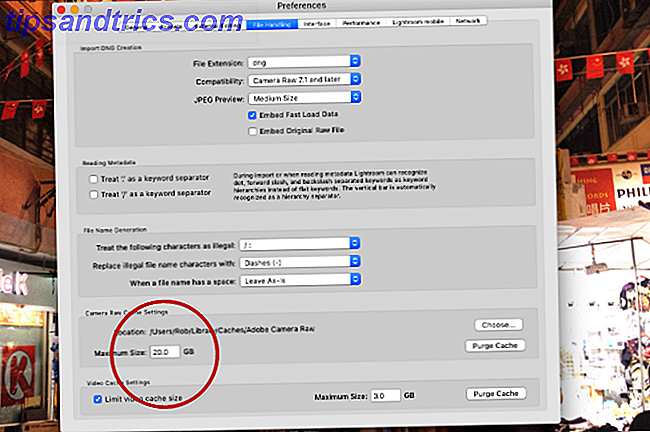
För att öka storleken på cachemappen, gå till Inställningar> Filhantering . Välj sedan den högsta storleken för cachemappen i Camera Raw Cache Settings .
Välj din katalog och cachemappposition
Lightrooms prestanda begränsas alltid av hur snabbt hårddisken är på vilken dina Lightroom-mappar är lagrade. Ju snabbare disken, desto snabbare Lightroom kommer att kunna göra de här bilderna.
Så även om du behöver lagra alla dina faktiska foton på en långsammare enhet, kan din Lightroom-katalog och cachemappe lagras på något mycket snabbare. Det betyder vanligtvis en SSD (Solid State Drive), i stället för en långsammare hårddiskbaserad hårddisk.
Om du lagrar allt internt bör du alltid välja att använda en SSD över långsammare diskbaserade enheter. De flesta nyare datorer kommer nu med SSD som standard. Men om du lagrar dina Lightroom-mappar externt, se till att din externa hårddisk använder en USB 3.0, Thunderbolt eller eSATA-anslutning.
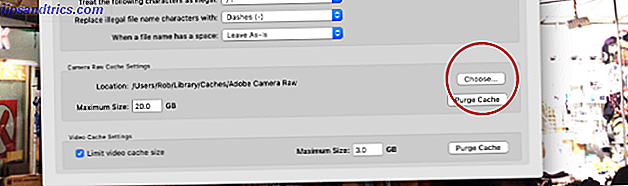
För att flytta platsen för din cachemappe till en snabbare enhet, gå till Inställningar> Filhantering . Klicka sedan på Välj för att välja platsen där cachemappen ska lagras i Camera Raw Cache Settings .
För att flytta hela Lightroom-katalogen till en snabbare enhet, följ noga dessa anvisningar på Adobes webbplats, var noga med att säkerhetskopiera din katalog först.
Håll ögonen på din hårddisk
När någon hårddisk närmar sig kapacitet kommer den att börja sakta ner. Det är därför, för Lightroom-användare, rekommenderas alltid att ha minst 20% av hårddisken gratis. Över 50% är ännu bättre. Detta gäller speciellt om din Lightroom-katalog lagras på samma enhet som operativsystemet. Det sista du vill ha är att hela ditt OS saktar ner.

Om din hårddisk snabbt fyller upp, köper du en ny hårddisk 7 Saker du behöver tänka på innan du köper en hårddisk 7 Saker du behöver tänka på innan du köper en hårddisk Köpa en hårddisk? Det är inte så svårt om du vet några grundläggande tips. Vi har monterat de viktigaste funktionerna i en modern lagringsenhet och vad du ska köpa. Läs mer kommer att vara en bra investering som bidrar till att hjälpa Lightroom att löpa mer smidigt. Det här är ett bättre alternativ än att defragga din enhet i hopp om att det går fortare (vilket är ganska irrelevant för SSD-filer i alla fall).
Optimera din katalog
Mängden data som lagras för var och en av dina foton i Lightroom är verkligen imponerande. Men det är också ett jobbigt jobb för Lightroom att hålla all denna information organiserad för att komma åt snabbt, speciellt om du har ett bibliotek med över 10 000 bilder.
Därför erbjuder Lightroom ett verktyg för att optimera din katalog. Din katalog är i grunden en enda databas som innehåller alla metadata och justeringsinstruktioner för alla dina foton. När du gör och ångrar ändringar flyttar du bilder etc. Databasen börjar bli mindre effektiv och större än den behöver vara.
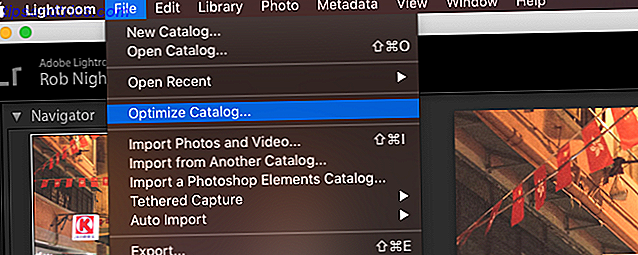
Genom att optimera katalogen avlägsnar Lightroom all onödig information och kontrollerar alla relationer mellan varje tabell i filen. Lightroom kan sedan hitta den information som behövs mer effektivt.
För att optimera din katalog, klicka på Arkiv> Optimera katalog > Optimera .
Håll din katalog liten
Många professionella fotografer 12 Mest lönsamma platser att sälja dina foton på nätet 12 Mest lönsamma platser att sälja dina bilder på nätet Om du har bilder du vill sälja finns det ett antal webbplatser som kan hjälpa dig. Här är 12 av de bästa. Läs mer öppnar en ny katalog för varje händelse de skjuter ( Arkiv> Ny katalog), så en massivt överdimensionerad katalog är sällan ett problem. Men för amatörfotografer kan alla dina bilder i en katalog känna sig mer organiserade 27 + Essential Lightroom-genvägar för att förbättra dina arbetsflöden 27 + Essential Lightroom-genvägar för att förbättra ditt arbetsflöde Det är väl värt din tid att lära dig några kortkommandon i Lightroom. Tillsammans kan de massivt påskynda dina Lightroom-processer och göra uppgiften att hantera dina bilder mer strömlinjeformade. Läs mer . Men det finns en avvägning i prestanda att ha haft.
Eftersom kataloger växer till över 15-20k bilder (speciellt om du skjuter i RAW), finns det en märkbar avmattning i Lightroom. Ansökan fungerar hårdare för att hålla allt organiserat.
Om din katalog faller i denna kategori är det förmodligen värt att dela upp den i två eller flera separata kataloger (eventuellt flyttar alla bilder tagna före 2013 till en ny katalog).
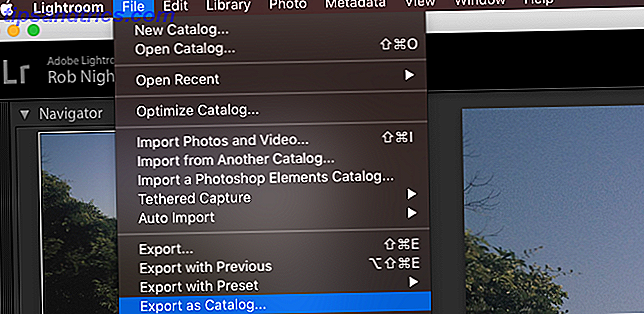
Innan du gör det gör du alltid en säkerhetskopia av din befintliga katalog . Därefter, inom Lightroom, välj alla bilder du vill flytta till en ny katalog och klicka på Arkiv> Exportera som katalog.
Välj platsen för din nya katalog och välj dina önskade alternativ från dialogrutan (om du vill flytta originalfilerna till den nya platsen, markera "Exportera negativa filer". Om du vill lämna originalen där de är, avmarkera "Exportera negativa filer". När du är klar klickar du på Exportera katalog . Om du behöver mer detaljerad genomgång, kolla på den här videon.
Alla lagrade justeringar och metadata för de valda bilderna flyttas till den nya katalogen. Du kan sedan ta bort de här bilderna från din ursprungliga katalog ( inte från skivan).
Ge 1: 1 förhandsvisningar i förväg
När du rullar igenom varje foto medan du redigerar i utvecklingsmodulen kanske du märker en fördröjning, eftersom varje bild görs i full upplösning. Alla tillsammans kan detta ge upphov till mycket bortkastad tid.
Ett sätt att ta bort denna fördröjning är att Lightroom gör alla 1: 1 förhandsgranskningar för var och en av de bilder du håller på att redigera i förväg. I början tar det lite tid (kanske över en timme om du arbetar med tusentals bilder). Men du kan göra det här på kvällen för att spara tid nästa dag.
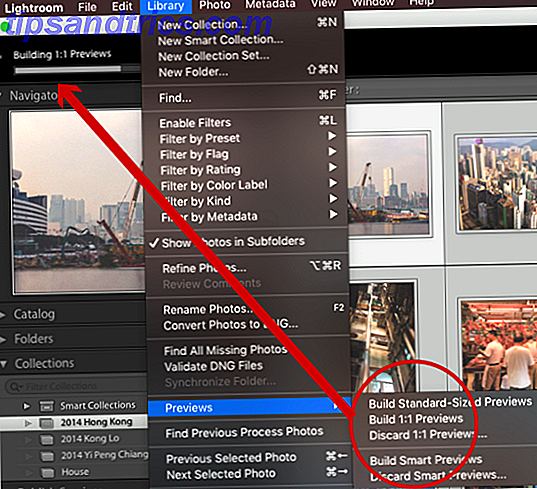
För att göra detta, gå till biblioteksmodulen och välj alla foton du vill arbeta med . Kontrollera att filter är avstängda (genom att markera längst ned till höger på skärmen) och klicka på Bibliotek> Förhandsgranskningar> Bygg alla . Detta kommer att börja processen med att göra förhandsgranskningen av 1: 1 av varje av dessa bilder.
När du har gjort alla förhandsgranskningar som du behöver i modulerna Bibliotek och Utveckling kommer du att göra och redo att ladda omedelbart. Du kan sedan utveckla, zooma, etc. utan dröjsmål.
Använd Smart Previews
Om Lightroom fortfarande körs långsamt även när det är enkelt att få tillgång till 1: 1 förhandsvisningar, kanske du vill försöka använda Smart Previews med låg upplösning istället. I grund och botten, när Lightroom inte har tillgång till dina ursprungliga foton, använder den Smart Previews. Det låter dig redigera dina foton utan att slingra runt en extern hårddisk. Smarta förhandsgranskningar är i allmänhet cirka 90% mindre (i genomsnitt ca 1 MB vardera) än de ursprungliga RAW-filerna (som ofta ligger mellan 10-50 MB vardera). De laddar mycket snabbare.
Om du använder en mindre maskin, till exempel MacBook Air, kan du spara mycket tid på att använda smarta förhandsvisningar istället för 1: 1 förhandsgranskningar medan du redigerar. Ja, upplösningen är inte så hög (begränsad till cirka 2500px längs den längsta kanten), men med en mindre skärm, behöver du verkligen mycket mer än det?
Dessutom, när du återansluter dina ursprungliga RAW-filer till Lightroom, tillämpas alla ändringar som du gjort i Smart Previews automatiskt, och du kan exportera justeringar som vanligt. Vad finns att inte älska?
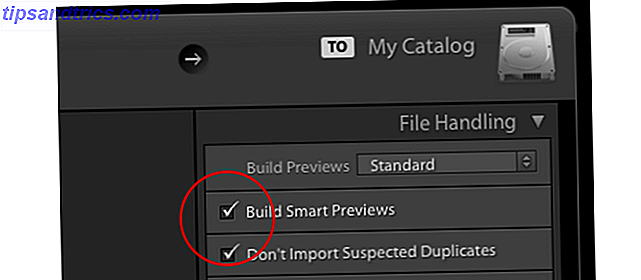
För att skapa smarta förhandsgranskningar vid import av foton Den kompletta guiden för att importera foton till Lightroom Den fullständiga guiden för att importera foton till Lightroom Lightroom kan du lagra, organisera, hantera, redigera dina bilder utan förstörelse - men först måste du importera dem. Här är hur. Läs mer, kryssrutan Build Smart Previews . Om du vill skapa smarta förhandsgranskningar för foton som redan finns i ditt bibliotek, gå till biblioteksmodulen, välj de mappar / foton som behövs, klicka på Bibliotek> Förhandsgranskningar> Skapa smarta förhandsgranskningar . Att bygga dessa förhandsvisningar kan ta en stund i början, men det sparar tid senare.
När Smart Previews är byggda måste du tvinga Lightroom till att använda dem istället för 1: 1 förhandsgranskningar. Du kan se vilken förhandsvisning Lightroom använder genom att titta under histogrammet i utvecklingsmodulen.
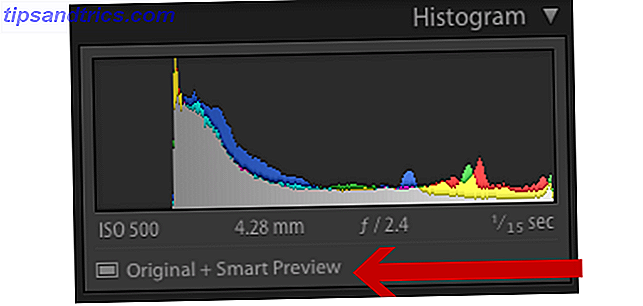
Om dina ursprungliga foton lagras på en annan enhet i din Lightroom-katalog, kopplar du bara av den enhet där dina bilder lagras. Så länge Lightroom fortfarande har tillgång till din katalog börjar den automatiskt arbeta med Smart Previews. Om dina bilder lagras internt måste du lura Lightroom genom att byta namn på mappen där de lagras, så Lightroom kan inte längre hitta dem.
När alla dina ändringar är klara, koppla om din externa enhet, eller ändra din fotomapp till sitt ursprungliga namn . Lightroom kan sedan hitta alla dina bilder och tillämpa ändringarna som vanligt.
Välj din förhandsgranskningsstorlek
Lightroom ger standard förhandsgranskningar i många olika moduler, som i filmstripen och rutnätet. Om dessa förhandsgranskningar är större än de måste vara, saktar det allt ner.
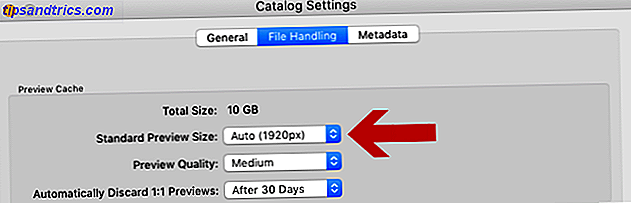
För att ändra standardförhandsgranskningsstorleken, gå till Kataloginställningar och välj vilken storlek som är bäst för dig från rullgardinsmenyn Standardförhandsgranskning .
Den bästa storleken att välja beror vanligtvis på skärmens storlek och hur mycket skärmen dina förhandsgranskningar tar upp. Större bildskärmar kräver förmodligen 2048 vid en "högkvalitativ" inställning. Mindre skärmar ska vara bra med 1440 eller 1024 vid "medium quality" inställningar.
Hur förbättrar du Lightroom Speed?
Trots hur trög Lightroom blir, tycker många fotografer svårt att föreställa sig livet utan ansökan. Naturligtvis kan alla åtgärder som kan vidtas för att effektivisera ditt arbetsflöde 27+ Essential Lightroom-genvägar för att förbättra dina arbetsflöden 27+ Essential Lightroom-genvägar för att förbättra ditt arbetsflöde Det är väl värt din tid att lära dig några kortkommandon i Lightroom. Tillsammans kan de massivt påskynda dina Lightroom-processer och göra uppgiften att hantera dina bilder mer strömlinjeformade. Läs mer, och hjälpa till att förbättra hur Lightroom fungerar, ska utnyttjas.
Men med Lightroom är så funktionsrika, finns det troligen gott om andra sätt att hjälpa din katalog att fungera smidigt.
Om du har använt någon av dessa själv, snälla dela dem i kommentarerna. Och om du använder något av idéerna i den här artikeln, låt oss veta hur mycket av en skillnad de gjorde!
Bildkrediter: Billion Photos via Shutterstock.com



