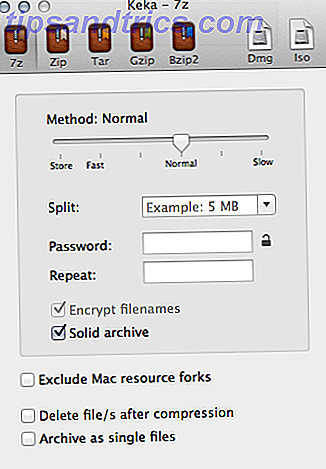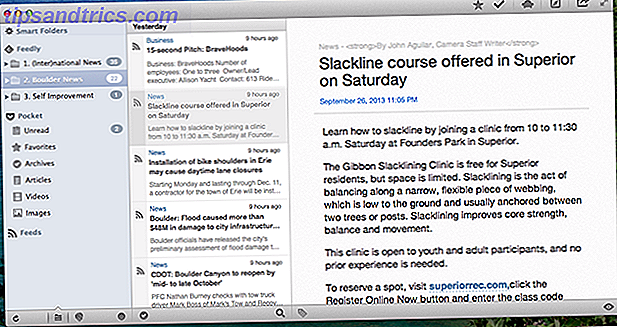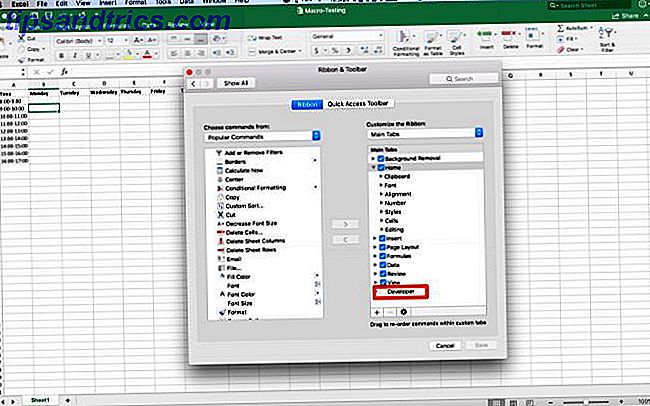Det finns många applikationer som är överflödiga för användare som är intresserade av online Windows Live Skydrive & 3 Alternativa Online Storage Services Windows Live Skydrive & 3 Alternativa Online Storage Services Läs mer lagring 4 bästa webbplatser för att få 10 GB gratis online säkerhetskopiering och lagring 4 bästa webbplatser för att få 10 GB gratis Online säkerhetskopiering och lagring Läs mer och lokalt Den bästa gratis backupprogramvaran för din dator Den bästa gratis säkerhetskopieringsprogramvaran för din dator Läs mer säkerhetskopiering. Du kan vara bekväm med att använda något som Dropbox 4 Unika och Coola sätt att använda Dropbox 4 Unika och Coola sätt att använda Dropbox Läs mer, men när du har viktiga filer utanför din Dropbox, eller helt enkelt begär lite mer än de enkla alternativen du får med Dropbox kan du inte gå fel med SpiderOak.
Det finns många applikationer som är överflödiga för användare som är intresserade av online Windows Live Skydrive & 3 Alternativa Online Storage Services Windows Live Skydrive & 3 Alternativa Online Storage Services Läs mer lagring 4 bästa webbplatser för att få 10 GB gratis online säkerhetskopiering och lagring 4 bästa webbplatser för att få 10 GB gratis Online säkerhetskopiering och lagring Läs mer och lokalt Den bästa gratis backupprogramvaran för din dator Den bästa gratis säkerhetskopieringsprogramvaran för din dator Läs mer säkerhetskopiering. Du kan vara bekväm med att använda något som Dropbox 4 Unika och Coola sätt att använda Dropbox 4 Unika och Coola sätt att använda Dropbox Läs mer, men när du har viktiga filer utanför din Dropbox, eller helt enkelt begär lite mer än de enkla alternativen du får med Dropbox kan du inte gå fel med SpiderOak.
Skönheten hos den senare, som tidigare presenterats i vår katalog, är att den ger dig fullständig kontroll över vilka data som säkerhetskopieras, synkroniseras och delas. Det erbjuder också många alternativ att välja eller utesluta filer för att säkerhetskopiera efter typ, storlek eller ålder.
För de som är intresserade är installationen ganska enkel, utan några verktyg från någon tredje parts verktygsfält. Programmet kräver ungefär 18 MB hårddiskutrymme. Observera att du måste skapa ett konto så att du kan logga in på SpiderOaks hemsida och komma åt dina säkerhetskopierade filer.
Säkerhetskopiera dina data
SpiderOak låter dig välja vilka mappar du vill säkerhetskopiera i fliken Backup på skrivbordsklienten - antingen Musik, Filmer, Bilder i standard Grundvy . Om du har specifika mappar i åtanke att du vill säkerhetskopiera, klicka helt enkelt på knappen Avancerat högst upp till höger. Du kommer att kunna välja några mappar i din huvudsändare här, såväl som externa och nätverksenheter. Till höger kan du fortfarande välja förvalda mappar, t.ex. Skrivbord, Dokument, etc.
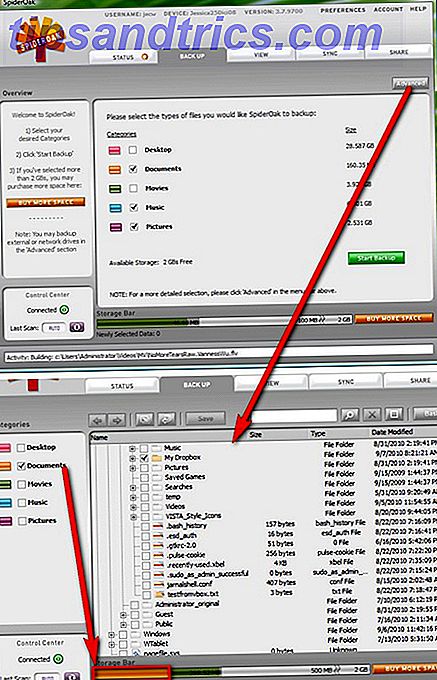
Eftersom SpiderOak levereras med 2 GB ledigt minne kan du förhandsgranska hur mycket utrymme varje mapp kommer att ta genom att titta på den nedre lagringsfältet (som blir röd om ditt mappsval överstiger 2 GB), vilket gör det enklare för dig att välja dina mappar i enlighet därmed.
![]()
När du avslutar ditt val, klicka på Spara- knappen för att starta säkerhetskopieringen. SpiderOaks sparar alla ändringar i befintliga filer och nya filer. Du kan ändra säkerhetskopieringsschemat genom att klicka på Inställningar och gå till fliken Schema .
![SpiderOak - En Online Data Backup & Sharing Solution [Cross-Platform] 3](http://www.tipsandtrics.com/img/linux/447/spideroak-an-online-data-backup-sharing-solution-2.jpg)
Över i fliken Backup till vänster har du fler alternativ för att behålla kontrollen över vilka filer som säkerhetskopieras. Du kan välja att utesluta filer som överstiger en viss storlek eller ålder.
![SpiderOak - En Online Data Backup & Sharing Solution [Cross-Platform] 4](http://www.tipsandtrics.com/img/linux/447/spideroak-an-online-data-backup-sharing-solution-2.png)
Arkivering av dina data
Om du avmarkerar mappar i fliken Backup, kommer de framtida ändringarna i dessa mappar inte att säkerhetskopieras.
![SpiderOak - En Online Data Backup & Sharing Solution [Cross-Platform] 4b](http://www.tipsandtrics.com/img/linux/447/spideroak-an-online-data-backup-sharing-solution-3.png)
Dessa mappar förblir dock arkiverade i ditt SpiderOak-konto. Det innebär också att de här mapparna kommer att inneha en del av din 2 GB lagring om du inte tar bort dem på fliken Visa . Detta kan vara till hjälp för användare som behöver arkivera för tillfället oanvända men viktiga mappar.
Synkronisera mappar över enheter
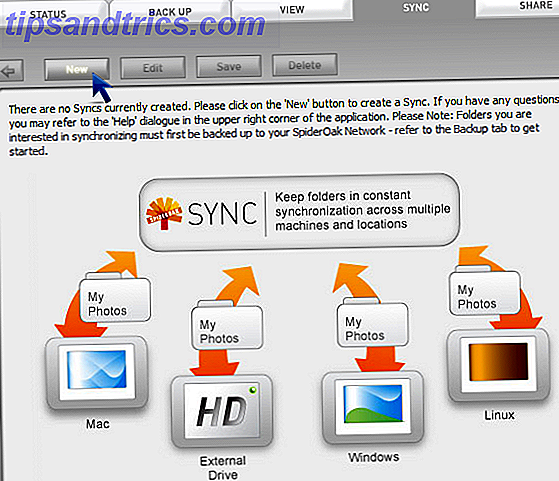
Till skillnad från synkroniseringsprogram som Dropbox kan SpiderOak du synkronisera några mappar i din dator (vilket också måste vara en säkerhetskopierad mapp i SpiderOak). Du kan vara väldigt specifik om vilka mappar som synkroniseras över, t.ex. din externa enhet och datorns interna hårddisk. Skapa bara en ny synkronisering på fliken Synkronisering, ge den ett namn, välj mappar som ska synkroniseras och voila!
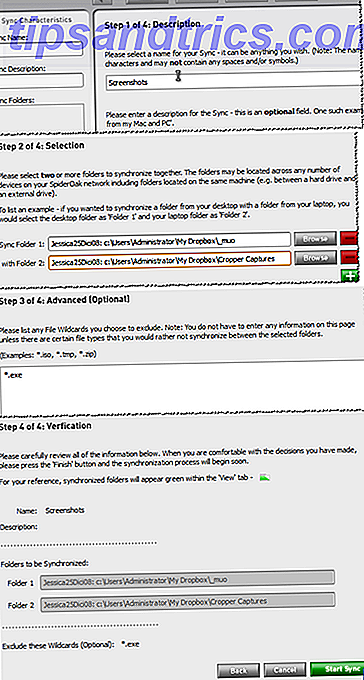
Dela mappar via lösenordsskyddade ShareRooms
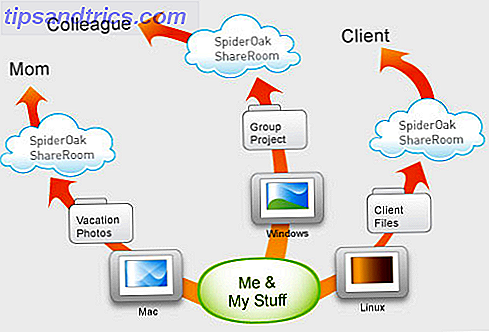
Du kan skapa ShareRooms för att dela specifika mappar för olika målgrupper. Först måste du skapa ett offentligt inloggnings-ID, vilket är känt som ShareID i SpiderOak. Välj sedan ett namn för ShareRoom, ett RoomKey (lösenordet), mapparna som ska delas och du är klar!
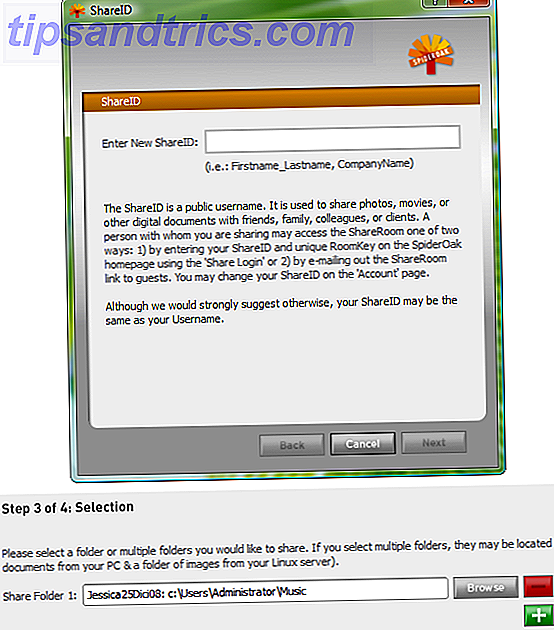
Eventuella ändringar som du gör i mapparna kommer direkt återspeglas på ShareRooms (och till dina gäster via RSS-flöden). Dina gäster kan komma åt ShareRoom om du tillhandahåller dem med webbadressen, men de kan också logga in på SpiderOaks hemsida, under Share Login .
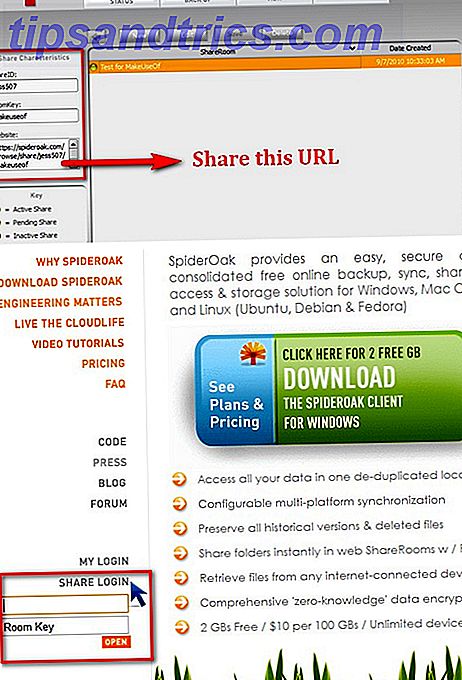
Visa dina säkerhetskopierade data
Över i fliken Visa kan du verifiera vilka mappar som säkerhetskopieras och delas. Du kan även visa tidigare versioner av filer, vilka anges med siffrorna inom parentes i filnamnen.
![SpiderOak - En databas Backup & Sharing Solution [Cross-Platform] 9](http://www.tipsandtrics.com/img/linux/447/spideroak-an-online-data-backup-sharing-solution-4.jpg)
På den här fliken kan du också ta bort arkiverade eller säkerhetskopierade mappar på ditt SpiderOak-konto för att få tillbaka utrymme utan att behöva oroa dig för att de samma mapparna raderas från din dator.
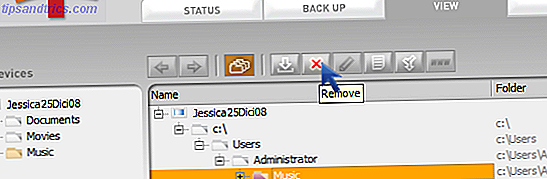
Hämtar dina filer

Du kan antingen hämta dina filer på SpiderOaks hemsida, när du är inloggad eller på skrivbordsklienten, under fliken Visa, genom att markera en mapp och klicka på knappen Hämta . SpiderOak kommer också med ett praktiskt sammanslagningsalternativ (se en demo här) som du kan använda när du inte vill radera några mappar.
Det kan vara lite av en inlärningskurva för den här applikationen eftersom det erbjuder så många alternativ, så jag rekommenderar starkt att du tittar på SpiderOaks videodemoder, som är korta och söta, men också förklarar visuellt vad jag har detaljerat här.
Om du har provat SpiderOak, var god att berätta i kommentarerna om du tycker det är användbart och bättre än andra applikationer eller inte!