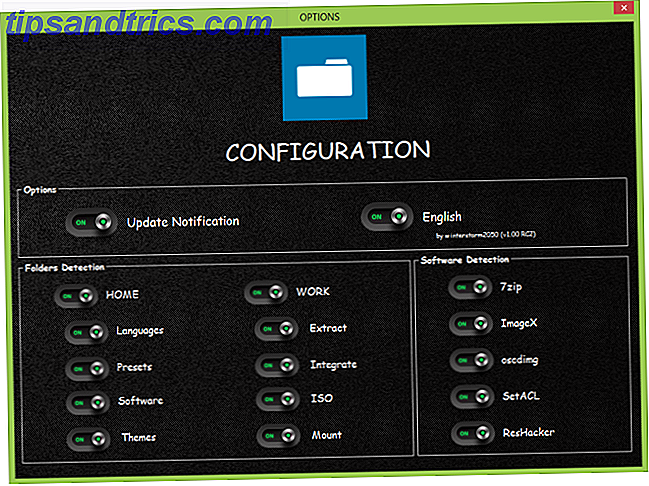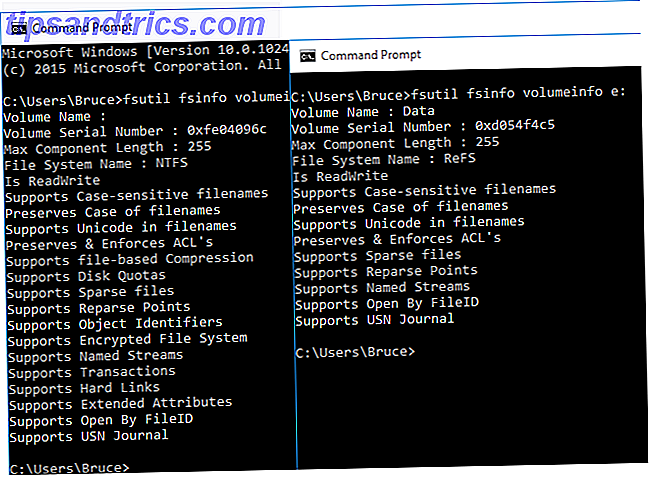Bara för att du kör ett Linux-operativsystem betyder inte att du inte kommer att stöta på problem från tid till annan. Det är alltid bra att ha en reservplan, bara om ett problem inträffar. Kanske kommer ett sällsynt Linux-virus att attackera; kanske kommer du att riktas mot ransomware-scammers.
Din Linux-installation kan utveckla en bugg; Du kan uppgradera din hårddisk till en större volym. Eller din hårddisk kan helt enkelt misslyckas Undvik Linux-hårddiskfel och fel med dessa verktyg Undvik Linux-hårddiskfel och fel med dessa verktyg Från personlig erfarenhet, när jag har problem med någon komponent i datorn, är det oftare hårddisken än någonting annat. Min CPU har aldrig misslyckats med mig, inte min RAM, och mitt moderkort ... Läs mer. Oavsett problem, om du har en säkerhetskopia av din Linux-installation - eller till och med hela disken - blir det relativt enkelt att få saker att komma igång igen.
Oavsett om du använder funktioner som är inbyggda i ditt Linux-operativsystem, eller om du installerar ett verktyg från tredje part, borde det inte vara länge innan du kan få ditt system igång igen.
1. dd, Native Linux Cloning Tool
Kanske kan det mest kraftfulla Linux-verktyget till dem alla, dd (ibland kallat "skivförstörare") klona en hel hårddisk eller diskpartition till en annan. Men om det missbrukas kan det ta bort innehållet på din skiva.
Som sådan bör du använda med stor omsorg. Du hittar dd inbyggt i de flesta Linux operativsystem. Om inte, installera det från pakethanteraren. För att klona datorns hårddisk, använd kommandot:
dd if=/dev/sdX of=/dev/sdY bs=64K conv=noerror, sync Här är sdX källskivan, medan sdY är destinationen. Det numeriska värdet 64K motsvarar kommandot blockstorlek, bs. Standardvärdet är 512 byte, vilket är mycket litet, så det är bäst att inkludera 64K eller större 128K som ett villkor. Men: medan en större blockstorlek gör överföring snabbare, gör en mindre blockstorlek överföringen mer pålitlig.
Om du bara vill klona en partition på din enhet, använd
dd if=/dev/sda1 of=/dev/sdb1 bs=64K conv=noerror, sync Som du kan se, kommer partitionen sda1 (det vill säga partition 1 på enheten sda) klonas till sdb1 (en nyskapad partition 1 på enheten sdb), till exempel en sekundär eller extern hårddisk ansluten till din dator.
Tryck på Enter för att köra kommandot. Hur lång tid det tar beror på storleken på disken eller partitionen. Se bara till att destinationsvolymen är tillräckligt stor för att lagra den!
2. Partimage, Partition Backup Tool
Om du har stött på problem med att försöka få huvudet runt instruktionerna med dd, eller föredrar att undvika att oavsiktligt raderar din hårddisk med typsnitt, är partimage också tillgängligt för de flesta distros och har inga risker för "skrot destroyer"!
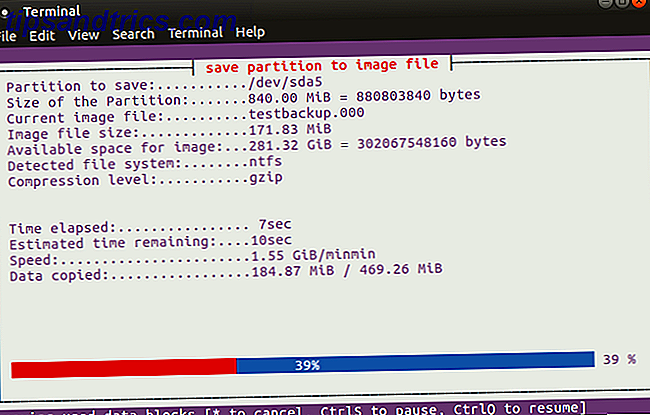
Partimage stöder dock inte ext4-filsystemet, så undvik att använda det för kloning av skivor eller partitioner av den typen. Om det behövs kan det dock användas för att klona Windows-skivformat (FAT32 eller NTFS, även om det här är experimentellt), liksom det mer använda Linux-filsystemet ext3 och andra äldre alternativ.
Innan du börjar, se till att den partition du vill klona oss ommonterad (med kommandot omount Montera hårddiskar och partitioner Använda Linux-kommandoraden Montera hårddiskar och partitioner Använda Linux-kommandoraden Vill du hämta mer från Linux-terminalen? manuellt montera och avmontera dina hårddiskar är ett bra ställe att börja. Moderna Linux-distributioner gör det mycket enklare och intuitivt än någonsin. Läs mer). Annars måste du avsluta partimage för att göra det innan du fortsätter med processen. Du kan när som helst avsluta med F6- tangenten.
För Ubuntu, installera med
sudo apt-get install partimage Du ska sedan starta från kommandoraden med
sudo partimage Detta är en musdriven applikation, som kräver att du först väljer den partition som ska klonas.

Tryck på höger på piltangenterna för att flytta till nästa avsnitt, Bildfil för att skapa / använda och ge det ett namn (eller ange filnamnet på bilden som ska återställas).

Du kan sedan välja rätt åtgärd som ska utföras (se till att det valda alternativet har en asterisk) och tryck på F5 för att fortsätta. På följande skärm väljer du komprimeringsnivån och dina önskade alternativ. Det finns också valet att ställa in ett bildskärmsläge och ange en instruktion för vad som ska hända efter att säkerhetskopieringen har gjorts.

Tryck på F5 för att fortsätta, bekräfta detaljerna och tryck sedan på OK för att starta processen. Hastigheten av detta kommer att bero på datorns kraft.
Om du letar efter en snabb och smutsig - men säker - disk kloning lösning för Linux, är partimage det bästa valet.
3. Partclone, Programvara för partition Imaging och Cloning
För ett mer moget alternativ till dd som stöder säkerhetskopieringar av ext4-filsystemet är delklon enkel att använda, men kräver igen textkommandon snarare än ett tangentbord eller ett musdriven gränssnitt. Installera med
sudo apt-get install partclone ... och starta med
partclone.[fstype] ... där [fstype] är filsystemtypen för den partition du vill klona.
Följande kommando kommer att skapa en skivavbildning av hda1 (hårddisk 1, partition 1) som heter hda1.img:
partclone.ext3 -c -d -s /dev/hda1 -o hda1.img Du kanske vill återställa den bilden, så använd den
partclone.extfs -r -d -s hda1.img -o /dev/hda1 Ytterligare detaljer om användningen finns på delklons webbplats.
4. Clonezilla, Populär katastrofåterställningslösning
För en mer flexibel lösning, varför inte prova Clonezilla? Denna katastrofåterställning, programvara är baserad på Partclone, och är lämplig för en rad diskkloninguppgifter. Alla de förväntade filsystemen stöds, över Linux, Windows och MacOS (och bortom).
Till skillnad från dd och partclone är Clonezilla emellertid tillgänglig som en startbar ISO, som du kan bränna till DVD eller skriva till en USB-pinne. Clonezilla är lätt att använda och väljer tangentbordsdrivna menyer, snarare än obskyra kommandon, vilket betyder att alla kan ta tag i det.
Ta reda på mer i vårt fokuserade titt på Clonezilla-skivavbildningsverktyget Clonezilla - Free Advanced Hard Drive Cloning Software Clonezilla - Gratis avancerad hårddiskkloningsprogramvara Läs mer.
Du kan också använda Clonezilla i professionell kapacitet för att snabbt visa flera liknande PC-inställningar med samma operativsystem.
Medan du kanske föredrar att helt enkelt synkronisera dina viktiga data till molnet, ska 10 Cloud Solutions du använda på Linux 10 Cloud Solutions du borde använda på Linux. Vissa vanliga molnlagringsalternativ erbjuder inte en anständig Linux-klient. Men du är inte lycka till. Många populära tjänster fungerar under Linux. Du kan även rulla ut din egen molnlösning! Läs mer, det är alltid en bra idé att ha en full disk backup som du snabbt kan återställa vid systemfel. Kom ihåg att använda dessa verktyg med försiktighet, eftersom de lätt kan få dig att oavsiktligt förlora dina data.
Hur klonar du din Linux-hårddisk? Använder du dessa verktyg, eller är det ett verktyg du tycker vi borde veta om? Kanske föredrar du att säkerhetskopiera enskilda filer Déjà Dup - Den perfekta Linux Backup-programvaran Déjà Dup - Den perfekta Linux Backup-mjukvaran Läs mer? Berätta för oss i kommentarerna.
Bildkrediter: Joe Techapanupreeda via Shutterstock.com