
Apples App app har genomgått en seriös översyn i de senaste versionerna av macOS. Den senaste versionen har några solida redigeringsegenskaper - tillräckligt för att det är ett bra ersättare för Picasa Picasa går bort: 11 appar som du kan använda i stället går Picasa bort: 11 appar som du kan använda istället Läs mer.
Om du inte har tittat på bilder på ett tag (och jag skulle verkligen inte skylla på dig) är det dags att bli reacquainted.
Lägga till foton
Att få dina bilder i appen kunde inte bli enklare. Gå till Arkiv> Importera för att välja en mapp och ta in foton. Eller anslut en kamera eller din telefon för att importera bilder direkt från enheten. Båda dessa alternativ låter dig granska bilderna innan du importerar dem, vilket gör att du inte kan klura ut dåliga eller duplicerade bilder senare.
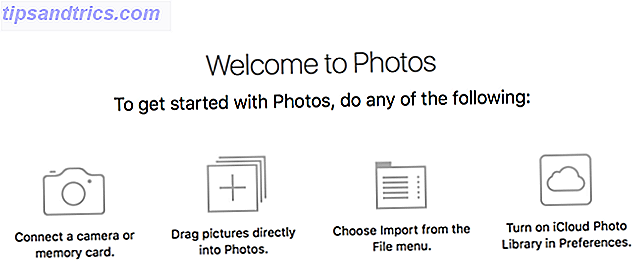
Du kan även dra och släppa fotofiler i fönstret (eller dockningsikonen) för att lägga till dem i ditt bibliotek.
Organisera foton
Medan foton inte stöder taggar - något som kan göra att du bestämmer dig för att använda en annan app - det gör det enkelt att sätta dina foton i album för att hålla dem organiserade. Hur ska du organisera dina foton? Prova en av dessa 5 metoder Hur ska du organisera dina foton? Prova en av dessa 5 metoder Hur kan du hålla allt organiserat så att du faktiskt kan hitta de bilder du letar efter? Använd bara en av dessa fem enkla metoder! Läs mer .
Klicka bara på Arkiv> Nytt album (eller Arkiv> Nytt album med val, om du redan har valt de bilder du vill ha), ge det ett namn och du har en ny plats att lagra dina foton.
För att lägga till bilder, välj bara de du vill ha (med Skift-klicka eller Ctrl-klicka för multiplar) och dra dem till mappen i sidofältet.

Du kan också skapa smarta album, som låter dig välja specifika kriterier för foton som kommer att inkluderas. Foton tar sedan allt som uppfyller dessa kriterier och lägger dem i ditt nya album.
Redigering av foton
Hantera ditt fotobibliotek i High Sierra liknar tidigare versioner av foton. Där den nya versionen verkligen lyser är i redigering. Foton har alltid haft några dolda redigeringseffekter, men nu är alla alternativ på full skärm och mycket enklare att använda.
Naturligtvis kan du alltid trycka på knappen Auto-Enhance för att få foton föreslagna ändringar. Men för att verkligen se hur kraftfull det är, måste du gräva lite djupare.
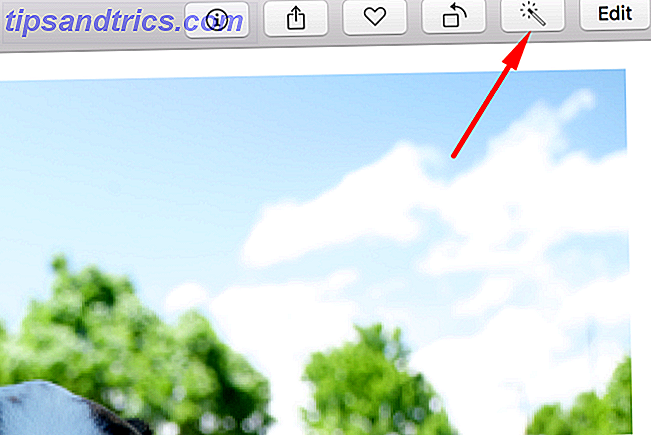
Överst på skärmen ser du tre olika knappar: Justera, Filters och Beskära . Vi börjar med Beskär .
Beskära och rotera foton
När du har klickat på den här knappen får din bild handtag i hörnen som du kan dra för att beskära den till vilken storlek som helst. Om du vill behålla ett visst bildförhållande klickar du bara på Aspect i den högra sidofältet.
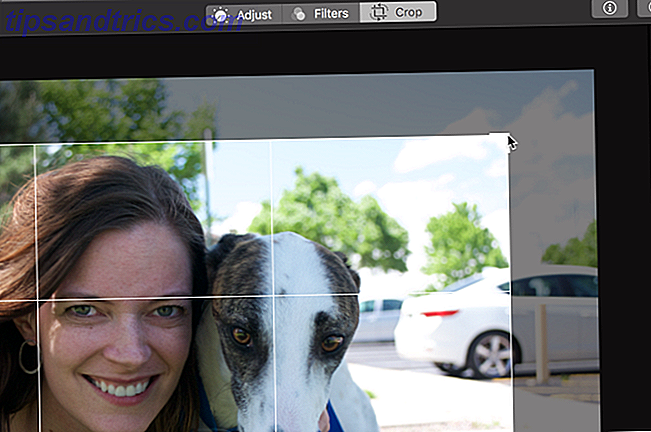
För att rotera dina bilder, ta tag på ratten på höger sida av fotot och dra det upp eller ner.
Använda filter
I avsnittet Filters kan du ange ett litet urval av filter till dina foton. Det finns inte så många som du hittar i andra appar 10 webbplatser för att lägga till fantastiska effekter på dina foton 10 webbplatser för att lägga till fantastiska effekter på dina bilder För många år måste du vara en skicklig Photoshop-användare om du vill lägga till fantastiska effekter på dina fotografier. Inte längre, kolla bara dessa 10 bra webbapps. Läs mer, men det finns några snygga alternativ.
Klicka bara på ett filter för att tillämpa det - det finns inga alternativ eller tweaks. Om du inte gillar det, prova en annan! Om du bestämmer att du inte gillar någon av dem klickar du på Original högst upp i listan. (Personligen föredrar jag Dramatisk Cool och Silvertone.)
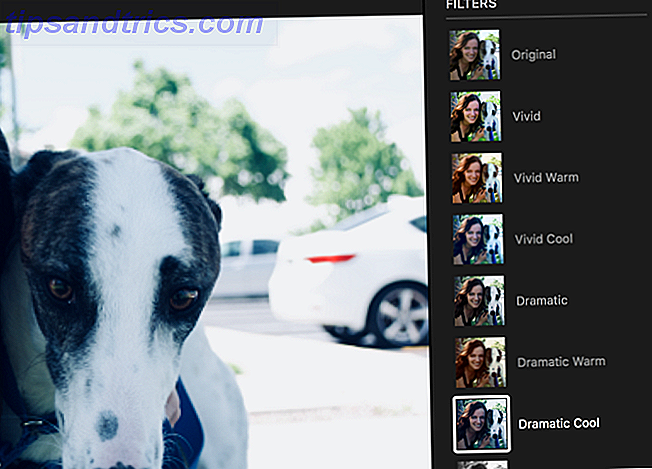
Om du vill se hur ditt filtrerade foto jämförs med originalet klickar du på knappen Visa bild utan justeringar . Det är till vänster om Återgå till Original, och så länge du håller det nere, kommer det att visa originalversionen av ditt foto. Släpp det, och du får se den filtrerade versionen.
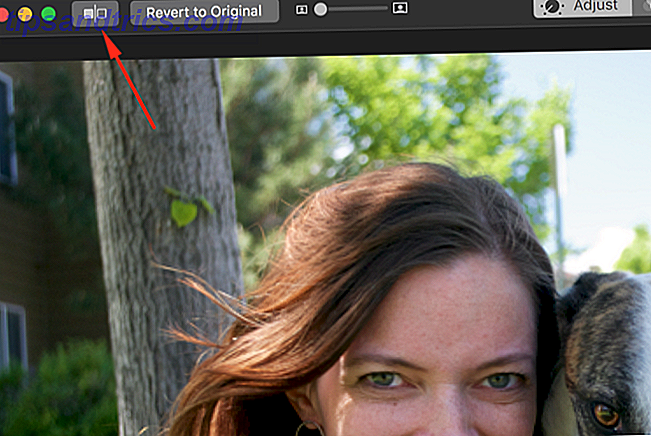
Tar kontroll över dina ändringar
I avsnittet Justeringar ser du var foton har tagit ett steg framåt från tidigare versioner.
Istället för tre skjutreglage finns det nu tretton alternativ att välja mellan. Och de flesta har ytterligare alternativ som du kan få åtkomst till.
Ljusreglaget, till exempel, kan du öka eller minska mängden ljus i fotot. Men klicka på Alternativ under den och du får se ytterligare sju reglage som gör att du kan justera glans, exponering, höjdpunkter, skuggor, ljusstyrka, kontrast och svartpunkten självständigt.
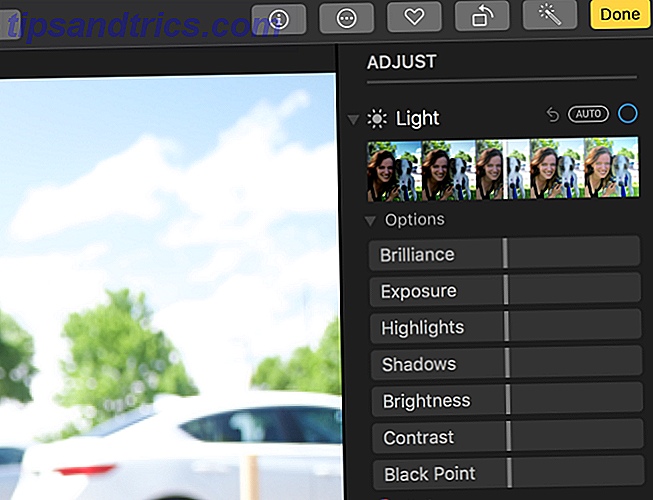
Svart och Vit- reglaget har ytterligare alternativ för intensitet, neutralitet, ton och korn.
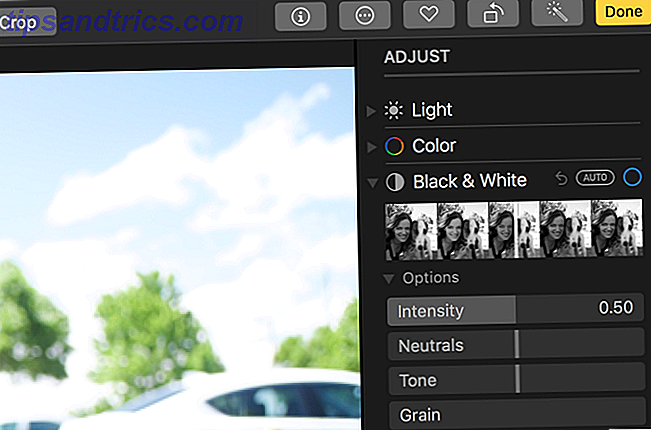
I tidigare versioner av MacOS Photos måste du aktivera de dolda justeringarna för att se saker som nivåer, kurvor och vitbalans. Nu är de rätt ute i det öppna, och de är väldigt lätta att leka med (och om du vill se vilka foton som tyder på att du gör det, klicka bara på knappen Auto som visas bredvid titeln på något avsnitt).
Vill du se hur ditt foto såg ut innan du gjorde en viss redigering, men vill inte ångra den? Avmarkera bara den blå cirkeln bredvid den sektionen. Foton kommer att ta bort den ändringen, men kommer ihåg vad du gjorde. För att återställa redigeringen, kolla bara cirkeln igen.
När du har gjort en massa redigeringar kan du jämföra ditt nya foto till originalet för att se till att det har förbättrats. Klicka på knappen Visa bild utan justeringar, men var försiktig så att du inte slår tillbaka till original när du försöker jämföra de två.
Fler korrigeringar och justeringar
Bildredigeringsverktyget för röda ögon är mycket effektivt och kan inte vara enklare: klicka bara på penseln och välj ett öga. Retuschering är lika enkelt; klicka på smärtborsten, alternativ-klicka för att välja ett källområde, klicka sedan och dra för att välja objektet du vill bli av med. Det är i grunden ett klonmärke 17 Essential Terms Varje Photoshop-nybörjare behöver veta 17 viktiga villkor Varje Photoshop-nybörjare behöver veta Photoshop kommer med en brant inlärningskurva, särskilt med terminologi. Oroa dig inte, vi är här för att hjälpa dig att sortera dina "blandningslägen" från dina "lagermasker". Läs mer .
Det finns några roliga effekter som du kan skapa från det här avsnittet, liksom den Selective Color- effekten. Öppna det här avsnittet, klicka på ögondroppen och välj sedan en färg. Använd skjutreglagen för att ändra den färgen i bilden.
När du väl har fått grunderna (t.ex. ljus, färg, kurvor, nivåer), tar det inte längre tid för dig att bekanta dig med alla andra verktyg som Photos har att erbjuda. Spela runt och se vad du kan göra!
Lägga till tillägg för mer redigeringskraft
Medan foton har några bra redigeringsverktyg kommer det inte att kunna konkurrera med annan programvara på rå redigeringskraft. Men det finns en bra lösning på det här problemet: Du kan få åtkomst till funktioner från andra fotoredigeringsapp från Bilder.
På redigeringsskärmen klickar du på knappen Extensions . Du får se Markup, som låter dig rita och skriva på dina foton. Men som du kan se här kan du också få tillgång till andra funktioner:
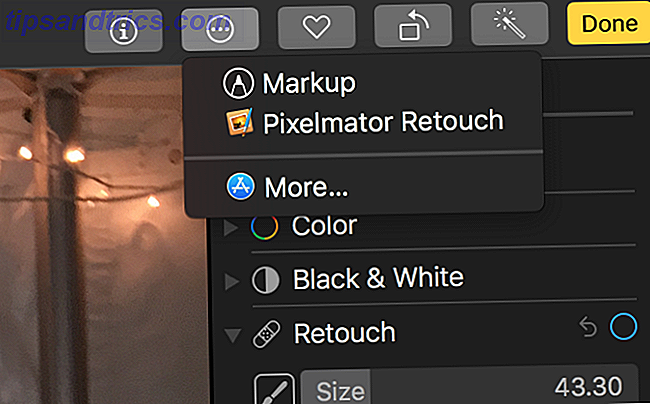
Om du vill lägga till tillägg till din Foton-app, gå till Systeminställningar> Tillägg och leta efter appar som säger "Foton" bredvid dem. Här är två potentiella tillägg från Pixelmator och en från Skitch:
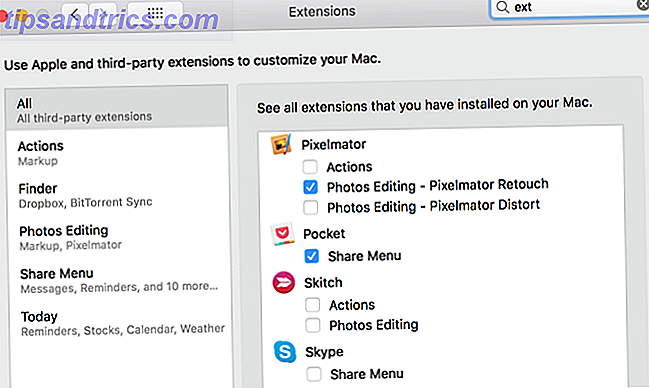
Det finns massor av appar som fungerar direkt i foton. Klicka på knappen Utökningar och välj Mer för att se appar som integrerar med Foton i App Store.
När du väl har valt ett tillägg får du ett nytt fönster som har ytterligare kontroller som du kan använda för redigering.
Pro Tips för redigering i foton
Medan du seriöst kan förbättra dina foton med de grundläggande kontrollerna till ditt förfogande, finns det några saker som foton inte gör så uppenbara. Att veta dessa saker kan hjälpa dig att få ännu bättre bilder.
Först bör du alltid ha histogramet synligt. Gå till Visa> Visa histogram för att få fram det. Histogrammet kan hjälpa dig att få bättre färgbalans i dina foton (vår guide till histogrammet i Lightroom förklarar det bra).
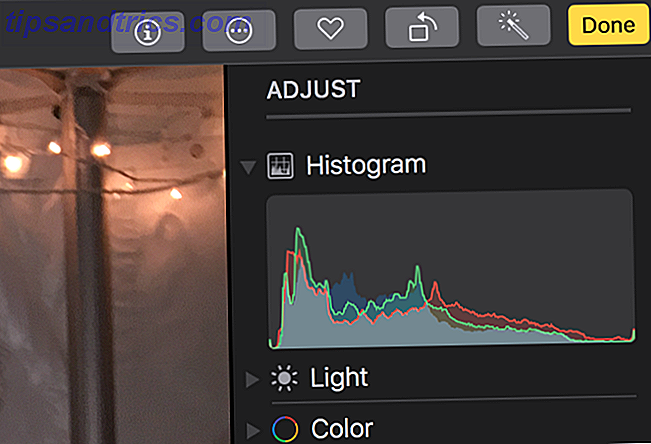
Detta är särskilt användbart när du använder justeringarna Nivåer och kurvor. Kort sagt, du vill ha färg över hela spektrat, men det mesta koncentreras i mitten.
Medan de flesta av reglagen ger dig ett adekvat sortiment av justering kan du upptäcka att ibland vill du ha mer. De flesta går från -1.00 till +1.00. Men vad händer om du vill gå högre? Håll bara Alternativ och skalorna på de flesta reglagen kommer att ändras.
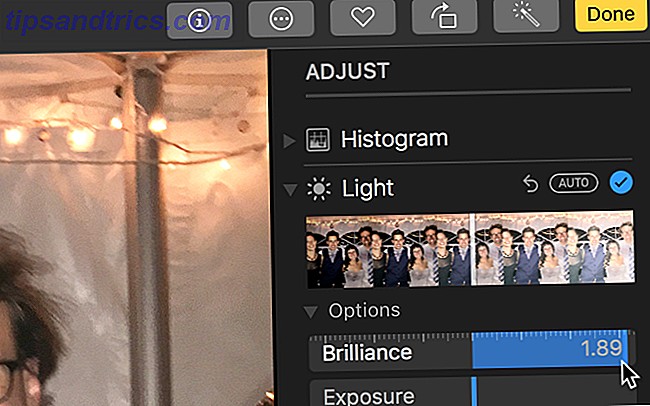
Om du har många bilder som tagits samtidigt kan du använda samma ändringar för dem alla. Det är svårt att komma ihåg de exakta förändringarna du gjort, men foton gör det enklare. När du har redigerat ett foto klickar du på Bild> Kopiera justeringar .
Gå sedan till fotot som du vill justera på samma sätt och klicka på Bild> Klistra in justeringar . Alla ljus, färg och andra justeringar som du gjort kommer att läggas till det nya fotot.
Lås upp makten i MacOS Photos
Du har många bra alternativ för fotoredigering och fotoorganisation 5 Intressant nytt foto Visa och redigera appar för att hämta 5 Intressant nytt foto Visa och redigera appar för nedladdning Här är fem nya bildredigeringsprogram gör de flesta saker rätt. De kan vara en allvarlig utmaning för den populära mjukvaran som Photoshop och IrfanView. Läs mer . Och det är lätt att förbise foton, vilket inte alltid varit ett bra val. Men med uppdateringarna i High Sierra har macOS inbyggda fotohanteringsapp uppstått till ett toppalternativ för alla som letar efter en fri lösning.
Användar du foton? Eller har du en annan preferens för Mac-bildhantering? Dela dina tankar och bästa tips i kommentarerna nedan!



