
Ableton Live är en mjukvarusekvenserare och digital ljud-arbetsstatio 6 Bästa gratis Mac Digital Audio Workstations (DAW) 6 Bästa gratis Mac Digital Audio Workstations (DAWs) Du behöver inte en Mac för att göra musik, men med den här mycket gratis programvaran finns det säkert hjälper. Läs mer n (DAW). Den är avsedd för live-uppspelning och remixing av låtar, men det kan också användas för att spela in musik, kontrollstegsbelysning, visuella effekter (VFX) och mycket mer.
Den här guiden är tillgänglig för nedladdning som en gratis PDF. Ladda ner Ableton Live: The Ultimate Beginner's Guide nu . Känn dig fri att kopiera och dela med dig av dina vänner och familj.
I slutet av den här guiden kommer du att veta tillräckligt om Ableton för att snabbt och säkert kunna navigera runt ett spår, lösa problem när du går - låt oss börja!
Versioner och priser
Innan du hoppar in, måste du veta om de olika versionerna som finns tillgängliga. Ableton Live är för närvarande på version 9 och kommer i tre stora "smaker":
- Intro : En ganska grundläggande och strippad version. Perfekt för att lära sig grunderna eller för enkla krav.
Ableton Live 9 Intro Ableton Live 9 Intro DJ och Mixing Software med ljudbibliotek Ableton Live 9 Intro Ableton Live 9 Intro DJ och Mixing Software med ljudbibliotek Köp nu på Amazon
- Standard : Innehåller en mängd olika instrument, ljud och verktyg.
Ableton Live 9 Standard Ableton Live 9 Standard Multi-Track ljudinspelning med ljudbibliotek Ableton Live 9 Standard Ableton Live 9 Standard Multi-Track ljudinspelning med ljudbibliotek Köp nu på Amazon
- Svit : Den "maxed out" -versionen. Det här är överkill för de flesta användare, men det innehåller ännu fler verktyg, instrument och effekter.
Ableton Live 9 Suite Ableton Live 9 Suite Multi-Track ljudinspelning med ljudbibliotek Ableton Live 9 Suite Ableton Live 9 Suite Multi-Track ljudinspelning med ljudbibliotek Köp nu på Amazon $ 750.00
Det är lätt att uppgradera till nästa version vid ett senare tillfälle, och om du är student kan du få stor rabatt genom att köpa studentversionen. Om du köper en Ableton-controller (något vi diskuterar lite senare) får du ofta en gratis kopia av Intro-versionen som kastas in gratis - det är en bra affär!
Komma igång
När du har bestämt dig för din version, och du har köpt en licens eller fysisk kopia, är installationen enkel. Följ anvisningarna på skärmen eller läs installationshandledningen från Ableton-webbplatsen.
När du har installerat, fortsätt och öppna Ableton. Du kommer att presenteras med något som ser ut så här:
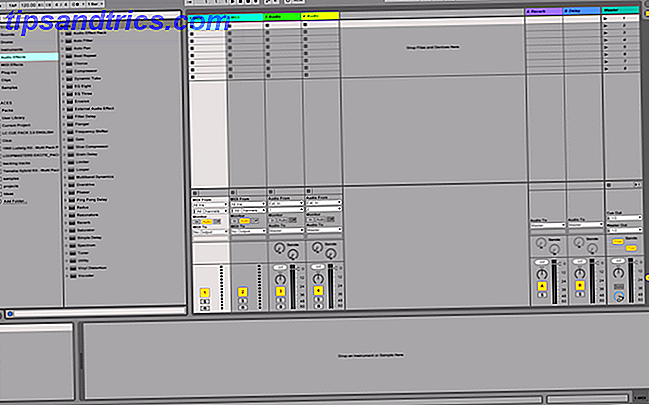
Oroa dig inte om det ser överväldigande ut - vi kommer att bryta ner det med tiden.
Nu behöver du konfigurera några alternativ. Öppna preferenspanelen. På en Mac, se till det övre vänstra hörnet och klicka på Live > Inställningar (eller Kommando + , ). På Windows är det Alternativ > Inställningar (eller Ctrl + , ).
Välj fliken Känn känna till vänster. Här kan du ändra språk, allmänna färger och teman. Under underrubriken Färger kan du ändra Abletons hud eller tema. Jag föredrar disco- temat, men standard mörkgrå är den vanligaste.
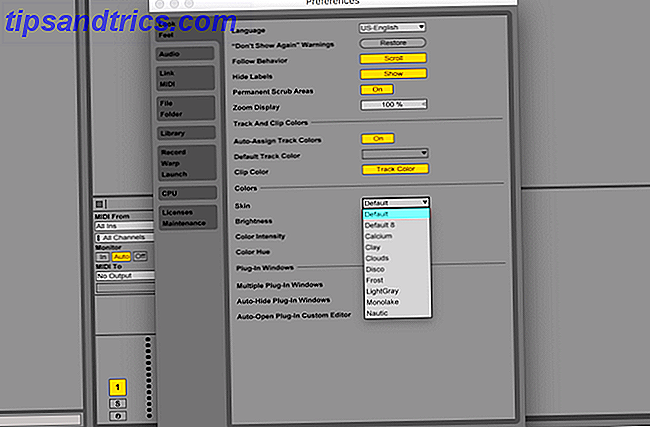
Välj fliken Ljud . Här kan du konfigurera dina ingångar och utgångar. För Audio Input Device och Audio Output Device, välj lämpliga inställningar.
Om du använder ett externt ljudgränssnitt kommer det här att listas här (om dina drivrutiner är installerade). Annars kommer den att fyllas i med "Inbyggd utgång". Du kan trycka på Input Config och Output Config för att finjustera dessa inställningar, tillsammans med inställningen av antalet ingångar / utgångar ( I / O ) som är tillgängliga för Ableton.
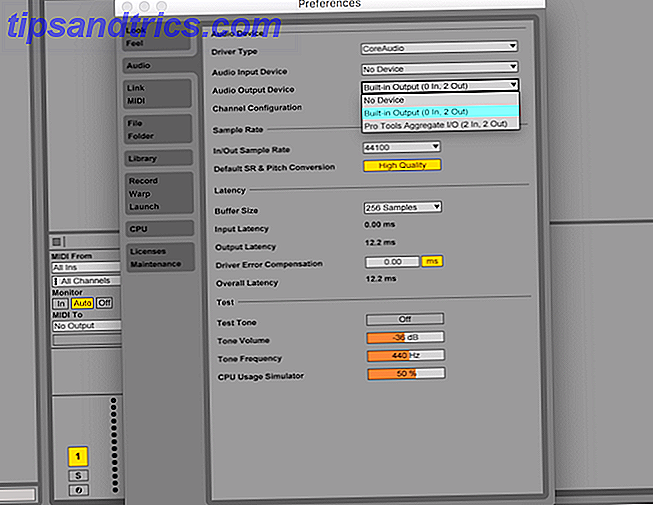
Slutligen, under Latency- underrubriken, välj en lämplig buffertstorlek . Buffertstorleken mäts i prover, och detta används för att styra hur snabbt Ableton kan spela in och spela upp ljud.
Om det här är för högt kan det finnas en stor fördröjning mellan att spela ett ljud och höra det ur dina högtalare. Om du ställer in den för låg måste din dator jobba mycket hårdare. Ett bra ställe att starta är 256 prov . Om du har konstiga ljudavbrott kan du behöva öka detta.
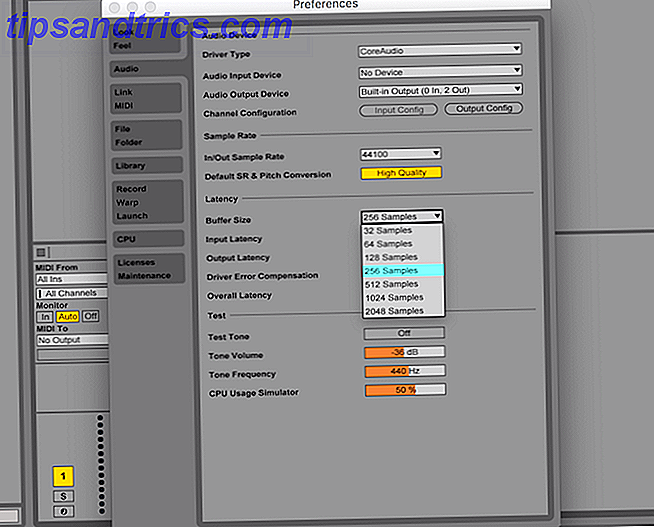
Nu när du är redo, är det dags att göra lite musik - fortsätt och stäng preferenspanelen.
Session vs Arrangement View
Den "traditionella" inställningen i musikprogramvara är att spela in spår från vänster till höger. Ableton har denna förmåga, men det som verkligen skiljer det från andra DAWs är sessionsvyn . Detta arrangerar klämmor vertikalt och låter dig utlösa alla klipp i vilken ordning som helst. Det öppnar verkligen kreativa sätt att skapa musik, och du kan hitta ett nytt arrangemang av din sång!
Sessionsvy används oftast för remixing av låtar live. Det kan också utlösa klipp eller låtar som svar på olika händelser. Om du vill spela in musik på det "traditionella" sättet har Ableton en inbyggd arrangemangsvy som kan nås med Tab- tangenten. En gång i arrangemangsvisning tar du tillbaka till sessionsvyn genom att trycka på Fliken igen.
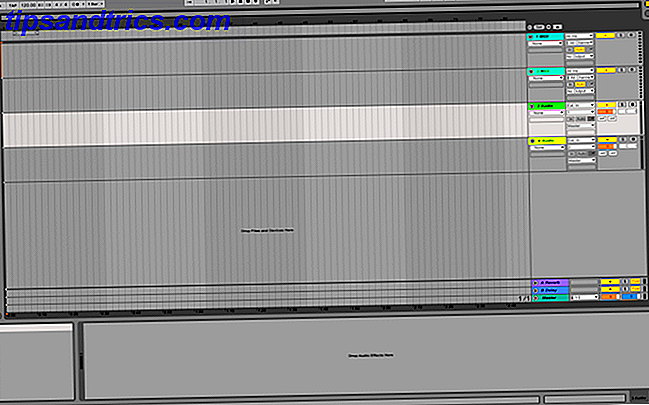
Du kan använda arrangemangsvisning för att spela in resultatet av en session eller för att spela in dig själv eller ett band och en sessionsvy för att remixa din senaste träff eller experiment med ett nytt arrangemang.
Gränssnittet
Växla tillbaka till sessionsvy. Det finns fyra huvudkomponenter (vid sidan av kontrollerna längst upp). Den vänstra delen är för att navigera och välja projektfiler, instrument och effekter. Detta kallas webbläsaren, och kan visas eller döljas med den lilla pilen i det övre vänstra hörnet.
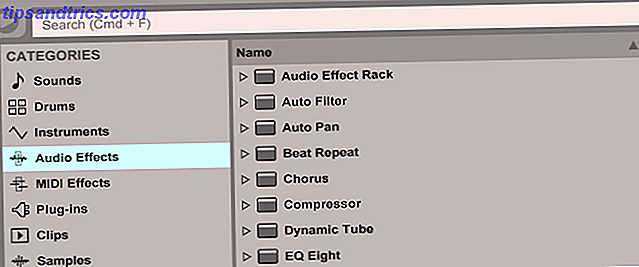
Webbläsaren är uppdelad i två halvor. På vänster sida visas mappar på din dator och Abletons inbyggda mappar:
- Ljud
- Trummor
- instrument
- Ljudeffekter
- MIDI-effekter
- Plugin-program
- Clips
- prover
Dessa kategorier är där du kan söka efter effekter och instrument inbyggda i Ableton. Nedanför är Platser där du kan söka efter din dator för filer.
Den högra sidan av webbläsaren är där du kan navigera till specifika filer eller mappar inom kategorin eller den plats du har valt. Den övre delen av webbläsaren innehåller en sökfunktion, som låter dig söka i den valda mappen för ett visst ljud, instrument eller effekt.
Nederst till vänster om Ableton-fönstret är en informationsvisare. Håll över vad som helst i Ableton, och det här kommer att berätta vad det gör. Detta är mycket användbart, och kan vara en livräddare för att hjälpa dig att lära dig.
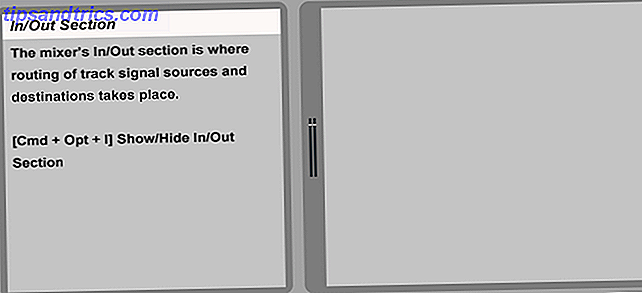
Den nedre rutan är sektionen Effektkontroller . Här kan du konfigurera alla instrument eller effekter du har tilldelat ett spår - något vi kommer att se mer om senare om.
Slutligen är den återstående panelen till höger sessionen eller arrangemanget. Här skapar och manipulerar du ljud.
Skapar musik
Nu när du vet om gränssnittet, låt oss göra lite musik! Ableton kommer med flera instrument som du kan använda för att göra ljud, eller du kan använda de medföljande proverna, som är förinspelade fragment av ljud eller låtar.
I sessionsvy visas som standard sju vertikala paneler. Dessa kommer förmodligen att kallas något som "1 Midi", "2 Audio" och så vidare. Den sista av dessa kallas "Master", och är den övergripande huvudkanalen.
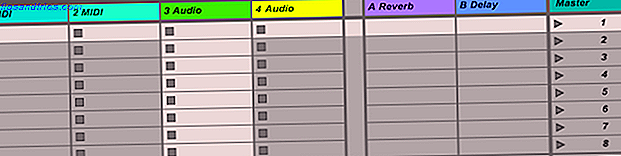
Dessa standardspår definieras i Abletons standardprojekt. Det är möjligt att spara ditt eget standardprojekt så när du öppnar Ableton har du en grundläggande struktur redo att gå. Men rakt ut ur lådan får du Abletons standardprojekt.
Innan du kan göra någon musik måste du förstå skillnaden mellan spår.
MIDI- spår kan bara acceptera MIDI-instrument och kan inte spela prov själva. MIDI-enheter och spår täcks helt och hållet senare, men för närvarande tänker på dem som ett sätt att generera ett ljud, som ett tangentbord eller en gitarr.
Ljudspår är motsatsen till MIDI-spår. Dessa kan spela och spela in ljud från andra enheter (t.ex. en mikrofon eller annan enhet), men de kan inte generera några ljud på egen hand.
Slutligen finns det tillbaka spår . Dessa ger en rutt för att behandla ljud och returnera den tillbaka. Oroa dig inte för dessa för tillfället.
Varje spår har samma grundläggande struktur. Överst på spåret är känt som Track Title Bar . Du kan högerklicka här för att ändra spårets namn och färg. Nedan är klippklippen . Varje klippplats kan innehålla ett klipp (en bit eller en hel låt / ljud).
Under klippplatsen är en mini kontrollpanel för varje spår. Här kan du aktivera eller inaktivera spåret, justera inställningar som pan eller gain och vägljud från eller till nästan alla andra platser. Standardvärdena är tillräckliga för nu.

Fortsätt och ta bort de två MIDI-spåren och ett ljudspår så att du lämnar ett spår. Du kan radera spår genom att högerklicka på spårets titelfält och välja Radera, eller genom att klicka på titellistan och använda din raderings- eller backspace-nyckel. Om du bara har ett spår kan du inte radera det.
Öppna webbläsaren från vänster sida - det är dags att hitta några ljud! Under Kategorier väljer du Prov . Använd höger sida av webbläsaren för att söka efter några ljud du gillar - Ableton kommer med massor av prover, och varje version (Intro, Standard och Suite) kommer med ett annat urval.
Du kan använda markören eller piltangenterna för att välja ett prov, och så spelas en förhandsgranskning av det. De flesta av dessa kommer att vara korta ljud av människor eller instrument. Om du vill ha något lite mer komplext väljer du Klipp från undermenyn Kategorier . Klipp är vanligtvis längre prover, men de flesta kommer inte att förhandsgranska när du klickar på dem. För att höra en förhandsgranskning, välj Klicka för att Förhandsgranska längst ner i webbläsaren.
När du har hittat ett prov som du vill, dra det till en tom klippplats genom att klicka och hålla inne med vänster musknapp. Detta kommer nu att visas som ett klipp.
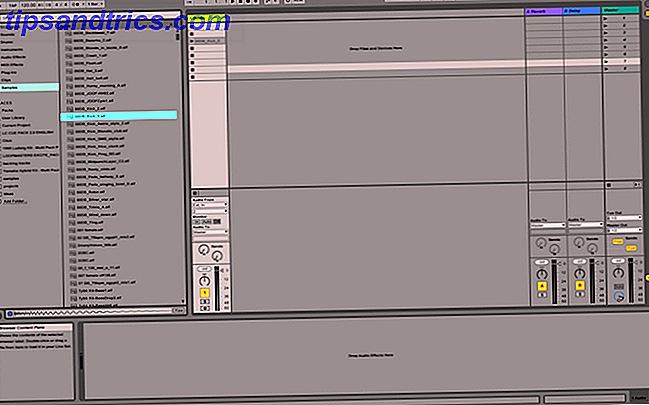
Du kan dra flera klipp till tomma klippspår eller dra dem över befintliga klipp för att ersätta de gamla klippen med de nya.
En gång i sessionen har klippen en slumpmässig färg tilldelad. Du kan ändra detta genom att högerklicka och välja en ny färg.

Tryck på den lilla triangeln bredvid ett klipp för att spela upp det. Lägg märke till hur gränssnittet ändras. Triangeln blir grön och du får ljudmätare på det här spåret och mästaren.
Ner i mixersektionen, försök att leka med de olika kontrollerna. Spåraktivatorn aktiverar eller inaktiverar spåret. När det är avaktiverat kommer inget ljud att komma ut ur spåret, men det kommer att fortsätta spela - tänk på det här som en stum knapp.
Använd Pan-knappen för att justera panelen på spåret, eller justera volymen med spolvolymreglaget till höger om utgångsnivåerna.
Om du vill stoppa eller starta ljud trycker du på mellanslagstangenten .
Fortsätt och dra några fler klipp på spåret. När du har mer än ett klipp, försök spela en annan - vad märker du? Det finns flera saker som händer när du utlöser ett nytt klipp i samma spår.
Det nuvarande klippet stoppar, och det nya klippet startar. Det nya klippet startar dock inte omedelbart - det kommer att börja efter en tidsperiod (vanligtvis en stapel ). Det här är en kunskap om grundläggande musikteori. 5 Bästa sajter för att lära grunderna om musikteori. 5 Bästa sajter för att lära grunderna om musikteori. Är du någon som älskar musik? Använd en av dessa fantastiska sajter för att lära dig lite mer om vad som gör musik vad det är. Läs mer kommer att vara till nytta för dig.
Om du startar ett klipp i mitten av en bar väntar Ableton tills barstartet börjar innan du spelar det klippet. Detta gör att musik låter bättre och håller det i tid. Du kan ändra detta från kvantiseringsmenyn på den övre vänstra inställningsfältet. I den här menyn kan du också ändra tidssignatur och tempo.
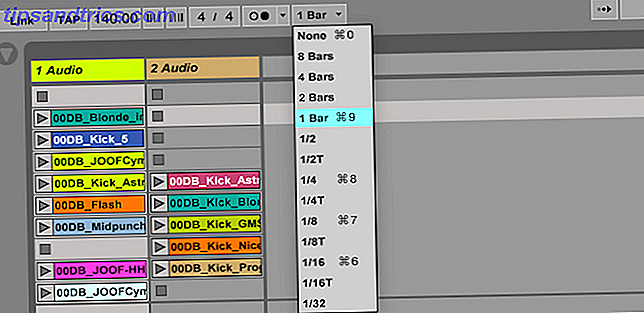
Om du vill spela mer än ett klipp samtidigt måste du ha ett annat spår. Du kan skapa ett nytt spår genom att högerklicka i något tomt utrymme och välja Insert Audio Track eller Insert Midi Track .
När du har mer än ett spår kan du utlösa alla de horisontella klippen över flera spår med en scen . En scen är en enda rad klipp (medan ett spår är en kolumn). Scener finns på höger sida under mästerspåret och kan färgas, bytas ut och justeras precis som klipp.
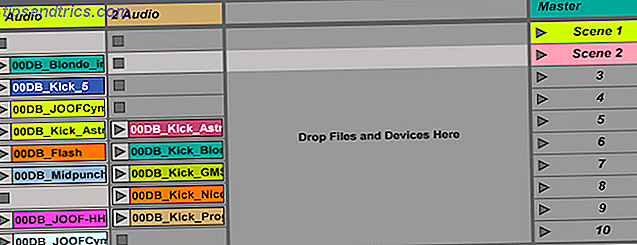
Dubbelklicka på ett klipp öppnas i avsnittet Effekterskontroller längst ner på skärmen. Här kan du manipulera ljudprovet, samt finjustera ljudet. Du kan justera varifrån provet startar eller slutar, samt tonhöjd, tid, volym och mycket mer.
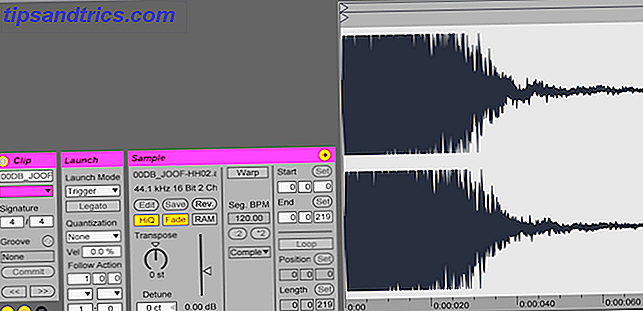
För nu finns det bara några huvudpunkter att titta på.
Under provkontrollen finns en Loop- knapp, som är aktiverad som standard. Det betyder att när ett klipp är klart spelas det igen. Det kommer aldrig sluta om du inte trycker på Stop . Om du vill att ett visst klipp bara spelar en gång, avaktivera du bara loopning med loop-knappen. Looping kan konfigureras per per-klubb, så du kan få några clips looping, och andra spelar bara en gång.
Knappen Warp justerar tidpunkten för ett klipp så att det matchar aktuell tidpunkt för ditt projekt. Det kan ibland bli förvirrat och dammat upp, men det finns saker du kan göra för att göra det mer korrekt. Ableton har en fördjupad vägledning till varv om du vill veta mer.
Slutligen är en av de mest användbara åtgärderna Launch Mode . Det här definierar hur klipp spelar en gång igång. Om du inte ser startpanelen kan du visa den genom att använda den lilla knappen "L" under klippkontrollerna.
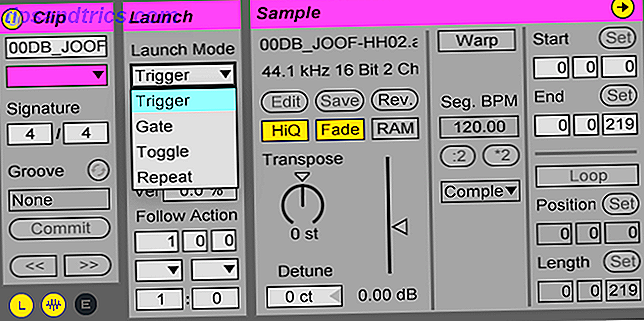
Det finns fyra lanseringslägen:
Trigger : Standardläget. Om du klickar på ett klipp spelas det.
Gate : Klippet spelas så länge det hålls ner. När du släppt musen kommer klippet sluta spela.
Växla : Klicka för att starta. Klicka för att stoppa.
Repetera : Detta repeterar klippet varje x- stapel - som definierats i kvantiseringsmenyn tidigare.
Startlägen är där din kreativitet verkligen kan komma till liv. När du använder en MIDI-kontroller eller tangentbordsgenvägar kan du få några riktigt kreativa ljud ur Ableton.
Tilldela genvägar
Nu när du vet hur du använder sessionsvyn är det ett sista knep du behöver veta. Tryck på knappen Knapp högst upp till höger. Detta slår på eller av Key Map-läget . Här kan du tilldela tangentbordsknappar till nästan vilken funktion som helst i Ableton - det viktigaste är att utlösa klipp.
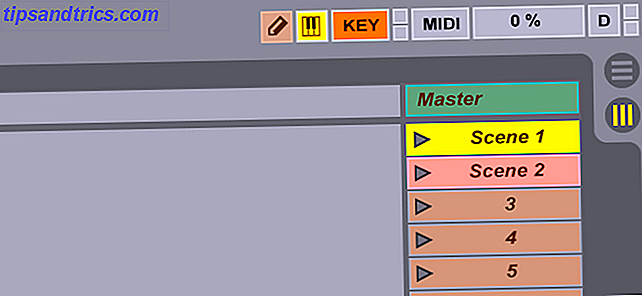
En gång i nyckelkortsläget klickar du bara på en åtgärd (t.ex. att starta ett klipp) och tryck sedan på en knapp. Din nya nyckel kommer att visas bredvid den funktion du tryckte på. Gå vidare och avsluta nyckelkortsläget när du är klar.
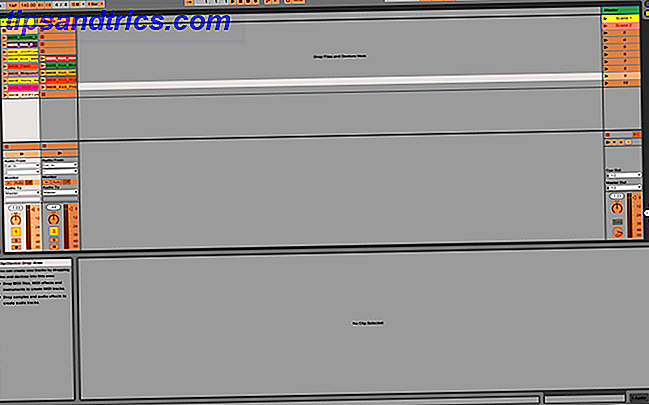
Om det inte händer något efter att ha tilldelats nycklar, kan du behöva inaktivera datorns MIDI-tangentbord . Detta låter dig spela ett virtuellt tangentbord (tangentbord) med datorns tangentbord. Inaktivera den genom att trycka på den lilla tangentbordsknappen längst upp - precis intill knappknappsläge (efter att du har visat att du inte är i nyckelkortsläget).
MIDI-spår
Hittills har du arbetat med prover - riktiga, "äkta" ljudinspelningar. Nu går vi vidare till MIDI . MIDI står för Musical Instrument Digital Interface, och är ett sätt att ha ett virtuellt instrument som ett tangentbord eller trummor. MIDI-enheter spelar ett ljud när ett kommando ges.
För att komma igång med MIDI, fortsätt och skapa ett nytt MIDI-spår genom att högerklicka på > Infoga Midi Track . Dubbelklicka på en tom klippplats för att skapa ett nytt klipp. Du kan spela detta klipp, men inget ljud kommer ut - det är ett tomt klipp.
Dubbelklicka på ditt MIDI-klipp för att visa MIDI Note Editor . Detta är ett "virtuellt" tangentbord som du kan spela eller programmera. Om du klickar på knapparna får du inget ljud, men du måste trycka på MIDI Editor Preview- knappen längst upp på det virtuella tangentbordet - det ser ut som ett par hörlurar.
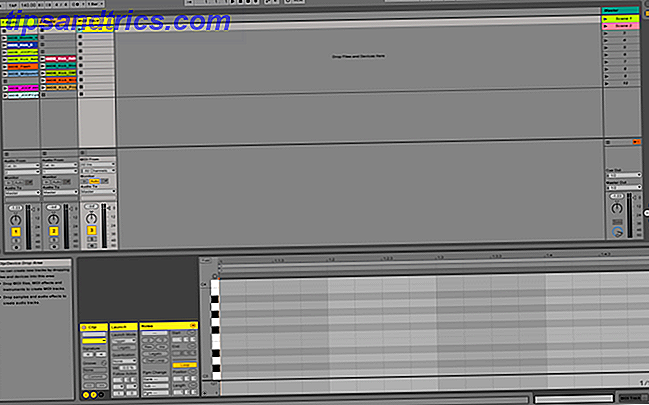
Även om du har aktiverat MIDI-editorens förhandsgranskning hör du fortfarande ingenting. Du måste tilldela ett instrument till spåret innan något ljud kommer ut.
Börja med att lägga till några anteckningar. En C-skala som består av anteckningarna C, D, E, F, G, A, B är ungefär det enklaste du kan få. Tryck på B- tangenten för att komma till ritningsläge - det här låter dig skriva in anteckningar.
Om du trycker på knappen Vik över det virtuella tangentbordet, kommer Ableton att gömma alla nycklar som du inte har använt än.
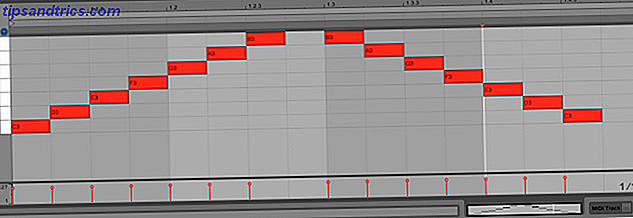
Nu när du har några anteckningar dubbelklickar du på spårtitelfältet för ditt MIDI-spår. Öppna webbläsaren och välj Instrument under rubriken rubrik. Expandera enklare kategorin och välj ett lämpligt instrument - jag använder piano och piano i avsnittet Piano och nycklar .
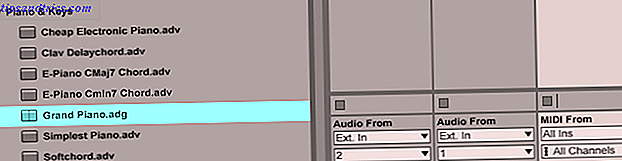
Dra det här instrumentet ovanpå ditt spårnamn - detta kommer att tilldela spåret. Nu när du trycker på spel borde du ha ett trevligt pianoljud!
Det här instrumentet innehåller olika effekter och inställningar. Du behöver inte förstå dem just nu, men Ableton har gjort sakerna enkla för dig genom att "summera" alla kontroller till en enkel kontrollpanel med kontrollpanel - som finns i avsnittet Effekter kontroller längst ner på skärmen.
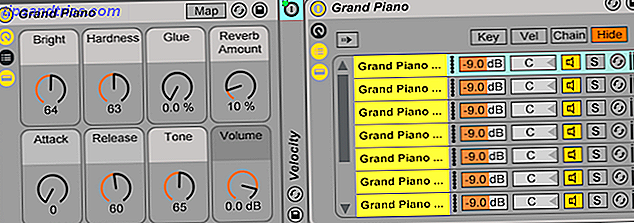
Försök spela runt med inställningar som Reverb och Bright och se vad som händer med ditt ljud.
Trummorackar
En Drum Rack är en speciell typ av MIDI instrument - och det är inte begränsat bara till trummor. Detta låter dig tilldela prov till tangenter på tangentbordet och är en snygg självständig sätt att utlösa flera prover.
Dra in trummans hylla i sin egen kanal i avsnittet Browser's Instruments . Effektpanelen kommer nu att visa trumställningsreglaget. Detta består huvudsakligen av 16 slots (mer finns på separata "sidor"). Varje slot utlöses av en anteckning från (musikaliskt) tangentbordet.

Du kan dra prover från webbläsaren till en lucka i trumman. Du har olika kontroller för att ändra provet, och om du skapar ett nytt klipp på din trummanack, kan vilken ton du spelar i det här klippet utlösa det prov du ställt på trumman - ganska snyggt!
MIDI-kontroller
En särskilt trevlig funktion om Ableton är att den kan fungera med ett till synes oändligt antal MIDI-kontroller eller tangentbord. Jag har tidigare visat dig hur du bygger din egen MIDI-kontroller Hur man gör en MIDI-kontroller med en Arduino Hur man gör en MIDI-kontroller med en Arduino Som en musiker som har samlat en samling musikinstrument och ljudlådor är den ödmjuka Arduino den perfekta verktyg för att skapa en anpassad MIDI-kontroller. Läs mer med hjälp av en Arduino - som fungerar ganska bra.
Ett MIDI-tangentbord låter dig göra musik och spela in videoklipp med ett riktigt tangentbord, men en som körs genom ditt spår. Vill du ändra ditt instrument? Inget problem: välj bara en ny i Ableton.
När du använder ett MIDI-tangentbord måste du konfigurera Ableton att "lyssna" på din externa enhet. I kontrolldelen av ditt MIDI-spår, under MIDI From, välj din MIDI-enhet (när den är ansluten).
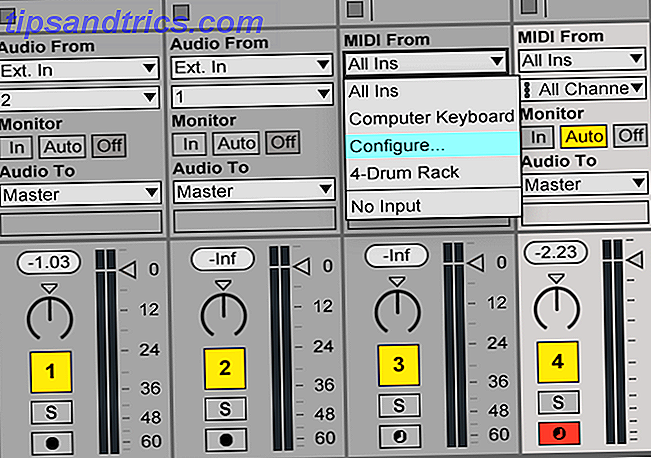
Ditt MIDI-spår konverterar automatiskt de anteckningar du spelar i lämpligt ljud beroende på vilket instrument du väljer.
En MIDI-kontrollör skiljer sig från ett MIDI-tangentbord, eftersom de ofta har knappar och knappar istället för nycklar. När du är ansluten kan du kartlägga din controller till Ableton precis som tangentbordsgenvägarna ovan.
Överst till höger om Ableton trycker du på MIDI Map Mode Switch- knappen. En gång i detta läge, utlös ett klipp eller flytta en parameter, och tryck sedan på eller flytta motsvarande fysisk kontroll på din MIDI-enhet. När du är klar, tryck helt enkelt på MIDI Map Mode Switch knappen igen för att avsluta MIDI Map-läge.

Många MIDI-kontroller erbjuder en kombination av tangentbordstangenter och knappar, och du kan även konfigurera tangentbordstangenterna för att utlösa klipp istället för att spela anteckningar - möjligheterna är verkligen oändliga!
effekter
Effekter är ett bra sätt att liva upp dina spår och de är lätta att använda!
Det finns två typer av effekter - MIDI-effekter och ljudeffekter . MIDI-effekter kan bara användas på MIDI-spår, medan ljudeffekter kan tillämpas på ljud- eller MIDI-spår.
När du väl har valt en effekt från webbläsaren, dra och släpp den helt enkelt på din kanal. Din effekt kommer sedan att dyka upp i avsnittet om effektkontroll. Du kan lägga till flera effekter och justera deras order och placering, tillsammans med deras inställningar.

Du kan använda ett nästan obegränsat antal effekter - den enda verkliga gränsen är din bearbetningskraft.
Inspelning av sessionen
Så du har en bangin-session och nu är det dags att spela in det. Ableton kan spela in utmatningen från sessionsvyn direkt i arrangemangsvisning.
Allt du behöver göra är att trycka på inspelningsknappen på den översta kontrollpanelen. När du har spelat in kan du blanda och matcha klipp allt du vill, säkert med tanke på att den perfekta kombinationen av klipp alltid kommer att finnas i inspelningen.
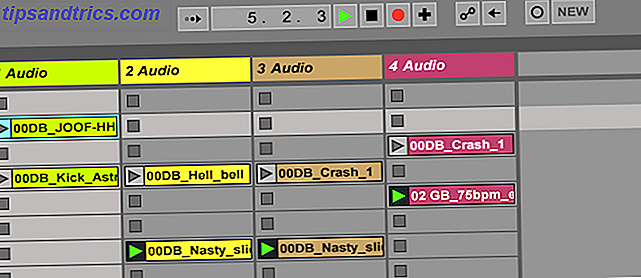
När du är klar trycker du på stoppknappen på den översta kontrollpanelen. Tryck på fliken för att växla till arrangemangsvyn och din inspelning kommer att finnas där - alla separerade i flera spår redo att redigera eller exportera.
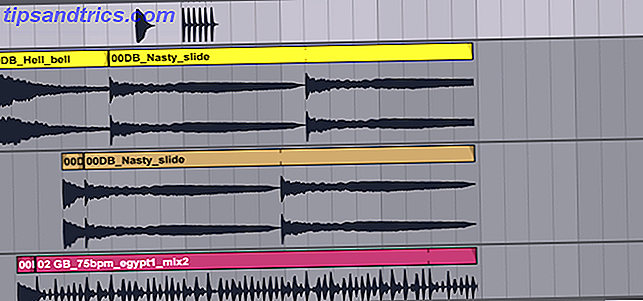
Exportera färdiga tuner
När du har producerat en fantastisk sång är det dags att exportera det.
Gå till Arkiv > Exportera ljud / video . Härifrån presenteras olika alternativ för att konfigurera. Du kan exportera varje spår som en separat fil, men för närvarande lämna inställningarna som de är och klicka sedan på Exportera .

Börja göra och spela in med Ableton Live
Det är det - du är klar! Vi har bara börjat skrapa ytan idag, och vi täckte knappt arrangemanget. Lyckligtvis jobbar de flesta träningspunkterna med träning även i arrangemangssyn.
Naturligtvis, om du vill veta mer, är Ableton Live-handboken mycket omfattande och går in i varje detalj i detalj.
Om du letar efter låtar att remixa eller prov för att manipulera, så se till att du kassar dessa tre ställen för att hitta royaltyfri musik. 3 Platser för att hitta fantastiskt royaltyfritt musik 3 platser för att hitta utmärkt gratis musik bara för att alla denna musik är fritt tillgänglig betyder inte att det är hemskt! Hur som helst kan du använda dem gratis i dina projekt. Läs mer .
Alternativt, om du letar efter något lite enklare, kanske något bara för att blanda låtar som en DJ, varför inte kolla vår guide till den bästa DJ-mjukvaran för varje budget. Den bästa DJ-mjukvaran för varje budget Den bästa DJ-mjukvaran för varje Budget Good Mix-mjukvaran kan göra hela skillnaden i ditt resultat. Oavsett om du använder en Mac, Windows eller Linux, tillgodoses varje nivå av skicklighet och budget om du vill starta DJing. Läs mer .
Lärde du dig hur man använder Ableton Live idag? Varför inte dela dina favorittips och trick med alla i kommentarerna nedan?



