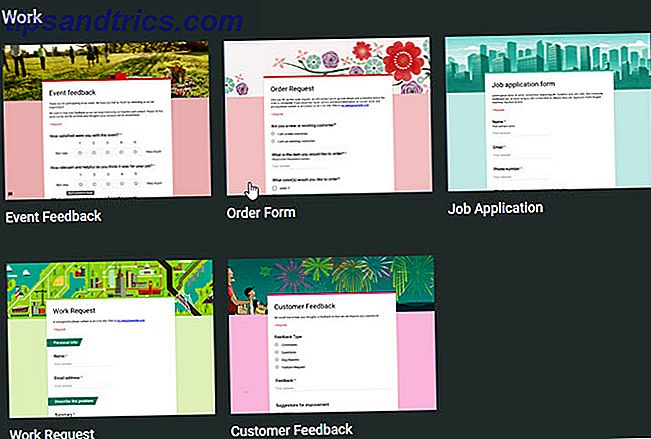Apple TV är antagligen Apples minst intuitiva produkt. Jag har sett att människor kämpar för att behärska fjärrkontrollens kontroller, och ibland kände jag mig som om jag kämpat med gränssnittet själv.
Det är ett bra exempel på hur touchingången inte alltid är det bästa valet, särskilt när det gäller styva gridbaserade gränssnitt. Även människor som är nöjda med en iPhone eller iPad kan kämpa för att använda TV: ns fjärrkontroll effektivt.
Medan vi inte kan fixa fjärrkontrollen själv kan vi visa dig hur du ska få ut det mesta av det.
En snabb titt på Apple TV-fjärrkontrollen
Låt oss först titta på Apple TV-fjärrkontrollen och vad de olika ingångarna gör. Överst på fjärrkontrollen har du en pekskärmspanel som också fungerar som "välj" -knappen. Bläddra runt pekskärmen för att flytta det aktuella valda objektet på skärmen och klicka sedan på panelen för att göra ditt val.

Precis under det här har du två knappar: Meny och Hem (Hemknappen ser ut som en TV-skärm). Använd Meny för att gå tillbaka ett steg, till exempel när du är i en meny eller spelar media. Tryck på Meny för att komma tillbaka från den aktuella videon, eller gå tillbaka till en föregående skärm.
Hemmaknappen hoppar direkt tillbaka till startskärmen. Det här är den skärm du först ser när du slår på din Apple TV, där alla dina appikoner finns. Du kan också trycka på och hålla nere Hem- knappen när du vill sätta din Apple TV i viloläge.
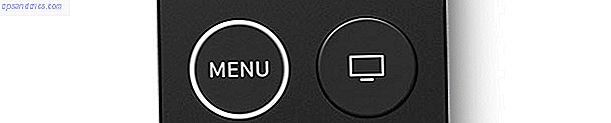
Slutligen har vi ytterligare tre ingångar: en Siri- knapp (som ser ut som en mikrofon), en uppspelning / paus- knapp och volymen. Dessa är alla ganska självförklarande; De anropar röstassistent Siri, starta och stoppa uppspelningen och kontrollera din TV eller mottagarens volym. Du kan också hålla Play / Pause- knappen för att välja ljudutgångar, från AirPlay-mottagare till trådlösa hörlurar som Apples AirPods.

På den övre kanten av fjärrkontrollen hittar du infraröd blaster, som används för volymkontroll. På undersidan hittar du en blixtport för laddning av din fjärrkontroll med samma kabel som du skulle använda för att ladda en iPhone eller iPad.

Beroende på ålder på din fjärrkontroll kan du ha en vit ring runt menyknappen . Detta var ett designval Apple genomförde efter klagomål från användare att det är svårt att skilja "rätt sätt" att välja fjärrkontrollen upp i ett mörkt rum. Du kan göra det ännu mer uppenbart genom att lägga till en klistermärke på glasdelen längst ned på fjärrkontrollen om du har detta problem.
Grundläggande navigering
För att navigera dig runt Apple TV-gränssnittet uppmanas du att svepa kort i den riktning du vill att kontrollerna på skärmen ska röra sig. Du uppnår detta med en lätt rörelse, var försiktig så att du inte "klickar" på pekplattan av misstag.
Beroende på din beröring kan du upptäcka att denna navigationsmetod är opålitlig. Det är lätt att dra lite hårt och överskridande, vilket gör att hela gränssnittet känns lite upålitligt. Lyckligtvis finns det ett annat sätt att navigera med förbättrad kontroll.

Föreställ dig en riktningsplatta på pekplattan, som i bilden ovan. Utan att klicka på pekplattan, tryck lätt i den riktning du vill flytta det aktuella skärmvalet. Genom att trycka upprepade gånger kan du navigera med nästan perfekt noggrannhet, men det känns lite långsammare än multi-touch-svepningen.

Prova snabbt-rulla för att navigera i långa listor genom att använda den högra kanten på pekskärmen som en virtuell rullningslist (som illustreras ovan). Detta låter dig komma igenom långa listor av album eller filmsamlingar med relativ lättnad.
Många Apple TV-appar använder ett tabulerat menysystem längst upp på skärmen (nedan), vilket är dolt under vanlig navigering. För att få tillbaka det på skärmen måste du klicka på Meny . Härifrån kan du navigera till olika delar av appen. Du kan också avslöja den här menyn genom att flytta det aktuella valet längst upp på skärmen.
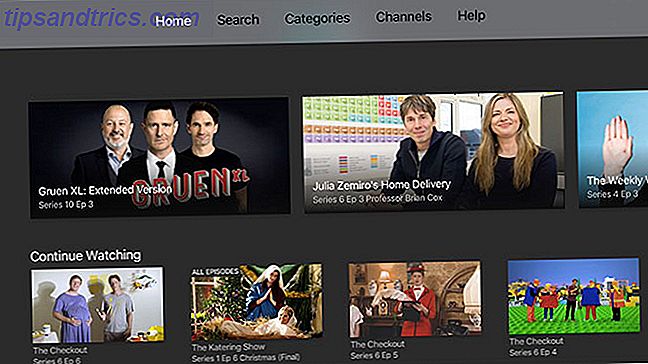
Byta appar
Precis som iOS har din Apple TV en app switcher-en lista över alla tillfälliga apps, vilket gör att navigering av användargränssnittet blir ännu snabbare. Du kan när som helst dubbelklicka på knappen Hem för att avslöja app switchen.

Dra åt vänster och höger för att navigera till appen du vill använda. Klicka på pekplattan för att fortsätta använda en app. Om en app har kraschat eller inte svarar kan du svänga upp på pekplattan för att "kasta den bort". Byte av appar med App Switcher är snabbare än att återvända till startskärmen och hitta den relevanta appikonen.
Uppspelningskontroller
Styrning av uppspelning är för det mesta ganska enkelt. Tyvärr går inte alla appar i enlighet med Apples konventioner, som vi ska ta itu med inom kort. För nu, låt oss täcka hur det ska fungera.
Under uppspelning kan du klicka på mitten av pekplattan och bläddra åt vänster eller höger för att skura igenom det aktuella mediet. Detta är responsivt och intuitivt, med ett litet förhandsgranskningsfönster för att ange var i videon du ska fortsätta uppspelningen. Klicka på pekplattan igen för att fortsätta.

Medan en video- eller ljudkälla spelas klickar du till vänster eller höger om pekplattan för att förflytta eller spola tillbaka uppspelningen med tio sekunder. Klicka och håll åt vänster eller höger och du fortsätter att skrubbas genom det aktuella mediet utan att avbryta uppspelningen.
För att få åtkomst till text- och ljudkontrollerna under uppspelning, svep ner på pekplattan för att "dra ner" en extra kontrollpanel. Beroende på appen och vad du tittar på hittar du undertexter på olika språk, ljudspår och ytterligare information om vad som spelas. Dra upp för att dölja menyn.

Mest populära TV-appar De 21 bästa underhållningsapplikationerna för din Apple TV De 21 bästa underhållningsapplikationerna för din Apple TV Din Apple TV har tillgång till några riktigt fantastiska appar. Läs mer överensstämmer med denna konvention, vilket är hur Apple rekommenderar utvecklare att skapa appar för plattformen. Det inkluderar alla första partiprogram, Netflix, mest upptagna TV-tjänster och on-demand videokällor som Crunchyroll. Det största undantaget från regeln är YouTube, som vi ska ta itu med senare.
Justera fjärrinställningar
En justering som kan göra navigering enklare är att justera Touch Surface Tracking under Inställningar> Fjärr och enheter . Om du upptäcker att du ofta navigerar för långt eller du inte kan skura igenom videoklipp tillräckligt snabbt, försök vrid känsligheten upp eller ner.
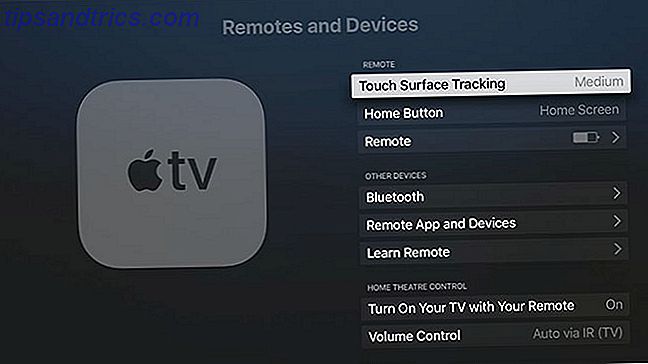
Du kan också ändra det vanliga hemknappsbeteendet här för att starta tv- appen istället, men den här appen (och inställningen) är inte tillgänglig i alla regioner.
Styr volymen
Din Apple TV kan också styra volymen på din TV och mottagare. Det gör det med en teknik som heter HDMI Consumer Electronics Control, eller HDMI-CEC för kort. När du ansluter din Apple TV till en kompatibel mottagare eller TV, kommer den att upptäcka vilken märke och modell du använder och programmera fjärrkontrollen i enlighet därmed.
Om du upptäcker att detta inte fungerar som du förväntar dig, se till att HDMI-CEC är aktiverat på din TV. För det mesta är detta ett eget tillverkarspecifik namn som slutar i "länk" eller "synkronisering". Exempel är SimpLink för LG TV, BRAVIA Sync for Sony och Anynet + för Samsung.
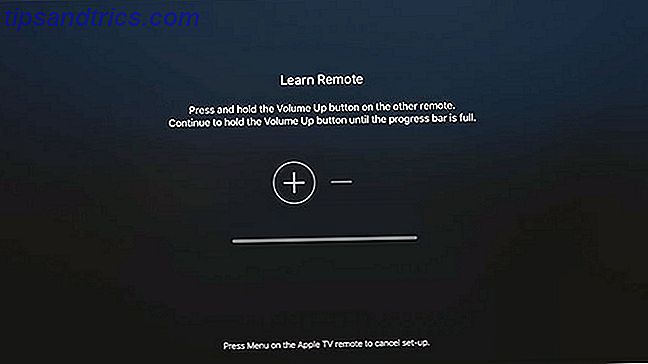
Om du fortfarande inte kan få volyminskontroller att fungera, gå till Inställningar> Fjärrkontroller och enheter> Volymkontroll och välj Lär ny enhet . Här kan du följa instruktionerna på skärmen för att konfigurera din Apple TV-fjärrkontroll för att aktivera volymkontrollen.
Glöm inte Siri
Apple hänvisar till sin TV-fjärrkontroll som en "Siri Remote" av en anledning. När som helst kan du trycka och hålla ner Siri-knappen och tala med din fråga. Detta minskar din beroende av pekskärmen.
Försök be Siri till:
- Hitta något: "Sök Netflix för Dredd" eller "sök i App Store för VLC"
- Styr uppspelning: "Snabbspolning två minuter" eller "hoppa över den här låten"
- Få information: "Vem är stjärnor i detta?" Eller "hur är vädret som imorgon?"
- Ändra funktioner och navigera: "Slå på stängda bildtexter" eller "öppna bilder"
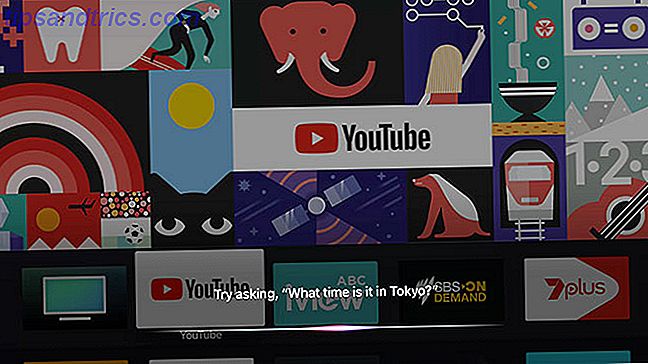
Detta är bara ett litet urval av de många praktiska Apple TV-funktionerna 10 Tips för att få ut mesta möjliga av din Apple TV 10 tips för att få ut mesta möjliga av din Apple TV Har du en Apple TV? Du måste känna till dessa topptrick för att få ut mer av din Apple TV. Läs mer du kanske inte har upptäckt än.
YouTube och andra appar som inte överensstämmer
I februari 2018 rullade Google ut sitt universella materialdesign-gränssnitt på Apple TV-appen. YouTube bestämde sig för ett enda gränssnitt i alla appar, inklusive det webbaserade YouTube-tv-gränssnittet, Chromecast och Roku, PlayStation och Xbox, och nu Apple TV.
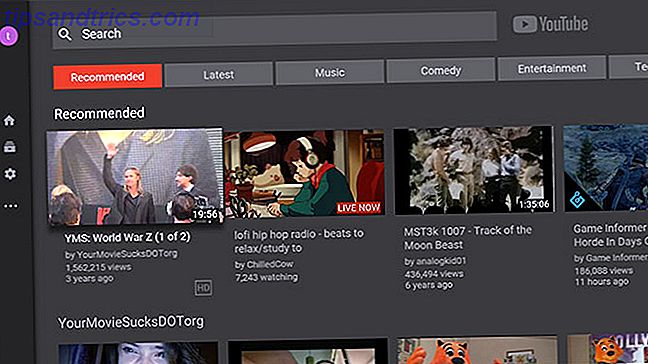
Resultatet är en trög, grim och konvention-defying app som kastar nästan allt jag har skrivit ovanför fönstret. Världens mest kända videoplatform är en frustrerande röra på Apple TV:
- Rullning under uppspelning flyttar nu uppspelningshuvudet, vilket är trögt och oförutsägbart. Det är också mycket lätt att skrubba videon av misstag, vilket är anledningen till att Apple och alla andra använder ett "klicka första" tillvägagångssätt.
- Skärmkontrollerna på skärmen döljer den aktuella videon och du kan inte avfärda med en ytterligare knapp, som du kan i appar som Netflix. Du måste slå på menyknappen för att inaktivera dem och se mer än 60% av skärmen.
- Du får åtkomst till undertexter och ljudalternativ genom att "knacka" för att visa skärmavspelningskontrollerna, navigera till menyknappen, klicka på pekplattan, hitta rätt alternativ och aktivera det därifrån.
- Du kan inte använda snabbrullning för att bläddra genom dina prenumerationer, så du måste manuellt navigera hela listan över prenumererade kanaler.
- Närmaste ersättning för flikar visas nu till vänster under menyn Materialdesign, som inte visas när du trycker på menyknappen (du måste navigera till vänster på skärmen).
- Ditt prenumerationsflöde är fortfarande en horisontell rullningslista, snarare än ett rutnät som det visas på YouTube-webbplatsen.
Om du har problem med att använda YouTube-appen vet du att du inte är ensam. Trots Apples försök att förena grundläggande funktioner som navigations- och uppspelningskontroller, kommer inte alla appar att "bara fungera" som du förväntar dig. YouTube är det största problemet, men du kan hitta andra också.
Kan du inte hitta din fjärrkontroll? Använd din iPhone istället
Med lite övning borde din Apple TV-fjärrkontroll känna sig riktigt hemma. Men navigering är inte det enda problemet. Apples Siri Remote är liten, tunn och mörk. Det faller ner på soffans baksida, mellan kuddar och blandar sig med resten av sitt soffbords innehåll.
Men det är okej: om du någonsin inte hittar din fjärrkontroll kan du styra din Apple TV med hjälp av din iPhone eller iPad istället. Så här fjärrkontrollerar du din Apple TV med en iPhone eller iPad Hur man fjärrkontrollerar din Apple TV med en iPhone eller iPad Du behöver inte din Apple TV-fjärrkontroll eftersom din iPhone kan göra allt. Så här använder du din iPhone som fjärrkontroll. Läs mer .