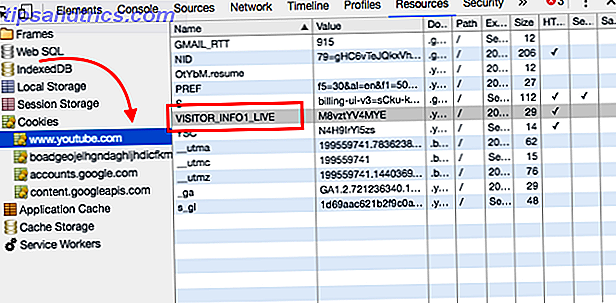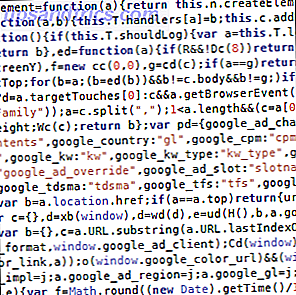Att bygga din egen dator känns som en ritt av passage. Du har gått från att köpa hylla datorer som alla kan få, för att skapa din egen anpassade maskin. Det är mycket glädjande. . . liksom skrämmande. Men själva processen är ganska enkel. Vi går igenom allt du behöver veta.
Den här guiden är tillgänglig för nedladdning som en gratis PDF. Hämta hur man bygger din egen dator nu . Känn dig fri att kopiera och dela med dig av dina vänner och familj.Några snabba anteckningar
Ordningen där jag monterade min egen dator kanske inte är den bästa beställningen för dig. Till exempel sätter jag på moderkortet först och lägger sedan till CPU, RAM och allt annat. Vad är inne i din dator: Historien om varje komponent Du behöver veta vad som finns på din dator: Historien om varje komponent Du behöver veta om du köper en ny dator eller bygger din egen, kommer du att bli utsatt för många akronymer och slumptal. Läs mer . Det kan emellertid vara lättare att installera processorn och RAM innan du lägger in moderkortet. Du kanske vill sätta din PSU i först också, om det inte kommer att bli mycket utrymme mellan det och ditt moderkort. Olika genomgångar rekommenderar olika saker. Men det bästa sättet att gå är att titta på ditt fall och dina komponenter och fatta ett beslut därifrån.
Om du gör saker i en obekväm ordning, är allt inte förlorat. Det kan hända att du måste lossa några skruvar eller använda en nåltång för att fästa några kablar på en stram punkt, men det borde inte vara för svårt att få det att fungera.
Dessutom kommer en renhållen dator att vara tystare, kallare och snyggare. Det är inte ett krav att spendera tid så att dina kablar ruttas rent, men det är en bra idé. De flesta kablar ska dras bakom moderkortet (där moderkortet sitter) och sedan tillbaka till framsidan av brädet. Det ser inte bara ut som det är trevligare, men det uppmuntrar bättre luftflöde runt datorns värmegenererande delar.
Använd kardborreband eller vridband för att hålla dem säkrade också. Du kan använda zip-band, men om du någonsin måste klippa dem, var extremt försiktig så att du inte skär kabeln.
Vill du se processen i videoform? Vi har täckt dig:
1. Eliminera statisk risk
Statisk elektricitet kan förstöra de känsliga komponenterna som du ska använda för att bygga din dator. Även en liten chock kan steka ett moderkort eller en processor. Så du vill ta specifika steg för att se till att du inte kommer att bygga upp och släppa statisk elektricitet.
Ett vanligt sätt att göra detta är att bära en anti-statisk armband. Du kan ta en av dessa i ca fem dollar, och det kommer att hålla dig jordad, förhindra skador från statisk. Det är ett enkelt sätt att vara säker.
Om du inte har en, kan du vidta andra försiktighetsåtgärder. Stå på ett golv i stället för på mattan medan du bygger. Använd inte ull strumpor eller en stor tröja. Försök att minimera mängden kläder du har på dig; jeans och en t-shirt är bra. Rör vid en jordad metallplåt ofta under byggnaden, och alltid innan du hämtar en komponent (metallet på din datorkåpa är ett bra alternativ). Försök att inte flytta mycket när du sätter datorn ihop. Alla dessa saker hjälper till att minska mängden statisk du bygger upp.
Var försiktig när du hanterar dina komponenter. De är mycket känsliga och böjer en liten pinne eller får olja från din hud på en av kontakterna kan påverka hur de fungerar. Var därför försiktig så att du inte rör kontaktpunkterna. Håll komponenter i kanterna. I allmänhet var bara försiktig när du hanterar det här, och det går bra.
2. Hämta allt tillsammans
Det första du vill göra är att samla alla dina varor. Hämta ditt fodral, alla dina komponenter och alla manualer tillsammans. Ta en liten skruvmejsel, en liten nåltång, värmepasta (om din CPU inte kom med en lagerkylare) och en sax eller en kniv för att öppna paket.
Du kan ta allt ur lådorna nu, om du vill. Lämna emellertid komponenter i den antistatiska förpackningen. Att få alla dessa lådor ur vägen ger dig mer utrymme att arbeta, men det gör också allt lite mindre skyddat. Så det är upp till dig. Jag skulle rekommendera att ha alla manualer avsatt, men eftersom det finns en bra chans måste du referera dem några gånger.

Här är de komponenter som jag använde för egen byggnad:
- Fodral: Corsair Carbide Series 100R (UK)
- Moderkort: Asus ATX DDR4 H170-PRO / CSM (UK)
- CPU: Intel Core i5-6500 3.2GHz Quad Core Skylake (UK)
- RAM: Corsair Vengenace LPX 8GB DDR4 2400MHz (UK)
- Grafikkort: Gigabyte GeForce GTX 1060 WINDFORCE 6G (UK)
- SSD: SanDisk SSD Plus 240GB (UK)
- HDD: WD Blue 1TB 7200 RPM (UK)
- Strömförsörjning: Rosewill Capstone G550
Dessa anvisningar kommer att gälla nästan alla uppsättningar av komponenter, men skumma igenom dina manualer för att se till att du inte saknar något speciellt för din specifika maskin.
3. Installera moderkortets I / O-skärm
Glöm inte detta steg! Det är ett vanligt datorbyggande misstag.
Först, ta bort sidopanelen av ditt fodral. De hålls noga med ett par skruvar; ta bort dem och skjut sedan ut sidopanelen.

Varje moderkort levereras med en I / O-sköld som sitter fast i baksidan av ditt fodral från insidan. Det borde vara tydligt vilken orientering att använda (eventuella etiketter på skärmen kommer att vara högra sida), men om det inte är, se hur ditt moderkort kommer att orienteras i ärendet. Hamnarna på brädet ska matcha portarna på skärmen.

Du kan behöva ge skyddet ett solidt tryck för att få det att snäppa in i baksidan av väskan.
4. Installera moderkortet
Om processorn är hjärtat på din dator är moderkortet nervsystemet. Det koordinerar aktiviteterna i olika komponenter. Datorlådan kommer att ha ett antal skruvar som håller moderkortet på plats, så se till att du har dem och en liten skruvmejsel passande.
Det borde vara uppenbart var ditt moderkort går. portarna kommer att ligga i linje med I / O-skärmen. Det kommer också att finnas ett antal standoffs - små inlägg som håller moderkortet från att röra vid sidan av fodralet. Lina upp hålen i moderkortet med skårorna och skruva fast moderkortet.

Att få brädet att sitta ordentligt kan vara lite utmanande, särskilt med I / O-skärmen. Du kan behöva flytta den runt lite eller mycket lätt böja tillbaka metallstyckena på baksidan av skärmen. Var försiktig när du gör det här och se till att du inte rör någon av kontakterna på tavlan.
När moderkortet sitter ordentligt, sätta loss skruvarna löst och dra åt dem en åt gången. Bli inte galen; De behöver inte vara supertäta, bara snygga, och du kan skada brädet om du överdriver dem. Ställ bara noga på att du är säker på att styrelsen inte kommer att röra sig. Se till att du sätter in en skruv i varje hål i moderkortet.

Det finns ett antal kablar som kommer från ditt fodral som nu kan anslutas till moderkortet. Dessa är mycket små kontakter som kommer att märkas "LED +", "LED", "HDD +", "Reset" och så vidare, och de måste ansluta till motsvarande stift på moderkortet. Varje fall kommer att vara annorlunda, så se manualerna i moderkortet och ditt fall. Du kan också ansluta den inbyggda fläkten också.

Mitt moderkorts fläktstift är märkt CHA FAN1 (som i "chassi") ; leta efter något liknande på din styrelse.
5. Installera processorn
Porten för processorn kommer att vara uppenbar på vilket moderkort som helst; Det är en framträdande fyrkantig panel. För att öppna panelen, tryck ner armen och flytta den i sidled för att få ut den under metallhållaren som håller fast den. Lyft upp armen för att exponera kontakterna för processorn.

Håll din processor vid kanterna, sätt den försiktigt på porten. Om du har en Intel-processor, kommer det att finnas två skåror som anpassas om du har den i rätt orientering. AMD-processorer har en guldtriangel i ett hörn, och det ligger i linje med en triangel i CPU-uttaget. (Det finns också en mycket bra chans att texten som skrivs ut på CPU-enheten kommer att möta samma riktning som texten som skrivs ut på moderkortet.)

När du har ställt in CPU-enheten i uttaget, använd armen för att sänka panellocket. Tryck ner på armen - det tar lite tryck, så du måste trycka hårt - och skjut den tillbaka under metallhållaren.
6. Installera CPU-fläkten
Din CPU kommer att göra mycket hårt arbete, vilket innebär att det kommer att generera lite värme. CPU-fläkten (eller en annan typ av kylare, om du ska ha ett alternativ från tredje part) hjälper till att hålla det lugnt och förlänga processorns livslängd. Om din CPU kom med en kylfläkt, har fläkten nästan säkert termisk pasta på botten av den. Leta efter silverband på metallens kylfläns.

Om du köpte en kallare och det inte har värmepasta på det redan, måste du sätta på några. Det finns olika tankskolor på det bästa sättet att mönstra den pasta du tillämpar, men allt kommer till samma sak: lite går långt. Du behöver verkligen inte mycket. Vissa källor rekommenderar en punkt som storleken på en riskorn. Andra rekommenderar två parallella linjer. Varje tillverkare kommer också att ge några vägledning om hur man applicerar pastan. Läs instruktionerna som följer med din pasta.
Därefter är du redo att installera kylaren. Fläkten som följde med min Intel CPU kräver helt enkelt att du trycker på de fyra hörnpinnarna tills de klickar. Andra kylare kan kräva att du gör något annat för att säkra dem till brädet; Läs igenom instruktionerna igen.

CPU-kylaren måste också anslutas till moderkortet. Du ser en uppsättning stift märkta "CPU fan" eller något liknande. Anslut CPU-kylaren på samma sätt som du kopplade till fallfläkten.
7. Installera RAM
Ditt moderkort bör ha en mycket uppenbar plats att placera RAM (det kan ha "DIMM" skrivet på brädet). Det finns ofta fyra slitsar för RAM-pinnar. Kontrollera instruktionerna på moderkortet för instruktioner om vilka luckor du ska använda för antalet pinnar du har. Gruva säger till exempel att sätta en i den andra luckan om du använder en; Den andra och fjärde slots om du använder två; den första, andra och fjärde i tre; eller alla fyra.
RAM-slitsar har en liten spak som du måste trycka ner innan du sätter i RAM-minnet.

När du har gjort det, tryck in RAM-minnet i platsen tills du hör det klickar. Det kan ta mer kraft än du förväntar dig (men börja försiktigt och långsamt öka trycket). När jag först installerade min RAM klickade den bara på ena sidan, och den var inte helt engagerad. Se till att din är hela vägen in.

Om du har en SD-DIMM (kortare) RAM-minne En snabb och smutsig guide till RAM: Vad du behöver veta En snabb och smutsig guide till RAM: Vad du behöver veta RAM är en viktig del av varje dator, men det kan vara förvirrande för att förstå om du inte är en techguru. I det här inlägget bryter vi ner det på ett enkelt sätt. Läs mer, lägg det inte i en DIMM-plats (längre). Det kommer inte fungera. Du behöver ett moderkort som stöder SO-DIMM RAM eller en standard DIMM-pinne.
8. Installera grafikkortet
Om du bygger en spel-PC är detta den verkliga muskeln i din maskin. 5 Saker du måste veta innan du köper ett grafikkort 5 saker du måste veta innan du köper ett grafikkort Här är fem viktiga punkter att tänka på innan du köp ditt nästa grafikkort, annars kan du ångra ditt köp. Läs mer . Förhoppningsvis har du redan kontrollerat för att se till att ditt kort passar i ditt fall - moderna grafikkort kan vara ganska stora. Om inte, behöver du ett nytt fall eller ett nytt kort.
För att starta, hitta PCIe-porten närmast kylflänsen på moderkortet. Ditt moderkort kommer sannolikt att ha flera PCIe-portar, men inte alla är lika långa. Många grafikkort använder PCIe x16-porten, vilket är längre än de PCIe x4-portar som du kanske ser. När du har hittat rätt port för ditt kort, ta bort motsvarande luckor på baksidan av din dator. Skydden kan avlägsnas med en liten skruvmejsel. På mitt fall var de bakre ventilkåpan också säkrade med en L-formad bit. Om du ser något så här, ta bort det; Det kommer att göra det enklare att sätta in kortet.

Sätt nu in grafikkortet i den översta PCIe-platsen. Om du har två liknande slitsar, använd alltid den som ligger närmast CPU: n; den längsta en används för ett andra grafikkort som körs i Crossfire eller SLI-läge Vad är SLI & Hur kan det förbättra spelytan? Vad är SLI & Hur kan det förbättra spelprestanda? Ibland tas en nischperiod för givet. Vi har några sådana termer i världen av datorutrustning, och en av dem är SLI. Det har funnits så länge som geeks tar det ... Läs mer. Se till att plasthållaren är nere, tryck sedan in kortet i spåret och säkra det med spaken, precis som du gjorde med din RAM.
Som med RAM kan det ta lite press.

När du har fått kortet och säkringshävarmen på plats, kontrollerar du att fästet på baksidan av kortet passar upp med luckan. Sätt i skruvarna som håller den lilla ventilen täcka in igen för att fästa tillbaka på ditt kort på väskan. Sätt de på ett säkert ställe om du behöver dem igen. Byt sedan ut det L-formade stycket också.
9. Installera andra expansionskort
Om du har andra expansionskort, som Bluetooth, nätverk eller RAID-kort, använder du samma process för att installera dem som du gjorde grafikkortet. Hitta den rätt dimensionerade PCIe-porten som ligger närmast moderkortets kylfläns och installera kortet, se till att spärrhaken är på plats. Fäst sedan kortet - om det behövs - på baksidan av väskan.
10. Installera lagringsenheter
Hitta först lagringsutrymmena i ditt fall. Beroende på fallet kan det finnas flyttbara fästen för att hålla dina enheter, eller det kan bara vara ett slags byggnadsställ där du kan fästa enheterna. På bilden nedan kan du se de flyttbara parenteserna som håller mina enheter.

Om du har dessa fästen, säkra dina enheter till dem med de lilla skruvarna som medföljde ditt fodral. Om ditt fall erbjuder verktygslös installation behöver du inte oroa dig för det här steget. När enheterna är säkra, sätt in fästena tillbaka i väskan. Oavsett om du använder dessa parenteser eller inte, orientera enheterna så att SATA-portarna vetter mot moderkortet (eller moderkortets sida).
Om ditt fodral inte har dessa borttagbara konsoler behöver du bara hitta de skruvluckor som matchar de små hålen på dina enheter och skruva in dem. Såsom med andra delar, dra inte åt skruvarna. bara se till att de är tätt nog att hålla dina enheter från att flytta runt eller falla ut.
För att ansluta enheterna till moderkortet, hitta de SATA-kablar som medföljer kortet. Sätt in ena änden i SATA-porten på din enhet och en annan i SATA-porten på moderkortet.

Om du har både SATA2 och SATA3-portar, använd SATA3-portarna för din enhet, eftersom det kommer att dra nytta av snabbare hastigheter. Det är allt som finns där.

Om du har valt en PCI SSD PCIe vs SATA: Vilken typ av SSD är bäst för dig? PCIe vs SATA: Vilken typ av SSD är bäst för dig? När du köper en ny SSD, har du ett val mellan SATA och PCIe. Men vad är skillnaden? Bara för att man är "bättre" betyder inte att det är rätt för dig. Läs mer, du behöver inte oroa dig för allt detta. Anslut bara den till en PCI-port och du är bra att gå.
11. Installera optiska enheter
Medan många människor väljer att bygga sina datorer utan optiska enheter (som jag gjorde) kanske du fortfarande vill ha en. För att sätta i en optisk enhet, ta bort locket från datorns framsida och skjut in enheten i en av de lediga optiska enheterna. Du borde se två skruvhål på vardera sidan av drivenheten i linje med hål i drivfacket. Skruva fast det med skruvar.
Så, som du gjorde med dina lagringsenheter, anslut SATA-kablar. Optiska enheter ska anslutas till SATA2-portar, om de är tillgängliga.
12. Installera PSU-enheten
Strömförsörjningsenheten 6 Saker att veta när man köper en nätaggregat (PSU) 6 Saker att veta när man köper en nätaggregat (PSU) Strömförsörjningsenheter är inte lika glamorösa som processorer och grafikkort, men de är kritiska PC-komponent som du absolut inte kan förbise. Här är vad du ska veta när du köper en. Read More är ett ganska kraftfullt redskap som distribuerar kraft till hela din maskin. Innan något annat, se till att det är avstängt och dra ur sladden som går in i väggen. Det här är inte en del av utrustning som ska vara förvirrad med.
Det kommer att finnas en uppenbar plats i botten av fallet för den, nära baksidan, samt ett stort utrymme på baksidan av fallet för PSU: ns ventiler. Slå in PSU-enheten i utrymmet och rikta upp slitsarna för skruvar på baksidan av väskan.

När du har kontrollerat att PSU-enheten är korrekt inriktad (porten till nätsladden, liksom strömbrytaren, vänd ut på baksidan av höljet), säkra PSU-enheten med skruvarna från ditt fodral. Se till att du kan komma till portarna på baksidan av PSU.
13. Anslut PSU-enheten
Allt i din dator behöver ström, så det är dags att få PSUen tillkopplad. Om det är en modulär PSU, kommer det att finnas ett stort bunt kablar som kommer ut på baksidan av enheten med en 20, 20 + 4- eller 24-polig kontakt. Det är den viktigaste strömförsörjningen för ditt moderkort. Hitta den stora kontakten för den här kontakten, se till att den har samma antal stift och anslut PSU-enheten. Om du har ett 20-poligt moderkort kommer de 20 och 20 + 4-poliga PSU-kontakterna att fungera. En 20 + 4- eller 24-polig kontakt kommer att fungera på ett 24-poligt moderkort.

Du måste också bifoga en PSU-kabel för att driva din CPU; den här porten bör vara nära processorn (som du kan se nedan, kommer det också att vara märkt "EATX12V"). Det kommer att vara antingen en 4- eller 8-polig uttag. Anslut din PSU till den här kontakten med lämplig kabel. Baksidan på din PSU kommer att märkas för att ange vilken port som ska användas.

Anslut sedan din PSU till ditt grafikkort och något annat expansionskort som behöver egen strömförsörjning. Dessa är vanligtvis 6- eller 8-stifts uttag, och din PSU ska ha kablar som passar. Återigen, kontrollera baksidan av strömförsörjningen för att bestämma var du ska ansluta kablarna till.
Dina lagrings- och optiska enheter behöver även ström från SATA-kontakter. Du kanske inte kan berätta i bilden nedan, men några av PSU: s kablar har flera kontakter, så jag använde en enda kabel för att ansluta både hårddisken och SSD till strömförsörjningen.

Ta en titt runt ditt fodral för att försäkra dig om att allt har ett nätuttag anslutet till din PSU. Om du saknar något, kommer det inte att fungera.
14. Installera fallfläktar
I de flesta fall ingår en enda fallfläkt, men om du ska installera ytterligare fans är det dags att ansluta dem. Hitta en oanvänd fläktplats och använd de fyra medföljande skruvarna för att fästa fläkten på insidan av väskan. Fäst kabeln från fläkten till moderkortet.
Om du använder en mycket kraftfull CPU, grafikkort eller en hel del RAM, överväga att installera ytterligare kylmekanismer. Hur man förhindrar överhettning av datorn och förvarar datorn. Hur man förhindrar överhettning av datorn och förvarar datorn. leda till oväntade avstängningar, förlorade data och skador på hårdvaran. Vi visar hur du läser datorns temperaturer och enkla sätt att hålla datorn kyld. Läs mer . Extra fans är billiga, enkla att installera och kommer att hålla datorn mer fungerande längre.
15. Dubbelkontrollera allt
Nu när allt är installerat, ta en stund för att dubbelkontrollera att allt är kopplat till hur det borde vara. Se till att din RAM och grafikkort sitter ordentligt. Kontrollera att dina enheter är anslutna till moderkortet. Kontrollera att alla PSU-kablar är säkra. Kontrollera efter allt du glömde att sätta i din dator. Om något inte har monterats ordentligt finns det en bra chans att din dator inte startar upp.

Om allt ser bra ut, lägg tillbaka sidopanelen på ditt fodral och säkra dem med de medföljande skruvarna.
16. Starta upp det
Sanningens ögonblick! Sätt i strömkabeln på din PSU, sätt den i väggen och vrid strömbrytaren. Anslut din skärm. Tryck sedan på strömbrytaren på ditt fodral. Om det stöter upp, grattis! Du har framgångsrikt byggt din första dator.
Om det inte startar upp - vilket förmodligen är mer troligt - måste du gå tillbaka till fallet och kolla allt igen. När jag först upphörde min maskin började fallfläkten, men inget visade sig på min bildskärm. Jag visste att moderkortet fick makten, så jag kollade allt annat. Jag upptäckte att min RAM inte var helt i kontakten. Ett par PSU-kablar verkade lite lösa också, så jag visste att de var hela vägen in. Jag var tvungen att öppna upp fallet och kolla allt igen ett par gånger.

Så småningom slog Power-knappen i en beroligande whir och UEFI BIOS Upptäck din BIOS och lär dig hur du får det bästa av dig Upptäck din BIOS och lär dig hur du får det bästa av dig Vad är det som är BIOS, hur som helst? Är det verkligen så viktigt att veta? Vi tycker det och lyckligtvis är det ganska enkelt. Låt oss presentera dig. Läs mer som visas.
17. Installera operativsystemet
Installera ett operativsystem på en dator utan en bör vara ganska lätt; sätt bara in den startbara cd-skivan eller USB-enheten och berätta för din BIOS att starta från det här mediet (hur du gör det beror på BIOS på moderkortet). Om det inte installeras direkt, måste du göra en del felsökning. Beroende på dina komponenter och operativsystemet du använder använder du olika strategier, och din bästa satsning är nog att köra en sökning online.
När du har gjort det är du bra att gå! Ladda ner viktiga Windows-appar New PC? 12 måste ha Windows-program du borde installera första nya datorn? 12 måste ha Windows-program du bör installera först Om du bara har en ny dator kanske du undrar vilka program du behöver. Vi visar dig de 12 mest nödvändiga och bästa Windows-verktygen som någon användare ska installera. Läs mer, eller sätt igång för Linux-spel Linux-spel, en översikt: Vad du kan och kan inte förvänta dig om Linux-spel, en översikt: Vad du kan och inte kan förvänta dig Även om stationär Linux kan vara en frestande plattform finns det en sak stoppa många människor från att göra steget: PC-spel. Gilla det eller inte, är Windows den faktiska plattformen för PC-spel .... Läs mer, eller gör vad som helst du planerar att göra med din nybyggda, helt anpassade dator.
Har du byggt upp din egen dator? Eller tänker du på att göra det snart? Dela dina tips, knep och frågor i kommentarerna nedan!