
De flesta använder sig av webbläsarbokmärken för snabb navigering. Men som de flesta formerna av musinsignal är det ganska långsamt att arbeta med dem. Det tar bara en sekund att klicka på de mest använda ikonerna på din bokmärkesfält. Creative Ways Du måste försöka organisera dina bokmärken. Kreativa sätt som du måste försöka organisera dina bokmärken. Men vad är det bästa sättet att spara och organisera bokmärken ? Här är några kreativa sätt att göra det, beroende på vilken stil du använder och din webbläsare. Läs mer, men fiske genom mappar är en slog.
Tack och lov har du bättre metoder för att starta Chrome-bokmärken. Låt oss ta en titt på de olika sätten du kan interagera med dina favoritwebbplatser med hjälp av kortkommandon i Chrome.
Lägg till anpassade sökmotorer
Visste du att du kan söka på alla typer av webbplatser direkt genom Chrome Omnibox? Bortsett från din standardsökmotor kan du skapa ett anpassat sökord för nästan vilken webbplats som helst. Det är lite som DuckDuckGos bangfunktion 25 Cool DuckDuckGo Bangs som gör Google Search Look Slow 25 Cool DuckDuckGo Bangs som gör att Google Search Look Slow DuckDuckGos bangfunktion är ett av de mest tidsbesparande och praktiska tripparna. Här är 25 användbara DuckDuckGo bangs för att komma igång! Läs mer, men du behöver inte ändra din standard för att använda den.
För att komma igång högerklickar du på Omnibox i Chrome och väljer Redigera sökmotorer . Du får se en sida med vanliga sökmotorer som Google, Bing och AOL Vilken sökmotor ska du använda idag? Vilken sökmotor ska du använda idag? Det finns många sökmotorer där ute, men vilken är bäst för dig? Läs mer, plus Andra sökmotorer från webbplatser du har besökt.
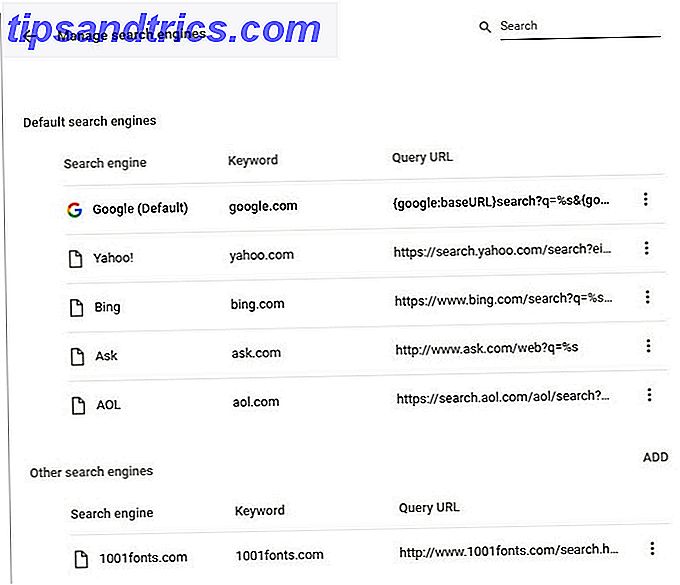
För att starta kan du ta bort några av de standardsökmotorer som du aldrig använder, till exempel Ask och AOL, som bara är ett omslag på Bing. Klicka på trepunkts-knappen bredvid en och välj Ta bort från listan för att kasta den.
Då kan du börja lägga till webbplatser du faktiskt använder. Bläddra igenom listan Andra, och du kommer att se webbplatser du har sökt tidigare. Notera sökordsfältet här - det här måste du skriva in i Chrome för att söka den webbplatsen. Om du vill lägga till en ny tjänst klickar du på Lägg till ovanför listan Andra och anger följande information:
- Sökmotor: Ett vänligt namn för dig att hålla reda på webbplatsen.
- Exempel: Wikipedia
- Nyckelord: Vad du skriver in i omniboxen för att starta en ny sökning.
- Exempel: wiki
- URL: Sökadressen, med % s i stället för sökningen. För att hitta detta, besök webbplatsen och utför en sökning som vanligt. Kopiera webbadressen som visas när du söker, trimma eventuell överflödig information som kommer efter den, klistra in den och ersätt sökordet med % s .
- Exempel: https://en.wikipedia.org/w/index.php?search=%s
När du har lagt till en webbplats kan du söka den när som helst. Tryck Ctrl + L för att fokusera på adressfältet, skriv sedan din genväg (som wiki ) och tryck på Tab . Du kommer att se omniboxens vänstra sida säga Sök [sajt] ; skriv din fråga och tryck Enter för att söka. Om det görs korrekt ser du vad du sökte efter.
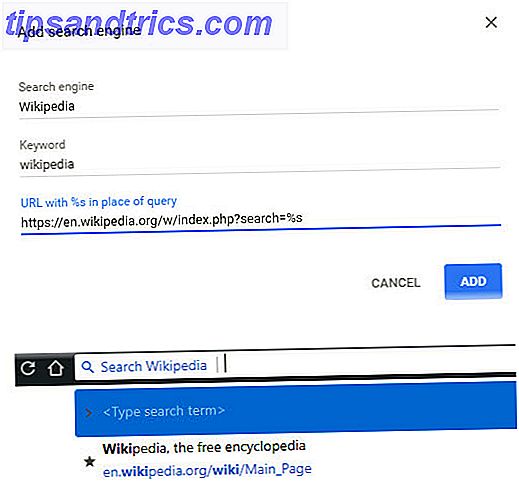
Navigera dina bokmärken med kortkommandon i Chrome
Vill du bläddra igenom din bokmärkessamling med bara ditt tangentbord Navigera Windows med Tangentbordsgenvägar Alone Navigera Windows med Kortkommandon Alone Du kanske känner till massor av tangentbordsgenvägar, men visste du att du kunde komma runt Windows utan musen? Här är hur. Läs mer ? Om du håller en kort lista som inte passar i din bokmärkesfält, är det här ett snabbt sätt att hoppa runt dina olika genvägar.
För att göra det, tryck på Ctrl + Shift + O genvägen för att öppna din bokmärkeshanterare. Du får se en lista med bokmärken som sparats i din fält. Tryck på Tab en gång för att välja den här listan, använd sedan piltangenterna för att flytta runt. Ange startar den valda webbplatsen i en ny flik.
Om du trycker på Tab sju gånger flyttas markören till bokmärkes vänstra träd. Använd piltangenterna för att välja en mapp och sedan på Tab igen för att flytta till listan så att du kan välja en.
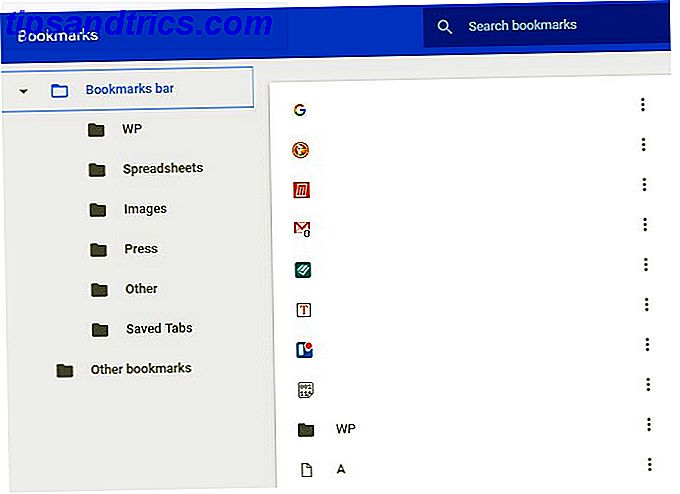
Starta vilken webbplats som helst med en snabbkommandon i Chrome
Vill du ha direkt tillgång till vilken webbsida som helst? Du kan skapa en anpassad tangentbordsgenväg 12+ Anpassade Windows Tangentbordsgenvägar för Geek i dig 12+ Anpassade Windows Tangentbordsgenvägar för Geek i dig Windows innehåller hundratals kortkommandon, men du kan skapa egna genvägar till nästan vad som helst du vill . Så här anpassar du dina Windows-genvägar. Läs mer som öppnar den i Chrome när som helst.
För att börja, bläddra till den aktuella sidan. Använd sedan musen för att dra ikonen längst till vänster om omniboxen på skrivbordet. Beroende på webbplatsen kan det här vara en grön text som säger Säker vid ett hänglås eller en i en cirkel. Oavsett om du gör det här skapas en genväg på skrivbordet.
Högerklicka på den här genvägen och välj Egenskaper . På fliken Webbdokument klickar du in i genvägsrutan och skriver sedan in den nyckelkombination du vill starta den här webbplatsen. Det måste börja med antingen Ctrl + Alt, Ctrl + Shift eller Ctrl + Alt + Shift . När du har ställt in genvägen klickar du på OK .
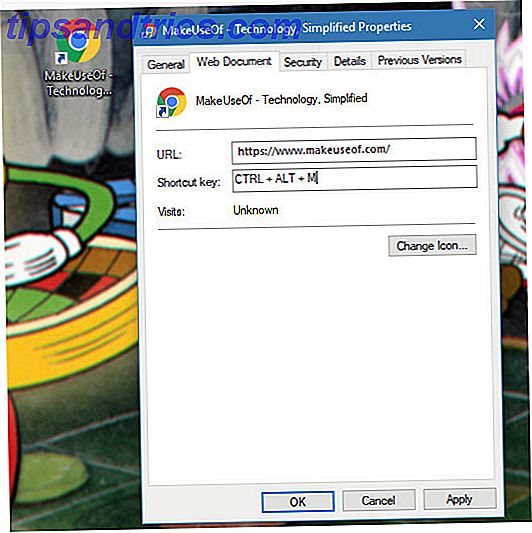
Nu kan du när som helst trycka på den här tangentkombinationen för att starta webbplatsen i din standardwebbläsare. För att undvika att röra skrivbordet med dessa genvägar följer du vår guide för att städa ditt Windows-skrivbord.
Bookmark Extensions
Om du behöver mer bokmärkesfunktion än vad Chrome tillhandahåller på egen hand Den enkla guiden till Google Chrome Den enkla guiden till Google Chrome Den här Chrome-användarhandboken visar allt du behöver veta om Google Chrome-webbläsaren. Den täcker grunderna i att använda Google Chrome som är viktigt för alla nybörjare. Läs mer, kolla på dessa tillägg.
Bokmärken Bar Tangentbordsgenvägar
Denna förlängning uppdaterades senast 2011, men det fungerar bättre än en liknande förlängning från 2016. Det låter dig enkelt starta de första 10 bokmärkenna på din bar med Alt- tangenten. Alt + 1 startar det första bokmärket, Alt + 2 öppnar det andra och så vidare.
Den enda haken är att när du öppnar en ny flik fungerar inte genvägen eftersom Chrome fokuserar på Omniboxen. Således måste du trycka på fliken eller klicka var som helst på sidan först. Det öppnar inte heller bokmärkesmappar. Men om du håller 10 av dina mest besökta bokmärken på framsidan är det här en praktisk genväg att ha.
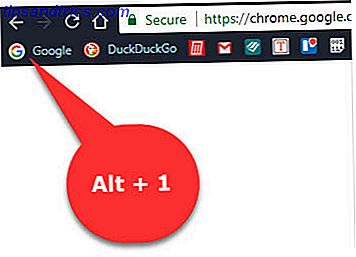
Hämta: Bokmärken Bar Tangentbordsgenvägar
Anpassad Chrome Genvägshanterare
Om du inte vill skapa en Windows-genvägar för varje webbplats du vill besöka, kommer denna tillägg till nytta. Det låter dig skapa anpassade genvägsord som startar en webbplats.
Efter installationen klickar du på ikonen i det övre högra hörnet av Chrome. Ange ett nyckelord i den vänstra rutan och en webbadress till höger. I vår testning var detta ganska picky; Det misslyckades när vi gick in på www.makeuseof.com men arbetar med //www.makeuseof.com . Vi rekommenderar därför att du navigerar till sidan och klickar på knappen Lägg till den här sidan istället. Var noga med att lägga till ett kort sökord eftersom standardvärdet sannolikt är för långt.
När du har lagt till några genvägar skriver du in i omniboxen och trycker på fliken . Därifrån anger du ditt sökord och trycker på Enter . Utvidgningen startar motsvarande webbplats. Om du gillar att använda egna sökmotorer i Chrome men önskar att det kan starta webbplatser, så är det här för dig.
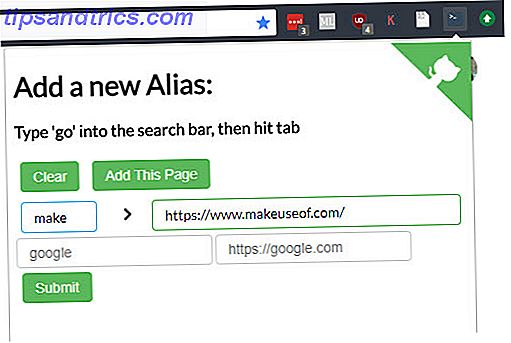
Hämta: Anpassad Chrome Genvägshanterare
Holmes
Har för många bokmärken 8 Tips för att stoppa din bokmärkesmapp från överflödning 8 tips för att stoppa din bokmärkesmapp från överflödning Begravd i bokmärken? Jag har varit där också. Aldrig igen, för jag har nu ett felsäkert system för att hantera bokmärken. Jag lär dig hur du återfår kontroll över dina bokmärken. Läs mer och vet inte vad jag ska göra med dem alla? Holmes är här för att hjälpa. Den här enkla tillägget lägger till en genomsökning av alla dina bokmärken så att du inte behöver vada genom mappar. Du kan komma åt det på två sätt.
Tangentbordsgenväggen Alt + Shift + H öppnar tilläggets sökrutan. Börja skriva och förlängningen kommer automatiskt att fylla i en lista med de bästa matcherna. Använd piltangenterna för att navigera och tryck på Enter för att öppna en webbplats.
Om du hellre kan du skriva en asterisk (*) i omniboxen och trycka på fliken . Ange en fråga för att söka i dina bokmärken, och Holmes kommer att visa matchningar som du kan navigera med piltangenterna och Enter .
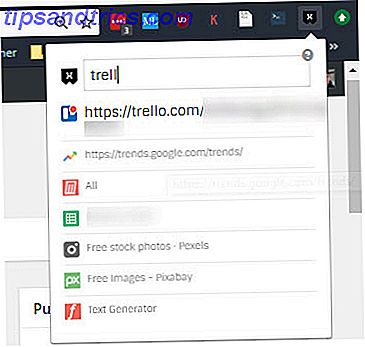
Hämta: Holmes
Google Chrome-bokmärkesgenvägar
Även om du inte hittar många Google Chrome-genvägar 15 Essential Chrome Shortcuts som alla ska använda 15 viktiga genvägar för snabbkorrigering som alla borde använda. Nyckeln till att ha det bra med Google Chrome är att lära igenom alla väsentliga kortkommandon som gör din livet lättare. Läs mer som relaterar till bokmärken, det är värt att hålla dessa få i åtanke:
- Ctrl + Shift + B visar eller döljer bokmärkesfältet.
- Ctrl + Shift + O öppnar bokmärkeshanteraren.
- Använd Ctrl + D för att markera den aktuella webbplatsen.
- Ctrl + Shift + D markerar alla öppna flikar i en ny mapp.
- F6- skift fokuserar mellan omniboxen, bokmärkesfältet och webbplatsen.
Klar för att Supercharge Chrome bokmärken?
Nu känner du till alla nya sätt att starta Chrome-bokmärken på ett ögonblick. Detta gör att du snabbt kan komma till dina favoritplatser och sluta slösa tid på att navigera i ett hav av länkar. Oavsett om du har tio bokmärken eller tusen, så hjälper dessa tricks dig att flytta snabbt.
För mer, kolla in vår fullständiga guide till Windows-tangentbordsgenvägar. Windows-tangentbordsgenvägar 101: Den ultimata guiden Windows-tangentbordsgenvägar 101: Den ultimata guiden Tangentbordsgenvägar kan spara dig timmar. Hantera de universella Windows-tangentbordsgenvägarna, tangentbordstrådarna för specifika program och några andra tips för att påskynda ditt arbete. Läs mer .
Vilka är dina favoritbokmärkesgenvägar i Chrome? Använder du en bokmärkeutvidgning som vi inte nämnde här? Låt oss veta hur många bokmärken du har samlat i kommentarerna!

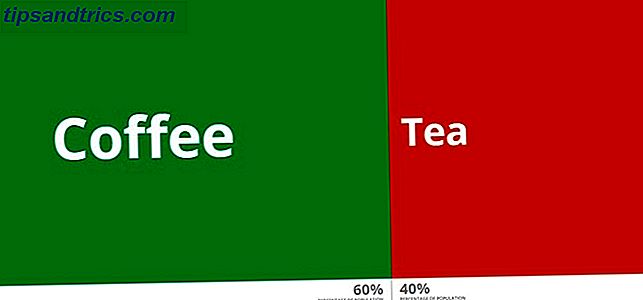

![Vad är en dynamisk IP-adress och hur får jag en? [Teknologi förklarad]](https://www.tipsandtrics.com/img/internet/159/what-is-dynamic-ip-address-how-do-i-get-one.png)