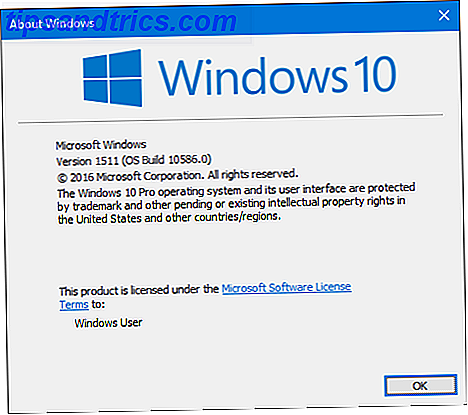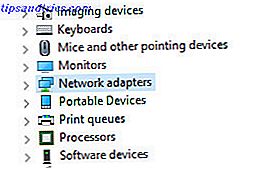Är din bärbara dator gammal, långsam, och har hårdvaran aldrig uppgraderats? Att arbeta på en långsam dator kan vara ett verkligt drag. Innan du köper en helt ny man bör du överväga sätt att ge din gamla vän ett nytt liv 5 sätt att ge en gammal bärbar dator ett nytt liv 5 sätt att ge en gammal bärbar dator ett nytt liv Datorer verkar bli långsammare när de ålder . Operativsystem tenderar att bli mer resurshungiga över tiden, hårdvaruinder och utrymmeskänslan under de första månaderna av bärbar datorägande svinner. Det är därför vissa ... Läs mer och bestäm huruvida det är värt att uppgradera eller reparera din bärbara dator. Ska du uppgradera eller reparera din dator? Ska du uppgradera eller reparera din dator? Datorer åldras snabbt. På ett år de mognar, om tre år blir de äldre och efter fem år är de redo för pensionering. Både nördar och lediga användare har blivit vana vid - eller irriterad av ... Läs mer. Förutom en ny installation av Windows, uppgraderar du RAM: Hur uppgraderar du din bärbara dator i en blixt: Lägg till en ny hårddisk och öka RAM Hur man uppgraderar din bärbara dator i en blixt: Lägg till en ny hårddisk och öka RAM Bärbara datorer är inte lika lätt att uppgradera som stationära datorer. Många komponenter är enkelt lödda på moderkortet och andra, men tekniskt utbytbara, begränsas av teknisk skicklighet och kostnad. Det finns dock två uppgraderingar ... Läs mer och lägg till en SSD Ska du få en Solid State Drive (SSD)? [Yttrande] Ska du få en Solid State Drive (SSD)? [Yttrande] Om du har hållit på med några av de senaste nyheterna om nya datordelar kanske du har hört talas om SSD-enheter eller solid state-enheter. De är utformade för att ersätta din klumpiga, långsamma hårddisk och ... Läs mer är ganska enkelt och kan göra en stor skillnad!
Är din bärbara dator gammal, långsam, och har hårdvaran aldrig uppgraderats? Att arbeta på en långsam dator kan vara ett verkligt drag. Innan du köper en helt ny man bör du överväga sätt att ge din gamla vän ett nytt liv 5 sätt att ge en gammal bärbar dator ett nytt liv 5 sätt att ge en gammal bärbar dator ett nytt liv Datorer verkar bli långsammare när de ålder . Operativsystem tenderar att bli mer resurshungiga över tiden, hårdvaruinder och utrymmeskänslan under de första månaderna av bärbar datorägande svinner. Det är därför vissa ... Läs mer och bestäm huruvida det är värt att uppgradera eller reparera din bärbara dator. Ska du uppgradera eller reparera din dator? Ska du uppgradera eller reparera din dator? Datorer åldras snabbt. På ett år de mognar, om tre år blir de äldre och efter fem år är de redo för pensionering. Både nördar och lediga användare har blivit vana vid - eller irriterad av ... Läs mer. Förutom en ny installation av Windows, uppgraderar du RAM: Hur uppgraderar du din bärbara dator i en blixt: Lägg till en ny hårddisk och öka RAM Hur man uppgraderar din bärbara dator i en blixt: Lägg till en ny hårddisk och öka RAM Bärbara datorer är inte lika lätt att uppgradera som stationära datorer. Många komponenter är enkelt lödda på moderkortet och andra, men tekniskt utbytbara, begränsas av teknisk skicklighet och kostnad. Det finns dock två uppgraderingar ... Läs mer och lägg till en SSD Ska du få en Solid State Drive (SSD)? [Yttrande] Ska du få en Solid State Drive (SSD)? [Yttrande] Om du har hållit på med några av de senaste nyheterna om nya datordelar kanske du har hört talas om SSD-enheter eller solid state-enheter. De är utformade för att ersätta din klumpiga, långsamma hårddisk och ... Läs mer är ganska enkelt och kan göra en stor skillnad!
Är du osäker på om du kan uppgradera hårdvaran själv? Oroa dig inte, det är nog inte så komplicerat som det kan tyckas. Medan inte alla delar av en bärbar dator är lättillgängliga, är den bärbara RAM-datorn ofta super lätt att byta ut. Kontrollera om din bärbara dator har en åtkomstlucka för RAM på baksidan eller om bakstycket eller tangentbordet är lätt att ta bort för att exponera RAM. Om det inte är synligt, se manualen eller tillverkarens webbplats. När du väl vet hur du fysiskt ska komma åt RAM-minne är det svårt att räkna ut hur mycket RAM du behöver, och vilken typ av RAM som är kompatibel med din bärbara dator. Så låt oss gå över grunderna och se vad du verkligen behöver, innan vi dyker in i själva hantverket.
Vad är laptop RAM och behöver jag mer?
RAM står för Random Access Memory. Det är också känt som fysiskt minne; virtuellt minne förklaras i nästa stycke. RAM används för att tillfälligt lagra information om att köra processer och uppgifter. Ju mer RAM som finns, ju fler processer kan köras samtidigt.
Prestandafrågor uppstår när ledigt RAM är uttömt. För att frigöra minne för aktiva processer och uppgifter börjar systemet skriva överdrivna data, dvs information om inaktiv processer eller uppgifter, till hårddisken (virtuellt minne). När användaren återgår till en tomgångsprocess eller uppgift måste systemet först frigöra RAM, hämta sedan data från det begärda objektet från hårddisken och ladda det i RAM. Eftersom läs / skrivhastigheterna för hårddisken är signifikant långsammare än RAM-läs / skrivhastighet upplever användaren lag.
Om du ofta upplever fördröjning när du vill byta från ett program till ett annat, kommer tillägg av bärbar RAM förmodligen att ge ditt system en betydande ökning.

Hur mycket RAM behöver jag?
Det beror på vad du gör med din dator och det belopp du kan lägga till är begränsat av vilken typ av operativsystem du har.
Alla 32-bitars Windows operativsystem stödjer maximalt 4 GB RAM. Windows 7 Home Basic 64-bitars begränsad till 8 GB RAM, Windows 7 Home Premium 64-bitars kan använda högst 16 GB RAM. Alla andra 64-bitars versioner av Windows 7 stöder upp till 192 GB RAM. Den vanliga upplagan av Windows 8 64-bitar är begränsad till 128 GB RAM, medan Professional och Enterprise-utgåvorna båda stöder upp till 512 GB RAM. En fullständig översikt finns på denna Memory Limits för Windows Releases sida.
Nu när du vet hur mycket RAM som ditt operativsystem stöder, låt oss ta reda på vad du för närvarande har. I Windows klickar du på snabbtangenten [CTRL] + [SHIFT] + [ESC] för att öppna Aktivitetshanteraren. Byt till fliken Prestanda och kolla vad det står under fysiskt minne (MB) . Totalt anger den mängd RAM som för närvarande är installerat på ditt system.
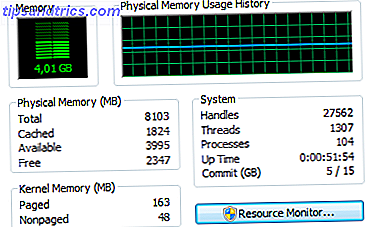
Om din totala RAM är mindre än vad ditt system stöder, har du plats att uppgradera. Och om din RAM är maxed out, har du anledning att uppgradera. Håll uppgiftshanteraren öppen och se hur din RAM fungerar över tiden när du fortsätter använda din dator.
Du kan bedöma hur mycket information som skrivs till virtuellt minne med hjälp av Performance Monitor. I Windows 7, gå till START, skriv utför i sökfältet och öppna Prestandaskärm . Under Övervakningsverktyg klickar du på Prestandemonitor och klickar sedan på den gröna + -symbolen för att lägga till en annan variabel. Välj Paging-fil från listan och klicka på knappen Lägg till >> längst ner. Klicka på OK och kolla på. Detta ger dig en uppfattning om hur mycket RAM du verkligen behöver.
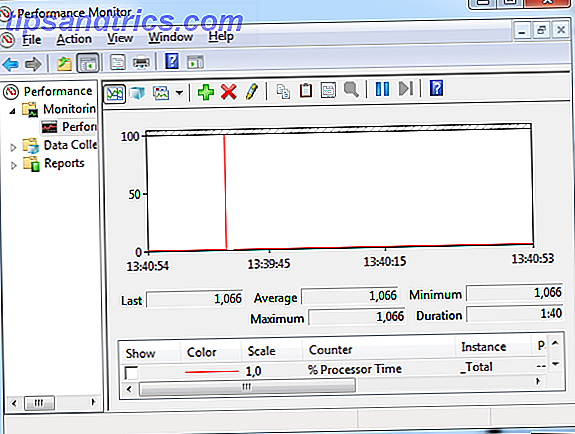
I allmänhet bör 2-4GB vara tillräckligt för normal webbläsning och textredigering. 8GB om du kör flera program samtidigt och / eller hålla många webbläsarflikar öppna. Mer bara om du kör minneintensiva program.
Vilken typ av RAM behöver jag?
Innan du kan uppgradera ditt minne måste du ta reda på vilken typ av RAM som är kompatibel med din bärbara dator. Det mest praktiska sättet att titta på din bärbara dator och bestämma vad som passar är att använda Crucials Memory Advisory eller System Scanner Tool. För det första måste du ange laptop tillverkare och modell, medan den förra är en körbar som skannar ditt system och automatiskt bestämmer matchande hårdvara. Båda verktygen finns på den viktigaste hemsidan.
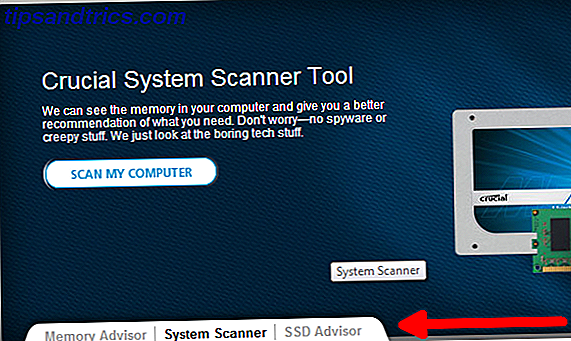
Kingston erbjuder en liknande tjänst för att söka efter rätt typ av minne. Du kan söka efter system / enhet, minnesnummer eller minnetyp. Till skillnad från att Kingston faktiskt hade min bärbara modell listad och rekommenderade en kompatibel modul.
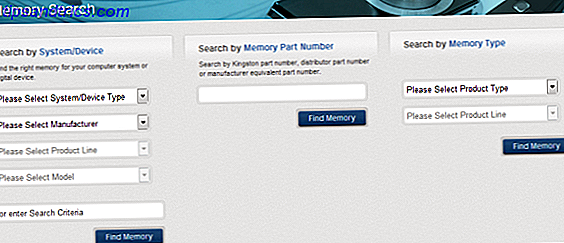
Om du är osäker på din bärbara modell rekommenderar jag att du kör Crucials systemskanner. Det visar vilken typ av minne du använder just nu och rekommenderar en ny modul baserad på det. Min bärbara dator har till exempel en 4 GB minnepinne, varför en av de två luckorna är tillgänglig.
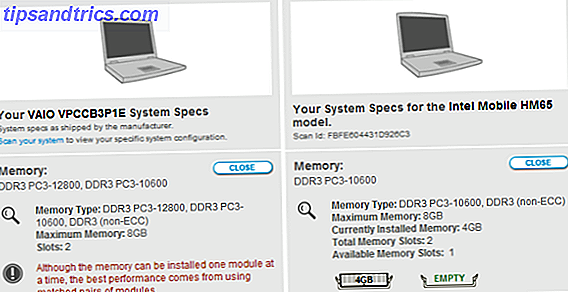
Crucials systemskanning upptäckte en DDR3 PC3-10600 RAM-stick och erbjöd en respektive modul. Resultatet kom med flera anteckningar om saker att tänka på. Kingston bestämde däremot att en DDR3 1333 MHz RAM-stick är kompatibel med min modellens minnesplatser, men lämnade inte ytterligare detaljer eller rekommendationer.
De viktigaste bitarna av information här är DDR3 PC3-10600 och 1333 MHz. En felaktig typ av RAM (t.ex. DDR2 istället för DDR3) passar inte in i din bärbara dator. Och för att få optimala resultat, var noga med att köpa ett RAM med en matchande klockfrekvens (identisk MHz räknat till den som du redan har). Tänk också på att RAM-moduler för bärbara datorer är betydligt mindre än de för stationär dator, så de kallas SO-DIMM för små kontors dubbla in-line-minnesmoduler. Oavsiktligt köpa fel typ av DIMM.
Här är en sammanfattning av vad du behöver veta:
- Typ av RAM, dvs DDR, DDR2 eller DDR3
- Mängden MHz som stöds av din bärbara dator
- Fysisk storlek (SO-DIMM för bärbara datorer)
Självklart erbjuder både Crucial och Kingston dessa kostnadsfria verktyg eftersom de vill sälja sina respektive RAM-moduler. Och båda tillverkarna erbjuder bra erbjudanden och högkvalitativ maskinvara. Men med informationen som samlas in från deras verktyg kan du säkert handla på eBay eller Amazon eller din lokala elektronikbutik. Jag köpte min Kingston 8GB RAM-kit från Amazon.

Teoretiskt kunde jag ha uppgraderat till 8 GB RAM genom att lägga till ytterligare 4 GB-modul. Detta kan dock orsaka prestandafrågor på grund av RAM-inkompatibiliteter. I värsta fall kommer ditt system inte att starta, eller en av modulerna kommer inte att identifieras. Om du vill behålla den ursprungliga RAM-modulen och om du inte är bekväm med att justera inställningarna i BIOS, måste du hitta en andra modul av exakt samma fabrik, dvs samma frekvens, latens och spänning. Eftersom det är för lätt att röra upp det här och att ändra BIOS-inställningar för att fixa inkompatibiliteter kan vara komplicerade, kommer du ofta att höra rekommendationen att köpa ett helt nytt minnes kit och ta bort den gamla minneskorten. Det är det enklaste och säkraste valet.
Hur kan jag fixa BIOS-inställningar i fall jag har en RAM-matchning?
Om du har två bärbara RAM-moduler med felaktig frekvens, latens eller spänning, kommer din BIOS att harmonisera inställningarna och standard till det lägre värdet. Det är om det känner igen både moduler eller stövlar. För att förhindra förlust i prestanda kan du överklocka din RAM. Gör detta på egen risk!
Innan du lägger till det nya RAM-kortet startar du upp i ditt BIOS och kontrollerar om du kan justera RAM-latens, frekvens eller spänning. Om det inte är möjligt, ta reda på om du kan uppgradera ditt BIOS.
Om RAM-inställningarna kan ändras ställer du in de högre värdena för de två modulerna. Återigen överklockar du RAM på egen risk! Särskilt ökad spänning kan skada hårdvaran. Spara och avsluta BIOS och fortsätt enligt beskrivningen nedan.
Hur lägger jag till nya RAM-moduler?
När du håller de nya RAM-modulerna i dina händer, finns det ingen flykt. Nu måste du lägga händerna på din bärbara dator och lägga till den nya hårdvaran. Det exakta förfarandet beror på din individuella bärbara modell. Jag har tidigare visat att bortskaffande av en gammal bärbar dator - vad som ska återvinnas, hur man håller bort en gammal bärbar dator - vad som ska återvinnas, vad som ska hållas bärbara datorer är en skattkista av delar som kan leva mer än ett liv. Oavsett om de fortsätter ett liv som reservdel eller blir föremål för ett DIY-teknikprojekt, kan du få en ... Läs mer hur man reddar hårdvara från en gammal HP Compaq nw8440 och visade dig var RAM-modulerna sitter och hur man släpper dem .
Idag ska jag kort visa hur du gör detsamma med en Sony Vaio VPCCB bärbar dator. Om du har en annan bärbar modell rekommenderar jag att du besöker tillverkarens webbplats för att hitta en manual eller anvisningar för din enhet. Innan du tar bort din bärbara dator, se till att den är avstängd, koppla ur strömkabeln, ta ut batteriet (om det är flyttbart) och slipa själv.
Hitta det avtagbara plastkåpan som täcker RAM-facket. Det finns typiskt två fack; den större håller hårddisken. Lossa skruven på det mindre locket och ta bort det. Detta bör avslöja en eller två RAM-slitsar, av vilka en eller båda kan fyllas. För att frigöra modulen, dra tillbaka båda sidor av ramen till vänster och höger.

För att infoga en ny RAM-modul, skjut den in i spåret i en vinkel på 45 °, var noga med att den sitter ordentligt i spåret och tryck sedan ner den. I mitt fall skulle den övre luckan motstå RAM-modulen tills jag hade hittat rätt vinkel först. Med den nedre delen gick emellertid modulen bara in när jag tryckte den in och ner samtidigt.

Du vet att du har satt in modulerna rätt när de lilla hakarna på RAM-modulens sidor är i linje med de små framkanten av ramen.

Och det är allt! Sätt tillbaka locket, dra åt skruven och starta datorn.
Du kan ange BIOS innan du startar in i Windows för att kontrollera om RAM-minne har identifierats och om det finns några ytterligare alternativ du kan aktivera. Mitt nya RAM blev erkänt bra och det fanns inga extra alternativ att välja mellan.

Slutsats
Förfarandet med att uppgradera bärbar RAM-minne är rakt fram, tekniskt enkelt och kan ge ditt system en enorm prestandaökning. Eftersom de flesta användare max ut RAM innan CPU når kapacitet, är en minnesuppgradering vanligtvis smartare och lika effektiv som att få en ny dator. Och dessutom är det mycket billigare och du behöver inte oroa dig för att migrera dina data.
Har du någonsin uppgraderat maskinvara själv och vad var din upplevelse?
Bildkrediter: Snigel på tangentbord via Shutterstock

![Historien om videofilformat [INFOGRAFISK]](https://www.tipsandtrics.com/img/windows/851/history-video-file-formats.png)