
Upplagringsupplevelsen iCloud skiljer sig verkligen beroende på din plattform eller enhet. Varje metod har sina begränsningar - men den som ger dig mest kontroll är din Mac.
Förstå vad som faktiskt sparas i ditt iCloud-konto Vad är iCloud Drive och hur fungerar det? Vad är iCloud Drive och hur fungerar det? Förvirrad över vad som gör iCloud Drive annorlunda än Apples andra molntjänster? Låt oss visa dig vad det kan göra, och hur du kan få ut det mesta av det. Läs mer och hur du får åtkomst till det kan vara lite komplicerat, särskilt om du ser den fruktade anmälan om att du är ute av iCloud-lagring.
Så här är hur du öppnar, hanterar och uppgraderar din lagring.
Hantera iCloud på din iOS-enhet
När det gäller att hantera din iCloud-lagring på din iOS-enhet kan du ta bort alla iCloud-säkerhetskopior, inklusive foton. Du kan också styra vilka appar och filtyper som säkerhetskopieras till ditt iCloud-konto.
Filer och foton
Den nya iOS 11 Files-appen ger ett trevligt enkelt sätt att komma åt din personliga iCloud-lagring.
Medan du kan välja om du vill spara bilder ICloud Photos Master Guide: Allt du behöver veta för Photo Management ICloud Photos Master Guide: Allt du behöver veta för Photo Management Vår iCloud Photos Guide visar hur du får tillgång till iCloud-bilder, hur ta bort bilder från iCloud, hur man laddar ner foton från iCloud och mer. Läs mer, anteckningar, kontakter och mer i din iCloud Drive från din iOS-enhet, du kan inte bläddra i iOS-säkerhetskopiorna. Bilderna som synkroniseras med din iCloud Drive ska redan vara tillgängliga direkt på din telefon.
Hantera och uppgradera lagring
För att hantera din iCloud-lagring, gå till Inställningar på din iPhone eller iPad. Tryck på ditt namn längst upp på skärmen och tryck sedan på iCloud .
Du får se hur mycket hur mycket av din iCloud-lagring används för säkerhetskopior, foton och dokument (eller appdata). Du kan växla på och av vilka appar som använder iCloud - inklusive både inbyggda Apple-appar och tredjepartsprogram.
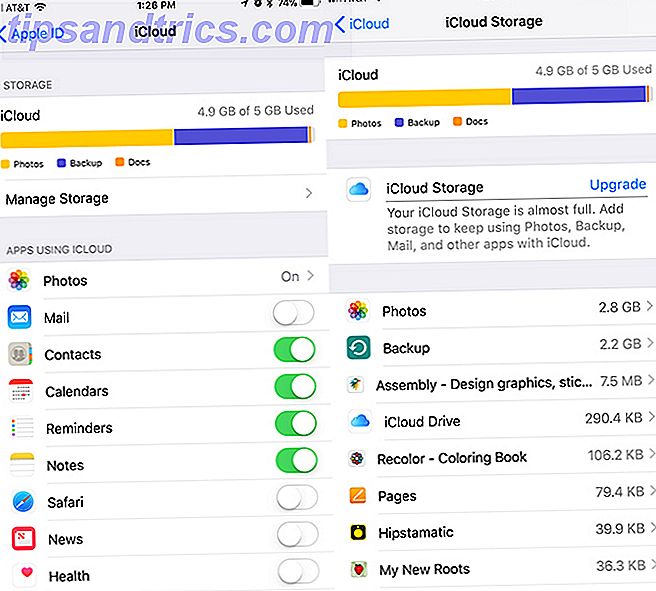
Tryck på Hantera lagring > Säkerhetskopiering och du kan ta bort alla säkerhetskopior som sparats i iCloud - det här inkluderar säkerhetskopior från alla iOS- eller Mac-enheter där du använder samma iCloud-konto, samt data som säkerhetskopierats från enskilda appar. Om du väljer att ta bort en säkerhetskopia för någon av dina iOS-enheter, stängs det också av säkerhetskopiering på den enheten.
För att uppgradera lagring på din iOS-enhet, gå tillbaka till skärmen Hantera lagring och tryck på Ändra lagringsplan . Om du saknar plats i iCloud kan du kanske se en uppgraderingslänk istället.
Hantera iCloud i din webbläsare (även Android)
För att hantera iCloud i en webbläsare, gå till iCloud.com där du kan logga in på ditt konto.
filer
När du loggar in på ditt iCloud-konto klickar du på knappen iCloud Drive och du kan visa, hämta och ta bort säkerhetskopierade bilder och se vilka filer du manuellt har sparat på din iCloud Drive. Om du tar bort filer från ditt iCloud-konto tas de bort från alla dina enheter.

Du kan visa och redigera siddokument, hämta textfiler och mer. Med menyn högst upp kan du skapa nya mappar, ladda upp, ladda ner och ta bort filer och dela dina filer med andra.
foton
När du loggar in i iCloud klickar du på knappen Foton för att visa dina säkerhetskopierade bilder. Detta inkluderar alla iOS-foton som sparas i ditt molnlagring, så länge du har aktiverat alternativet på din iOS-enhet.

Du kan se dina iOS-album, ändra miniatyrstorleken i iCloud Photos 5 saker du behöver veta om iCloud Photo Library 5 saker du behöver veta om iCloud Photo Library Här är vad du behöver veta om iCloud Photo Library, hur det fungerar och vad det kommer att kosta dig. Läs mer och ladda upp bilder direkt från din dator.
En stor nackdel med att använda iCloud i din webbläsare är att det inte finns något sätt att ladda ner eller radera bilder du har säkerhetskopierat till iCloud. Du kan hämta enskilda bilder eller välja flera foton genom att hålla ner kontrollknappen på Windows eller Kommando på en Mac.
Hantera och uppgradera lagring
Det går inte att uppgradera din iCloud-lagring från en webbläsare.
Hantera iCloud på din Mac
Att hantera din iCloud-lagring på filer på din Mac är en mycket mer ojämn erfarenhet, men det är också den som ger dig mest kontroll över dina säkerhetskopior och lagring. Dina filer, bilder och lagringshantering finns i tre olika platser på din dator.
filer
Om du vill se filerna som sparats på din dator kan du göra det i din Mac-sökare. Öppna Finder och du ska se en mapp i navigeringsmenyn kallad iCloud Drive.
Du kan se alla samma filer som kan ses i din iOS Cloud Drive. Du kan interagera med dessa filer och mappar på samma sätt som en annan fil eller mapp på din dator.

Du kan se alla molnfiler, men måste ladda ner dem till din dator för att kunna öppna dem.
foton
Om du vill visa foton synkroniserad med din iCloud-enhet från alla dina Apple-enheter öppnar du appen Foton som finns förinstallerade på enheten.
När du först öppnar appen kommer du bli uppmanad att bekräfta att du vill använda appen. Som i din webbläsare kan du visa och hantera dina foton och album. Du kan lägga till eller dra bilder i album, dra bilder från skrivbordet eller sökaren till album och ta bort bilder från album och från appen.

Mac Photos-appen har också grundläggande fotoredigeringsfunktioner, inklusive förbättringar, beskärning, rotering och filter. Alla ändringar synkroniseras över dina enheter.

Hantera och uppgradera lagring
För att hantera din iCloud-lagring på din Mac, gå till Systeminställningar > iCloud . Du kan se vilka Mac-appar som är kopplade till ditt iCloud-konto och samma sammanfattning om hur din iCloud-lagring används. Du kan ta bort säkerhetskopieringar för var och en av dina enheter, liksom säkerhetskopior från enskilda appar.

För att uppgradera ditt lagringsutrymme, gå till Systeminställningar> iCloud> Hantera och klicka på Ändra lagringsplan eller Köp mer lagring .
Hantera iCloud på din Windows-dator
För att hantera din iCloud-lagring på en Windows-maskin måste du ladda ner iCloud for Windows. På Mac kan du se hur din lagring används och kan ta bort befintliga säkerhetskopior och få åtkomst till de olika funktionerna i iCloud på olika platser.

filer
Du måste se till att du har kontrollerat iCloud Drive i iCloud-appen på Windows när du installerar den först för att få tillgång till dina iCloud-filer i Utforskaren. Det kan hända att du måste starta om datorn för att filerna ska dyka upp.
När du har startat om, kan du komma åt mappen iCloud Drive på två sätt. Du kan öppna den där i Windows Explorer - en mapp kommer att finnas tillgänglig i navigationsmenyn för snabbåtkomst. Eller eller klicka på ikonen iCloud-app i systemfacket och klicka på Öppna iCloud Drive . Du kommer att se alla samma filer och mappar som du skulle på din Mac eller i en webbläsare.

Om du växlar iCloud Drive bort kommer du att bli ombedd om du vill ta bort dina filer från din Windows-maskin.
foton
Du har några alternativ när det gäller hur din Windows-maskin hanterar dina iCloud-foton. Du kan växla till och från flera funktioner, inklusive synkronisering av foton med din dator och alla enheter, hålla högpresterande original och bilddelning.

När du aktiverar bildalternativet i iCloud skapas en ny mapp på din dator som du också hittar i din snabbåtkomst-meny i Utforskaren. I den här mappen har du två mappar - en för nedladdningar och uppladdningar. Du kan manuellt kopiera foton till mappen Upload för att kopiera foton från din Windows-dator till din iCloud-lagring.

När det gäller nedladdningar får du valet att ladda ner alla bilder eller selektivt ladda ner efter år. Dessa foton kommer också att organiseras i din iCloud-mapp på din Windows-dator efter år.

Du kan stänga av iCloud Photos och bilderna synkroniseras inte längre.
Hantera och uppgradera lagring
Du kan hantera och uppgradera din lagring på samma sätt som Mac-användare kan. Appen visar hur du använder din iCloud-lagringsanvändning i huvudfönstret. Klicka på knappen Lagring i appen och du kan ta bort iOS och appbackups och kan också uppgradera ditt lagringsutrymme genom att klicka på knappen Köp mer lagring .

Tiden att uppgradera?
En sak kan göra är att bara uppgradera din lagring eftersom Apples uppgraderade priser är extremt prisvärda nu. Du kan få 50 GB lagringsutrymme för $ 0, 99 i månaden, 200 GB för 2, 99 USD per månad eller 2TB för 9, 99 USD per månad. De sistnämnda två planerna kan delas mellan medlemmarna i din familjens delplan.
Medan iCloud-upplevelsen är något ojämn, når du får hänga av precis där allting går, kan du göra stor nytta av något ganska billigt lagringsutrymme.
Om du är en ivrig Apple-fan och hitta dig själv med huvudsakligen Apple-enheter, är det här ett bra alternativ för att hålla all din data och säkerhetskopiering på ett ställe. Med det sagt, om allt du behöver är lagring på nätet, får Dropbox Plus dig 1TB för $ 9, 99 per månad eller $ 99 årligen. Men vet att du kan komma åt iCloud från din Android-nöd för att komma åt iCloud på din Android? Vi kan hjälpa! Behöver du åtkomst till iCloud på din Android? Vi kan hjälpa! Apple spelar inte alltid bra med andra ekosystem, men du kan komma åt iCloud från din Android med de rätta apperna. Läs mer .
Har du funnit att du var tvungen att uppgradera till betalad lagringsplan för dina Apple-enheter? Användar du iCloud för något annat än att säkerhetskopiera dina iOS-kontakter och inställningar? Hur tycker du om iCloud-upplevelsen över enheter? Vad vill du se förändring? Låt oss veta i kommentarerna.



