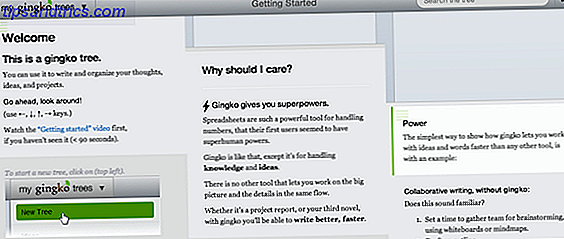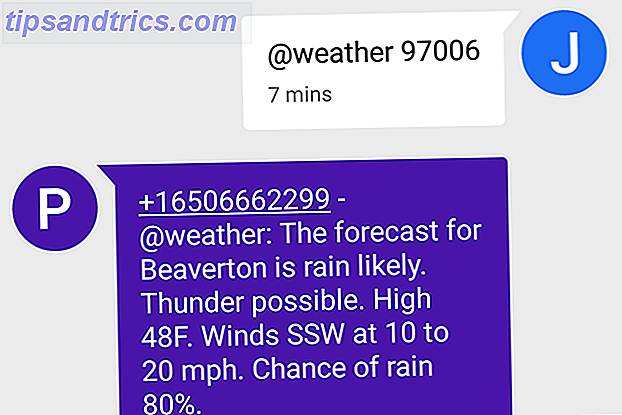Grupppolicy är ett kraftverktyg som låter dig konfigurera ditt system, låsa upp funktioner som viloläge och blockera andra som Windows-genererade meddelanden. Grupphanteringshantering finns bara i utgåvorna Professional, Enterprise och Education av Windows och kan vara en anledning att uppgradera från Windows 10 Hem till Pro Uppgradera från Windows 10 Hem till professionell utgåva Uppgradera från Windows 10 Hem till professionell utgåva Windows 10 Home-användare saknar flera subtila funktioner. Pro-användare kan till exempel tillfälligt skjuta upp Windows-uppdateringar. Vi visar dig hur du kan uppgradera till Pro-utgåvan för att få lite kontroll över Windows ... Läs mer.
Men om du inte vill uppgradera, kan du fortfarande dra nytta av det här fantastiska verktyget om du vet att du har tillgång till den. Vi kommer att visa dig hur du installerar en grupprincipredigerare (GPE) i din Windows-hemutgåva, hur du får tillgång till GPE i alla andra utgåvor och några användbara grupppolicyer för att anpassa din Windows-inställning.
Grunderna för grupppolitiken
Så här öppnar du den lokala grupprincipredigeraren
Du kan komma åt editoren för lokala grupprinciper på flera olika sätt. Här är de två mest bekväma:
- Tryck på Windows-tangenten för att öppna sökfältet eller, om du använder Windows 10, tryck på Windows-tangenten + Q för att kalla Cortana, skriv in gpedit.msc och öppna respektive resultat.
- Tryck på Windows-tangenten + R för att öppna menyn Kör, skriv in gpedit.msc och tryck på Enter för att starta lokal grupprincipredigerare.
Om detta inte fungerar har du heller inte administratörs privilegier eller du kör Windows Hem.
Så här installerar du GPE i Windows Home
Oavsett om du är på Windows Vista, Windows 7, Windows 8.1 eller Windows 10 Home kan du använda ett tredjepartsverktyg för att få åtkomst till GPE. Den korrekta installationen kräver ett par tweaks. Du kanske också behöver installera NET Framework 3.5.
Gå först till C: \ Windows \ SysWOW64 och kopiera dessa objekt:
- GroupPolicy Foler
- GroupPolicyUsers-mappen
- gpedit.msc-filen
Öppna sedan C: \ Windows \ System32 och klistra in de objekt du just kopierade.
Ladda ner nu Lägg till GPEDIT.msc ZIP-fil från DeviantArt Drudger och installera den på din dator. Efter installationen hittar du verktyget under C: \ Windows \ Temp \ gpedit .

Om ditt Windows-användarnamn innehåller mer än ett ord kanske du måste justera din installation. Högerklicka på x64.bat eller x86.bat, beroende på om ditt system är 64-bitars eller 32-bitars, och välj Öppna med ...> Anteckningar eller Redigera (Windows 10). Lägg till citat till de sex instanserna av% användarnamn%, det vill säga ändra % användarnamn% till "% användarnamn%", spara dina ändringar, högerklicka på fladderfilen igen och välj Kör som administratör .
Om du fortsätter att få "MMC kunde inte skapa snapin-in" -fel, försök byta "% användarnamn" med "% userdomain% \% användarnamn%" .
5 Kraftfulla grupppolicy Tweaks
1. Stoppa Windows från att fråga hur man öppnar en fil
Gäller för: Windows 8.1, Windows 10
Har Windows någonsin frågat dig hur du vill öppna en fil?

Den här meddelandet visas när du öppnar en fil som stöds av en nyinstallerad applikation. Det gör att du snabbt kan byta filtypsförening och kan vara en användbar funktion när du fortfarande konfigurerar din dator. Men när du har installerat och konfigurerat alla dina favoritprogram kan meddelandet bli ett problem. Här kan du hitta grupppolicyen för att inaktivera den:
Datorkonfiguration> Administrativa mallar> Windows-komponenter> Filutforskare> Visa inte meddelandet "Ny programinstallerad"
Ställ in grupppolicyinställningen på Enabled för att aldrig se den här meddelandet igen.
2. Kontrollera låsskärmen och inloggningsbilden
Gäller för: Windows 8.1, Windows 10
Du kan använda grupppolicyer för att justera utseendet på ditt system över användarkonton. Den här kontrollerar låsskärmen och loggbilden som visas när inga användare är inloggade. Du kan hitta den här:
Datorkonfiguration> Administrativa mallar> Kontrollpanelen> Anpassning> Tvinga en viss standardlåsskärm och logga in bild
Ange sökvägen till önskad låsskärmsbild och klicka på OK . Du kan också stänga av fina fakta, tips och mer på låsskärmen .

Denna grupppolicy kan användas i kombination med inställningen "Förhindra ändring av låsskärm och inloggningsbild".
3. Aktivera viloläge
Gäller för: Windows 8.1, Windows 10
Viloläge är ett effektivt sätt att vila datorn Sömläge vs Viloläge: Vilket energisparläge ska du använda? Vilolägesläge vs Viloläge: Vilket energisparläge ska du använda? Vad gör exakt sovläge? Hur skiljer det sig från viloläge, vilket är ett extra alternativ på Windows-datorer? Vilka ska du välja, och finns det nackdelar med att använda dem? Läs mer utan att förlora den aktuella användarsessionen. Det skär strömmen till CPU och RAM och överför information som lagras i minnet till din hårddisk. Eftersom viloläge kräver diskutrymme storleken på ditt RAM, kan det vara en utmaning för mindre enheter. Det ökar också skrivhändelser till din enhet, vilket inte är gynnsamt för solid state-enheter. Hur fungerar Solid State Drives? Hur fungerar Solid State Drives? I den här artikeln lär du dig exakt vilka SSD: er, hur SSD-enheter faktiskt fungerar och fungerar, varför SSD-filer är så användbara, och den enda stora nackdelen med SSD-er. Läs mer . Slutligen gör skrivprocessen att stänga av och vakna från viloläge långsammare än viloläge eller vänteläge. Det är därför det är gömt som standard i Windows 8.1 och Windows 10.
Med det sagt, om du behöver spara ström, men vill inte stänga av datorn, är alternativet Hibernate för dig.

Använd den här grupprincipen för att få upp alternativet Stäng av viloläge i Start-menyn:
Datorkonfiguration> Administrativa mallar> Windows-komponenter> Filutforskare Visa viloläge i menyn Power Options
Aktivera den här inställningen för att få visningen ovan.
4. Inaktivera Action Center
Gäller för: Windows 10
Action Center innehåller meddelanden från ditt system och olika applikationer så att du aldrig kommer att sakna en viktig uppdatering eller ett meddelande. Vi har tidigare visat dig hur du anpassar och inaktiverar Action Center Hur man anpassar och inaktiverar handlingscentret Windows 10 Hur man anpassar och inaktiverar handlingscentret Windows 10 Handlingscentret Windows 10 är ett verktyg för kraftanvändare. Den samlar alla dina viktiga meddelanden och nyckelgenvägar i Aktivitetsfältet. Vi visar dig hur du konfigurerar ditt Action Center till perfektion. Läs mer med hjälp av ett registret tweak. Du kan göra detsamma med en grupppolicy och här hittar du det:
Användarkonfiguration> Administrativa mallar> Startmeny och Aktivitetsfält> Ta bort Notifieringar och Action Center
Ställ in policyen Aktiverad för att ta bort Action Center från meddelandefältet i Aktivitetsfältet. Du måste starta om för ändringen ska träda i kraft. Observera att meddelanden fortfarande visas, men du kommer inte att kunna granska anmälningar som du har missat.
5. Stäng av Microsofts konsumentupplevelse
Gäller för: Windows 10
Microsoft Consumer Experience ger personliga rekommendationer och Microsoft-kontoanmälningar till ditt skrivbord. Detta inkluderar installation av program från tredje part, som Candy Crush, och live-plattor i Startmeny trött på Bloatware? Hur man rengör Windows 10 Store Apps Trött på Bloatware? Så här rensar du Windows 10 Store Apps för Microsoft, Windows 10 är en kassaskåp. Med framtida uppdateringar kommer fler appar att förinstalleras och marknadsföras på Start-menyn. Låt oss visa dig hur du enkelt tar bort förinstallerade Windows Store-appar. Läs mer som länkar till tredje part apps i Windows Store.

Om du vill stänga av Microsofts konsumentupplevelse öppnar du den lokala grupprincipredigeraren och följer den här sökvägen:
Datorkonfiguration> Administrativa mallar> Windows-komponenter> Molninnehåll> Stäng av Microsofts konsumentupplevelser

Funktionen är aktiv när den här inställningen inte är konfigurerad eller inaktiverad . Ställ in den på Enabled för att välja bort Microsoft Consumer Experience.
3 Bonus Grupp Policy Tweaks
Vi har tidigare täckt Windows anpassningar som beror på en grupppolicy.
- Du kan blockera användare från att installera eller köra programvara Så här blockerar du användare från att installera programvara på din Windows-dator Hur man blockerar användare från att installera programvara på din Windows-dator "Motstånd är meningslös ...." är inte något du vill höra från en dator. När alltför många personer har tillgång till din dator, är det bäst att begränsa Windows Installer. Vi visar dig hur. Läs mer, antingen genom att inaktivera Windows Installer eller genom att blockera specifika program från att köra, inklusive Windows Installer.
- En grupppolicy låter dig också inaktivera OneDrive både i Windows 8.1 Hur du inaktiverar Microsoft OneDrive i Windows 8.1 Hur inaktiverar du Microsoft OneDrive i Windows 8.1 Du bör vara fri att välja var dina data lagras. Medan du har en automatisk synkroniseringslösning för lösningar är en bra idé, kanske du inte gillar OneDrive. Så här stänger du av den. Läs mer och Windows 10 Hur man inaktiverar och ersätter OneDrive i Windows 10 Hur man inaktiverar och ersätter OneDrive i Windows 10 OneDrive är djupt integrerad i Windows 10 och Microsoft kan säga att det inte går att ta bort det. Tja, inte om du inte är villig att gräva djupt. Vi visar dig hur man extraherar OneDrive från Windows ... Läs mer.
- Du kan inaktivera tvångs- eller schemalagd omstart genom Windows Update Hur du inaktiverar tvångsstart efter en Windows Update Hur du inaktiverar tvångsstart efter en Windows Update Är du trött på att Windows hasslar dig att starta om datorn efter att uppdateringar har installerats? Missa en popup och starta om automatiskt. Stoppa denna galenskap och starta om på din fritid. Läs mer med hjälp av en grupppolicy. Om du kör Windows 10 bör du också titta på grupppolicyerna för att få meddelandet innan du hämtar uppdateringar och försenar uppdateringar. 7 Sätt att tillfälligt stänga av Windows Update i Windows 10 7 sätt att tillfälligt stänga av Windows Update i Windows 10. Windows Update fortsätter ditt system patched och säkert. I Windows 10 är du nådig med Microsofts schema om du inte vet dolda inställningar och tweaks. Så, behåll Windows Update under kontroll. Läs mer och stoppa automatiska drivrutinsuppdateringar Ta tillbaka kontroll över drivrutinsuppdateringar i Windows 10 Ta tillbaka kontroll över drivrutinsuppdateringar i Windows 10 En dålig Windows-drivrutin kan förstöra din dag. I Windows 10 uppdaterar Windows Update automatiskt hårddiskdrivrutiner. Om du lider av konsekvenserna, låt oss visa dig hur du rullar tillbaka din förare och blockerar framtiden ... Läs mer.

Nivå upp med Windows Grupppolicy
Grupprincipredigeraren är en skattkista av kraftfulla Windows-inställningar Windows kan göra det här? 15 Överraskande funktioner du hade ingen aning om Windows kan göra det här? 15 Överraskande egenskaper du hade ingen aning om Windows kan göra mycket mer än du kanske tror. Även om du är en veteran Windows-användare, satsar du på att du kommer att upptäcka en funktion i vår lista som du aldrig visste existerade. Läs mer . Vad du än vill ändra på din Windows-inställning, finns det förmodligen en grupppolicy. Och nu har hemanvändare tillgång till denna lekplats också.
Vad är din favoritgruppspolicyinställning? Finns det något du fortfarande letar efter för att hitta en inställning för? Dela och hitta svar i kommentarerna!