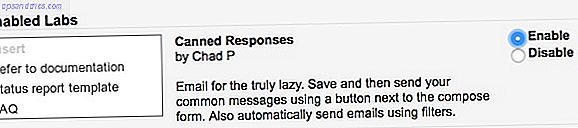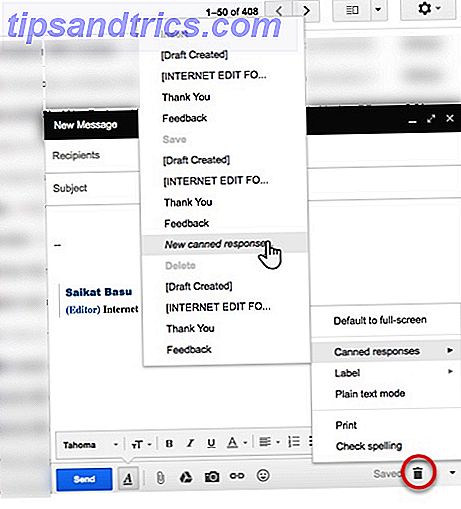Din signatur i Gmail är den personliga kontakten du kan lägga till i varje e-postmeddelande du skickar. Men det är ett litet problem: Gmail ger dig bara en signatur per e-postkonto.
Du kan sidestega detta med hjälp av verktyg från tredje part, eller du kan använda en av Gmails inbyggda funktioner för att klara denna begränsning. Den här funktionen heter Canned Responses 4 sätt att kreativt använda inlagda svar på e-postproduktivitet 4 sätt att kreativt använda inlagda svar på e-postproduktivitet Om du är effektiv gör du något rätt. Det är därför du borde använda e-postfilter och schemalägga mailtid. Ett knep är att förbereda konserverade svar på e-postmeddelanden som du ofta skriver. Läs mer, vilka är förformaterade mallar avsedda för återanvändning. Så här använder du dem som signaturer.
Så här använder du inlagda svar som signaturer i Gmail
Först måste du aktivera Innehållsansvar i Gmails inställningar, och sedan kan du använda dem som signaturer:
- Klicka på ikonen Gear> Inställningar .
- Gå till fliken Labs och aktivera Canned Responses från listan med experimentella funktioner.
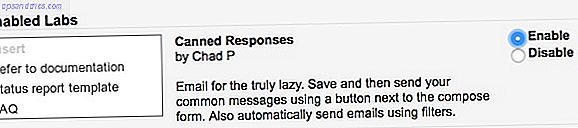
- Klicka på Spara ändringar längst ner och återgå till din inkorg.
- Öppna ett nytt meddelande. Skriv och formatera texten du vill ha för din signatur.
- Klicka på den lilla pilen som säger Fler alternativ längst ner till höger.
- Välj sedan Innehållsansvar> Spara> Nytt konserverat svar .
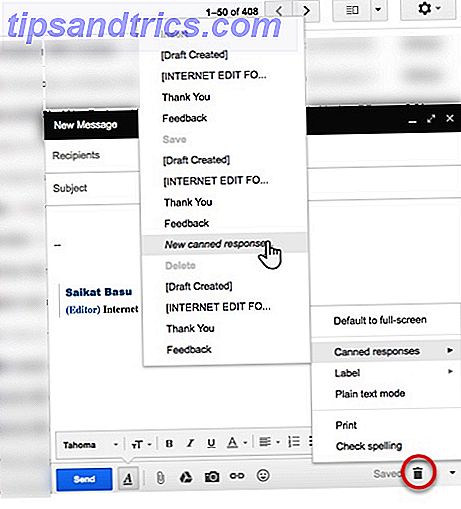
- En ruta visas med ett fält för att spara det svaga svaret med ett visst namn. Använd detta för att ge varje signatur en unik etikett. Till exempel "Personlig", "Familj" eller "Företagets signatur".
Nu kan du öppna ett nytt e-postmeddelande och gå till samma menyn för konserverade svar, men välj signaturen från Insert- gruppen. Observera också att ämnet i den nya raden tar det namn du har skapat. Och självklart, till skillnad från standard e-signaturer, är denna lösning inte automatisk. Du måste välja rätt signatur varje gång för hand.
Jag rekommenderar att du använder en standardautomatisk Gmail-signatur, och håller då några speciella signaturer via blinda svar i sällsynta tillfällen. Alternativet är att använda verktyg som WiseStamp, som också stöder flera signaturer i Gmail.
Behöver du flera signaturer i Gmail? Är du beroende av ett tredjepartsverktyg eller lita på en e-postklient som Microsoft Outlook?