
Skärmdumpar har blivit en föredragen kommunikationsform. Vi använder dem för att dela ett roligt samtal eller relevanta delar av en artikel. Och vi använder annoterade skärmdumpar för att peka ut den galskap som händer på vår iPhones skärm.
Du kan vara van vid cirkeln av iPhone skärmdumpar nu. Du tar en skärmdump, går till en app, delar bilden och glömmer det när bilden tar plats på din iPhone. Använd din iPhone-kamera för att komma ihåg saker? Hur hanterar du Mess Använd din iPhone-kamera för att komma ihåg saker? Hur hanterar du Messen Några av oss använder iPhone-kameran som en minnesenhet, men vi behöver inte behålla alla de användbara artiklarna i vår kamerarulle tillsammans med våra kära minnen. Läs mer . Det finns ett bättre sätt. Och det finns så mycket mer du kan göra med dina iPhone skärmdumpar.
iPhone Skärmdump Basics
Om du använder en iPhone med en fysisk hemknapp trycker du bara på knappen Hem och Sova / Vakna tillsammans för att ta en skärmdump. Om du använder en iPhone X Den kompletta handboken för att använda din iPhone X Den kompletta handboken för att använda din iPhone X iPhone X skriver om 10 års iPhone-historia och med 10 år av muskelminne. Så här anpassar du dig till Apples nya sätt att göra saker. Läs mer, tryck på sidoknappen och volym upp- knappen tillsammans för samma effekt.
Om du inte vill använda de fysiska knapparna för att ta en skärmdump, kan du använda funktionen AssistiveTouch för att ta en skärmdump. Hur man tar en iPhone-skärmdump utan hem- eller strömknappar. Hur man tar en iPhone-skärmdump utan hem- eller strömknappar. Kan " t Använd hem- eller strömknapparna på din iPhone? Oroa dig inte, du kan fortfarande ta en skärmdump med detta snygga trick. Läs mer med en knapp på skärmen. Gå till Inställningar > Allmänt > Tillgänglighet > AssistiveTouch för att komma igång.
1. Snabb Dela en skärmdump
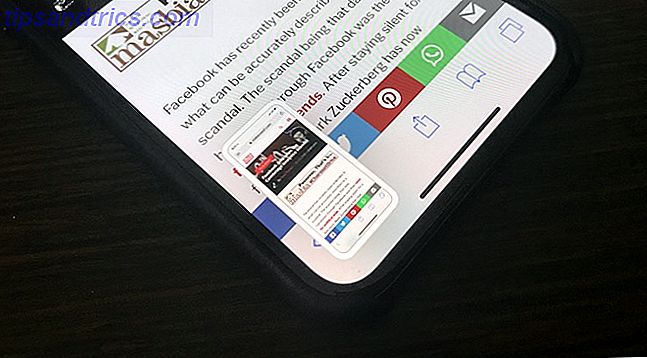
Om du kör iOS 11 på din iPhone En komplett nybörjarguide till iOS 11 för iPhone och iPad En komplett nybörjarguide till iOS 11 för iPhone och iPad Här är allt du behöver veta för att komma igång med iOS 11. Läs mer, ll se en liten förhandsgranskning av skärmdumpar i nedre vänstra hörnet. Genom att trycka på det tar du dig direkt till Markup-vyn. I stället försöker du trycka och hålla på förhandsvisningen.
Detta kommer att ta upp iOS traditionella aktieblad. Härifrån kan du skicka skärmdumpen till någon av de appar eller tjänster som använder de tillägg som du har aktiverat. Du kan till exempel skicka den till en konversation i WhatsApp, eller lägga till den i en anteckning med Notes-appen.
2. Snabba Markup och Dela
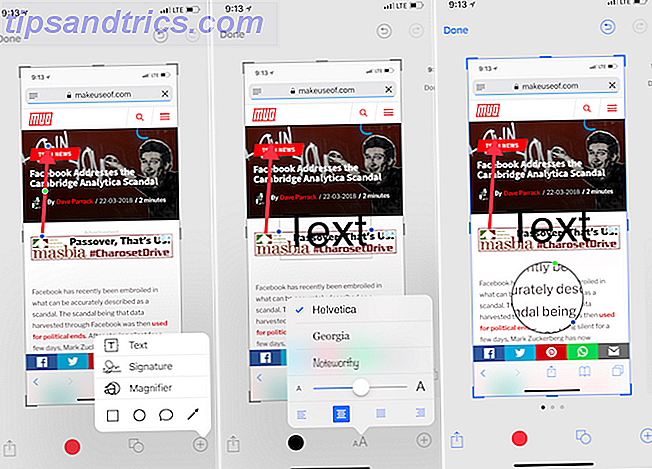
När du ser den förhandsgranskade skärmdumpen i nedre vänstra hörnet, tryck på den. Det tar omedelbart dig till iOS nya Markup-funktion. Här kan du använda olika verktyg för att kommentera skärmdumpen (mer på det nedan). Du kan till och med börja doodling på skärmdumpet med ditt finger.
När du är klar trycker du på Share- knappen för att dela skärmdumpen till en anknytning eller en närliggande enhet. När du trycker på Klar får du två alternativ: Spara i bilder och Ta bort skärmdump . Om du redan har skickat skärmdumpet till någon, kan du välja alternativet Radera skärmdump. Det här hjälper dig att declutter ditt Photos library.
Beskära
Beskärning är den enklaste uppgiften att göra i Markup-funktionen. När du är i redigeringsvisningen, dra bara in från kanten av bilden, från vilket hörn du vill.
Markera
När du är i Markup-visningen, tryck på plus- knappen (+) och välj sedan fyrkant eller cirkelknappen från den nedre raden.
Detta kommer att föra upp en låda på skärmen. Som standard kommer det att vara svart. Tryck på färgrutan för att ändra färgen. Du kan också ändra lådans tjocklek.
pilar
Från plusmenyn (+) trycker du på pilknappen. Du kan ändra tjockleken och stilen på pilen från menyknappen nedan. För att ändra storlek på det, drar du helt enkelt från endera änden av pilen.
Lägg till text
Från menyn Plus (+) väljer du Text . Tryck sedan på rutan och välj Redigera för att redigera texten. Tryck på Aa- knappen för att ändra teckensnittstyp, teckensnittstorlek och justering.
Zooma in
Markup har en ganska cool zoom-funktion. Från menyn Plus (+) väljer du förstoringsalternativet . Du får se en cirkel uppe i mitten av skärmen som du kan dra runt efter behov. Detta verktyg ger två runda ikoner på kanten. Dra på den blå ikonen för att ändra storleken på förstoringsglaset; Den gröna ikonen låter dig ändra zoomnivån.
3. Den bästa tredjepartsannonseringsappen: Annotable
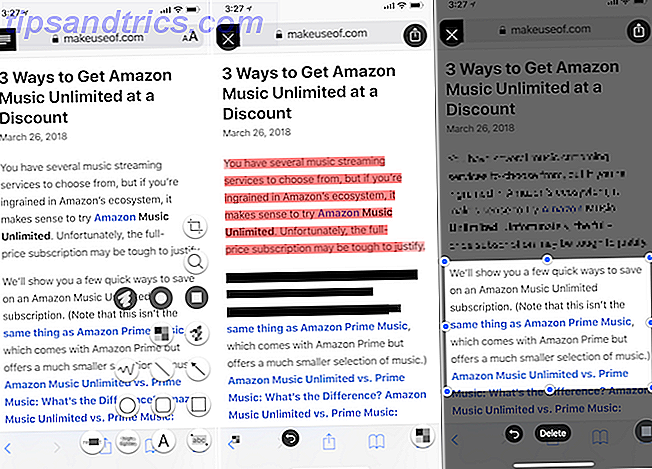
Medan IOS 11s Markup-funktion är super enkel att använda, saknar den en uppsjö användbara verktyg. Annotable fyller i luckorna.
Med den här appen från tredje part kan du snabbt pixelera delar av bilden eller markera dem. Men appen har ett jämnare trick upp på ärmen. Om du har text på skärmdumpen som du vill markera, välj bara abc- verktyget och svep på texten. Om du gör det kommer du att lyfta upp orden ordentligt. På samma sätt kan du bara dra in text från bilderna med hjälp av Retract- verktyget.
Appans gränssnitt är dock inte det bästa i världen. När du trycker på verktygsikonen i det nedre högra hörnet hälsas du med en potentiellt överväldigande fem rader verktyg (det beror på vilka verktyg du har betalat för).
Hämta : Annotable (Freemium)
4. Stitch Skärmdumpar
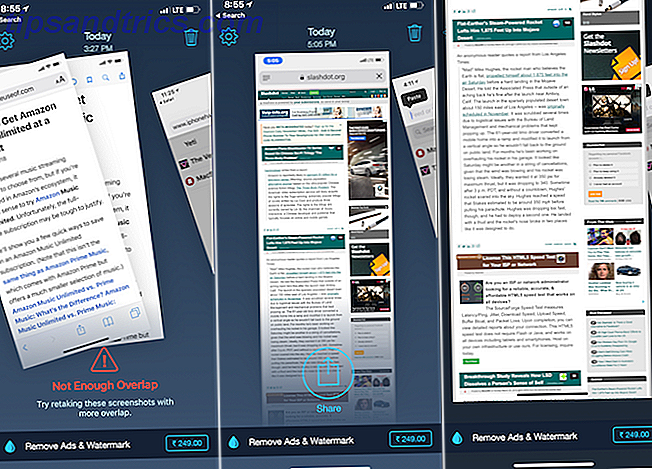
Med Skräddare kan du sy flera skärmbilder av iPhone tillsammans för att skapa en lång skärmdump. Det här är särskilt användbart när du vill ta en skärmdump av en chattkonversation, en webbplats eller en arbetslista. Istället för att dela flera små skärmdumpar kan du bara dela en lång, allomfattande bild.
Skräddarsydda appen är smart nog att identifiera bottennavigationsfält och det tar bort dem automatiskt. Ta bara flera skärmdumpar, se till att det finns en liten överlappning med varandra och öppna Skräddaren. Appen kommer automatiskt att skanna dina skärmdumpar, hitta de relaterade skärmdumparna och sy dem för dig. Allt du behöver göra är att trycka på Share- knappen.
Hämta : Skräddarsy (Gratis)
5. Skapa egna skärmdump-arbetsflöden
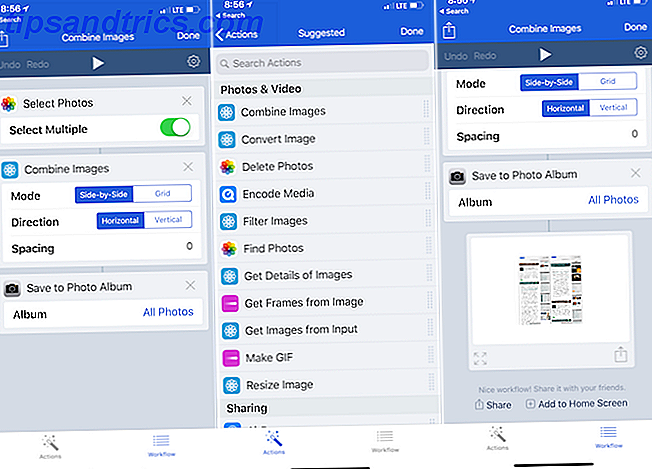
Workflow-appen (som nyligen förvärvades av Apple och är nu fri att använda) är ett utmärkt sätt att skapa dina egna iPhone-skärmdump-arbetsflöden. Arbetsflöden gör att du kan sätta ihop en rad åtgärder.
Så du kan till exempel skapa ett arbetsflöde som tar flera bilder, suger dem ihop sida vid sida med en rännan på 10 pixlar, konverterar bilden till JPG eller ändrar den till en viss upplösning och visar slutresultatet. Och när det är upprättat tar hela processen bara några sekunder.
Låt oss skapa ett enkelt arbetsflöde för sömnad två bilder sida vid sida:
- När du har öppnat Workflow-appen trycker du på plus (+) -ikonen och sveper åt höger för att visa en lista över alla tillgängliga åtgärder.
- Dra i funktionen Välj foton ( aktivera alternativet Välj flera ).
- Lägg sedan till Kombinera bilder- åtgärden. Här håller du vid sidan om sida och horisontella alternativ. Om du vill kan du lägga till ett 10px mellanrum mellan bilderna.
- Slutligen lägg till åtgärden Spara i fotoalbum så att det genererade fotot automatiskt sparas i kamerarullen.
Nu trycker du på Play- knappen längst upp för att starta arbetsflödet. Du kommer att bli ombedd att välja flera foton, så appen sätter dem och sparar dem i ditt fotobibliotek. Du får se en förhandsgranskning av den slutliga bilden längst ner. Tryck på ikonen Gear för att ge arbetsflödet ett namn, och du kan till och med lägga till det på startskärmen för snabb åtkomst.
Hämta : Arbetsflöde (Gratis)
Detta var bara ett enkelt exempel. Det finns mycket mer som Workflow kan göra nytt för iOS Automation? 10 arbetsflöden för att få dig igång Ny på iOS Automation? 10 arbetsflöden för att få dig igång Visste du att du kan automatisera många vanliga uppgifter på din iPhone med en enkel app som heter Workflow? Läs mer . Vi rekommenderar att du spenderar tid på att utforska iPhone-skärmdumpens förhandsgranskningsbibliotek. Förresten behöver du inte skriva egna arbetsflöden för att göra enkla åtgärder! Du hittar hela bibliotek med arbetsflöden som du enkelt kan importera till appen.



