
OneNote är den perfekta noterbara appen 5 Anledningar att du ska ta anteckningar med OneNote var som helst 5 Anledningar att du ska ta anteckningar med OneNote Anywhere Få saker är lika viktiga som förmågan att ta bra noteringar, särskilt för studenter. OneNote är perfekt för anteckningar på kurs. Vi tycker att du hittar det bra för att organisera annan information också. Läs mer, tillgängligt på alla dina enheter, och även de mest avancerade funktionerna, som OCR och notebook-delning, är gratis. Men när du lägger alla dina ägg i en korg, hur kan du vara säker på att de inte kommer att bli skadade? OneNote kommer inte släppa dig ner.
Här visar vi dig hur OneNote hanterar anteckningsböcker 5 Tips för att använda OneNote som din tillförlitliga lista 5 Tips för att använda OneNote som din att göra-lista Gör en att göra-lista på din att göra-lista? Ställ in det i OneNote för att få saker gjorda så enkelt som möjligt. Läs mer, hur säkerhetskopieras och hur du kan återställa till och med raderade anteckningar.
Hur man sparar OneNote-filer
Liksom alla korrekta "alltid online" applikationer, har OneNote inte en spara-knapp. Filerna lagras automatiskt, sparas och synkroniseras på ett fördefinierat schema. Som standard sparar OneNote dina bärbara datorer till OneDrive eller - om du väljer att skapa en lokal anteckningsbok (som inte är tillgänglig på OneNote for Mac Den väsentliga handboken för OneNote for Mac Den väsentliga handledningen till OneNote för Mac OneNote är en fri och plattform noterbar app för Mac, iPad och iPhone. Vår korta guide sammanfattar allt du behöver veta. Glöm ditt Microsoft-hat och försök med OneNote med oss idag. Läs mer) - din Windows Dokument-mapp. Du kan ändra både standardplatsen och platsen för enskilda anteckningsböcker.
Om du vill ändra standardplatsen går du till Arkiv> Alternativ> Spara och säkerhetskopiera och ändra ... standardnotebookplatsen . Du kan också välja nya platser för ditt snabba anteckningar och säkerhetskopieringsmappen . Klicka på OK längst ner till höger för att spara dina ändringar.
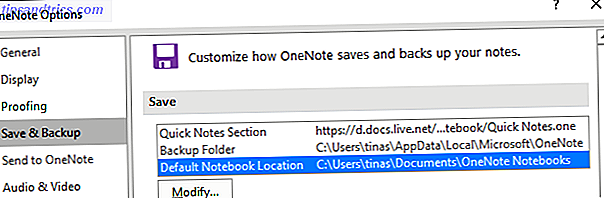
För att ändra platsen för en enskild anteckningsbok högerklickar du på anteckningsbokens namn medan det är öppet eller går till Arkiv> Info och klickar på knappen Inställningar bredvid respektive anteckningsbok. Välj Egenskaper, klicka på Ändra plats ... och välj en ny mappdestination. Observera att Notebook Properties är också där du kan byta namn på din anteckningsbords Displaynamn eller ändra dess Färg .

Synkronisera dina anteckningar
När du är inloggad i OneNote med ditt Microsoft-konto Fördelarna och nackdelarna med att använda ett Microsoft-konto med Windows Fördelarna med och nackdel med att använda ett Microsoft-konto med Windows Ett enskilt Microsoft-konto kan du logga in på ett brett utbud av Microsoft-tjänster och appar . Vi visar dig för och nackdelar med att använda ett Microsoft-konto med Windows. Läs mer, dina anteckningar sparas automatiskt och synkroniseras med OneDrive, om du inte sparat dem lokalt. Du kan manuellt utlösa synkronisering så här:
- Tryck på SHIFT + F9 medan du arbetar i en anteckningsbok.
- Högerklicka på den öppna anteckningsbokens namn och välj Synkronisera den här anteckningsboken nu .
- Under Arkiv> Info, klicka på Inställningar och välj Synkronisera .

Ibland kan det ta en stund innan en anteckningsbok synkroniseras, till exempel om du importerat ett flersidigt dokument eller har gjort många komplexa ändringar sedan den senaste synkroniseringen. Du kan kontrollera framstegen här:
- Klicka på knappen Visa synkroniseringsstatus längst upp till höger under Arkiv> Info .
- Högerklicka på namnet på anteckningsboken medan du är inne i en anteckningsbok och välj Notebook Sync Status ...

I fönstret Shared Notebook Synchronization som visas ovan kan du synkronisera någon av dina andra öppna anteckningsböcker genom att klicka på Synkroniser nu- knappen bredvid respektive anteckningsbok eller synkronisera dem genom att klicka på knappen Synkronisera alla .
Stop Notebook Synchronization
När du arbetar på en delad anteckningsbok kanske du vill arbeta privat, utan att någon ser ditt utkast. Tidigare versioner av OneNote hade funktionen Work Offline, men det har tagits bort. I den senaste versionen av OneNote (Office 2016) kan du välja att synkronisera manuellt genom att välja respektive alternativ under Shared Notebook Synchronization som nämnts tidigare. Du måste komma ihåg att växla tillbaka till automatisk synkronisering igen.
När du har öppnat en anteckningsbok lagrad på OneDrive, vilket kräver att synkronisering laddas, kan du aktivera individuell synkronisering genom att klicka på respektive meddelande.

Det enda sättet att permanent stoppa OneNote från synkronisering till OneDrive är att lagra alla dina bärbara datorer lokalt och logga ut från ditt Microsoft-konto. Gå till Arkiv> Info> Konto och klicka på Logga ut .

Om du föredrar att arbeta med en annan molntjänst, som Dropbox eller Google Drive, visar Cloud Storage Showdown - Dropbox, Google Drive, SkyDrive och More Cloud Storage Showdown - Dropbox, Google Drive, SkyDrive & More. en efterlängtade inresa av Google och en nyskapad SkyDrive från Microsoft. Dropbox har gått obekvämd av de stora aktörerna under en längre tid, men det har förändrats ... Läs mer, du kan ändra notebookens spara plats till den tjänstens mapp på din dator.
Alternativ för säkerhetskopiering
OneNote kan automatiskt säkerhetskopiera dina bärbara datorer i intervall mellan 1 minut och 6 veckor . Vi rekommenderar att du ställer in automatisk säkerhetskopiering minst en gång om dagen. För att ändra den här inställningen, gå till Arkiv> Alternativ> Spara och säkerhetskopiera och välj önskat intervall från rullgardinsmenyn. Bekräfta dina ändringar genom att klicka på OK .

Du kan också använda respektive knapp för att säkerhetskopiera ändrade filer nu eller säkerhetskopiera alla bärbara datorer nu .
Återställ borttagna anteckningar och återställ säkerhetskopior
Dina säkerhetskopior lagras i enskilda mappar för varje anteckningsbok. Du kan bläddra till lagringsplatsen på din hårddisk och öppna .one-filerna för att komma åt dina notisboks sektioner (flikar). Det är dock enklare om du använder genvägsöppningen Open Backups längst upp till höger under Arkiv> Info .

När du öppnar en sektion från dina säkerhetskopior kommer den att ligga i den tillfälliga öppna sektionen anteckningsbok. Liksom öppna sektioner kan du upptäcka en anteckningsbok med felplacerad delning, vilket kan hända när du arbetar på ett avsnitt medan någon annan tar bort den. Därifrån kan du kopiera sektionen till en av dina vanliga bärbara datorer. Högerklicka på avsnittet, välj Flytta eller Kopiera ..., välj en öppen anteckningsbok från listan och klicka på Kopiera .

Observera att destinationsnotebook-datorn måste vara öppen och visas i listan All Notebooks .
Ta bort en anteckningsbok
OneNote var inte konstruerad för att du enkelt skulle kunna ta bort några av dina bärbara datorer. Faktum är att skrivbordsversionen inte har något raderingsalternativ för bärbara datorer alls. Innan du försöker radera en anteckningsbok högerklickar du på dess namn i OneNote och väljer Stäng den här anteckningsboken .

Om du vill ta bort en lokal sparad anteckningsbok, bläddra till respektive plats på din dator och radera hela notebook-mappen. För att radera en anteckningsbok som är lagrad i OneDrive, gå till din OneDrive-mapp på webben, hitta OneNote-filen (vanligtvis under Dokument), högerklicka på den och välj Ta bort .
Observera att du kan ta bort enskilda avsnitt från dina anteckningsböcker (högerklicka på avsnittet och klicka på Ta bort ), men en kopia sparas i OneNote_RecycleBin- mappen i 60 dagar. För att komma åt dessa säkerhetskopior, öppna notebook-datorn, högerklicka på sitt namn och välj Notebook-papperskorgen .

När du är klar med att visa dessa filer kan du ta bort dem. högerklicka på ett avsnitt och välj Tomt papperskorgen .
Må alla dina anteckningar alltid vara med dig
När du inte är rädd för att lagra dina anteckningar online Evernote vs OneNote: Vilken Obs! -applikation är rätt för dig? Evernote vs OneNote: Vilken noteringsapplikation är rätt för dig? Evernote och OneNote är fantastiska noterbara appar. Det är svårt att välja mellan de två. Vi jämförde allt från gränssnitt till anteckningsorganisation för att hjälpa dig att välja. Vad fungerar bäst för dig? Läs mer, OneNote och dess flera lager online (= offsite) lagring och lokala säkerhetskopior har täckt dig när katastrofen träffas. I 60 dagar kan du till och med gå tillbaka och återställa det du tog bort själv. Om du noggrant synkroniserar dina bärbara datorer bör du aldrig förlora en enda tanke 10 Unika sätt att använda Microsoft OneNote 10 Unika sätt att använda Microsoft OneNote OneNote är en av Microsofts mest undervärderade appar. Den är tillgänglig på nästan varje plattform och kan göra många knep du inte skulle förvänta dig från en anteckningsblock. Läs mer du spelade in i OneNote.
Har du någonsin oavsiktligt raderat eller förlorat något i OneNote? Låt oss veta hur du kunde återställa det eller hur du lyckades bryta alla OneNotes försiktighetsåtgärder.



