
Åh, enhet, hur vi knappt kände dig. I ett försök att förena användare med sina skrivbord, användare med sina Ubuntu-telefoner och användare med andra användare. Ubuntu-laget har lyckats eliminera en av de viktigaste aspekterna av Linux: anpassning. Launcheren till vänster och lila överallt ... Jag menar, det är smart, men jag behöver lite variation!
Frukta inte! Med Unity Tweak Tool och några enkla terminalkommandon kan du göra din Unity din egen!
Första saker först
OK. Enhet är inte den mest anpassningsbara skrivbordsmiljön i sig, även om den är lätt. Enhet - Ett modernt ljust skrivbord för Ubuntu [Linux] Unity - Ett modernt lätt skrivbord för Ubuntu [Linux] Läs mer. Jag ska bara få det ur vägen. Det finns några stora tweaks och några visuella tweaks, men majoriteten av anpassning kommer i de olika beteendemässiga aspekterna av Unity-arbetsflödet. Eftersom jag inte har någon möjlighet att känna till din preferens vill jag fokusera mer på de anpassningsbara visuella elementen så att du kan njuta av att bestämma mitt arbetsflöde i Unity.
Lyckligtvis har dina nya bästa vänner, freyja-dev-laget, skapat ett allt-i-ett-verktyg för att du ska kunna konfigurera en hel rad inställningar i Unity. Faktum är att de kallar det Unity Tweak Tool.
Och gissa vad? Det finns även i Ubuntu Software Center!
Låt oss ta en titt
Vid första anblicken ser Unity Tweak Tool ganska lätt ut. När du börjar utforska verktyget kan du se hur enkelt det är att räkna ut. Var och en av ikonerna öppnar alternativsidan för den aktuella inställningen.
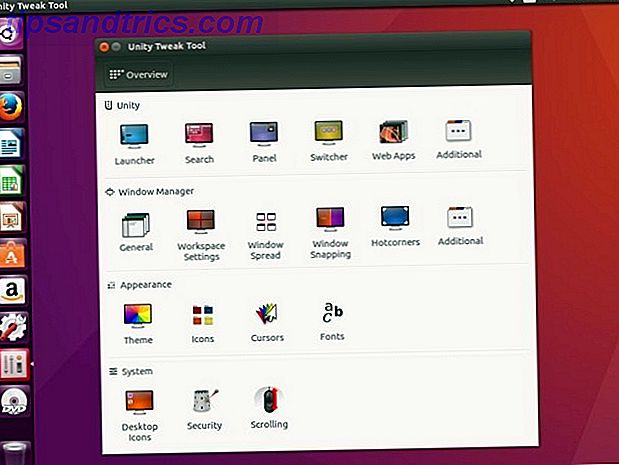
Varje rad av ikoner är associerad med gruppnamnet ovanför de vänstra ikonerna i raderna. På sidan med enskilda inställningar har du också tillgång till de andra alternativen för den aspekten av enhet genom att använda flikarna högst upp på sidan.
Terminalen
Jag vet att du verkligen vill klicka igenom alla inställningar och justera mitt arbetsflöde, men jag vill att du ska göra ditt skrivbord vackert först, så öppna en terminal (vilket ger mig kommandoradsåtkomst) Toppwebbplatser och böcker för att omvandla dig till en Linux Command Line Hero Toppwebbplatser och böcker för att omvandla dig till en Linux Command Line Hero Linux-kommandoraden är ett extremt kraftfullt verktyg - men det kan också vara skrämmande. Använd dessa webbplatser och böcker för att ta hand om det. Läs mer genom att klicka på Supernyckeln (Windows-tangent på en dator, Apple-tangent på en Mac) och ange, Terminal .
Wow. Ett standard terminal fönster med små teckensnitt. Det verkar ... intressant.

Vi kan ändra det. Flytta musen till toppen av skärmen och klicka på Redigera- menyn och välj sedan Profilinställningar . På den här skärmen kan du ändra terminalprofilnamnet och standardtextstorleken och teckensnittet. Om du är som jag gillar du att arbeta med text som du kan läsa, så öka teckensnittet till ca 16 px, och självklart byt namn på din profil till något annat än standard.
Vi vill också anpassa vår terminals insyn, så om det finns en webbsida öppen med en terminalkommandot, kan vi se sidan med vår terminal öppen över webbläsarfönstret. Vi kan också ändra färgschema, men vi kommer att installera ett nytt Unity-tema som kommer att ändra terminalens bakgrund, så gör bara en mental notering om att terminalfärger kan justeras senare från det här fönstret.
Installera allt
Så mycket som jag gillar Unity gillar jag Material Design Exploring Android L: Vad är exakt materialdesign? Utforska Android L: Vad är exakt materialdesign? Du kanske har hört talas om Android L och Material Design, men vad är den här nya designfilosofin och hur påverkar den Android och andra Google-produkter? Läs mer bättre, kanske du gör det också. Låt oss installera Paper-temat och iconset för att ge oss det ultramoderna utseendet. Först måste vi lägga till repo från utvecklaren, skriv så:
sudo add-apt-repository ppa:snwh/pulp
Därefter vill vi uppdatera våra lokala programkällor så att vi kan ladda ner temat och ikonuppsättningen:
sudo apt update
Nu, den roliga delen ... Låt oss installera temat och ikoner:
sudo apt-get install paper-gtk-theme paper-icon-theme
Även om jag gillar lila, gillar jag att ändra min skrivbordsbakgrund för att spice upp mitt liv. Jag vet inte om dig, men jag gillar verkligen standard Ubuntu-wallpapers 10 Innovativa Linux-bakgrundsbilder för Ubuntu-användare 10 Innovativa Linux-bakgrundsbilder för Ubuntu-användare Läs mer, men vi vill ha mer! Du kan lägga till alla bakgrundsbilder från tidigare Ubuntu-versioner med det här kommandot i terminalen (du kan också lägga till alla bakgrundsbilder från andra Ubuntu distros genom att ändra "ubuntu" till "lubuntu" eller "xubuntu"):
sudo apt install ubuntu-wallpapers-*
Nu när vårt tema, ikoner och bakgrundsbilder installeras tror jag att vi ska flytta startprogrammet från vänster sida av skärmen. Eftersom vi redan har terminalen öppen kan vi också göra det nu (speciellt eftersom den här funktionen inte finns i Unity Tweak Tool!):
gsettings set com.canonical.Unity.Launcher launcher-position Bottom

Det är ett ganska slickt kommando. Om du någonsin vill flytta startprogrammet till vänster på skärmen kan du bara ange det här kommandot i terminalen:
gsettings set com.canonical.Unity.Launcher launcher-position Left
Finputsning

Nu när du har ditt tema och ikoner 4 Drop-Dead Underbara GNOME-teman 4 Drop-Dead Underbara GNOME-teman Som en ivrig Linux-användare vet jag ganska bra hur anpassningsbart mitt skrivbord verkligen är. Oavsett om det gäller skrivbordsskalet eller fönsterkantarna eller menyfärgerna eller till och med ikontemat, ... Läs mer installerat, och starta det där du gillar det, öppna Unity Tweak Tool igen (om du hade lämnade tweak-verktyget öppet, det nya temat och ikonerna skulle inte ha registrerats) och klicka på tematikonen i raden Utseende . Och där är det, vårt nya papperstema! När du har valt papperstemat klickar du på ikonen och väljer Pappersikoner.

Och eftersom vi installerade alla dessa extra bakgrundsbilder medan du fortfarande arbetar i terminalen, om du högerklickar på skrivbordet kan du välja Ändra skrivbordsunderlägg och välj någon av de vackra högupplösta bakgrunden på ditt system. Jag gillar att min bakgrund ändras så ofta, så jag väljer en bakgrund med en klockikon i nedre högra hörnet, men du kanske gillar en viss bakgrundsbild till ditt system.
Det är smidigt!
Jag är ganska nöjd med mitt Ubuntu-skrivbord, hur är det med dig ?. Det var nog mycket lättare än du trodde att din Unity upplevde din egen; du behöver nog bara veta var alla alternativ var och behövde lite hjälp från Unity Tweak Tool. Det finns en massa fler Ubuntu-tweaks 12 Användbara tweaks för att göra Ubuntu känns som hemma 12 Användbara tweaks för att göra Ubuntu känns som hemma Vi visar dig några bra tweaks som kan gå långt för att uppnå skrivbordssignaler. Läs mer i verktyget Unity Tweak som du kanske vill konfigurera (som inaktivera webapps!), Men ta en paus och börja med det i morgon. Kanske njut av att titta på din bakgrundsändring! Eller kanske gå tillbaka och tweak dina terminala färger och teckensnitt för att matcha ditt tema ...
Vilket tema tycker du är bäst? Har du en favorit ikonuppsättning? Och är din startskärm till vänster eller på skärmens undersida? Vad med bakgrundsbilder ... har några bra källor? Låt mig veta i kommentarerna nedan!



