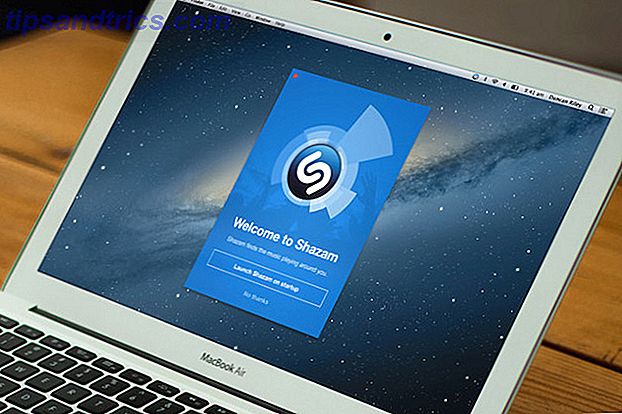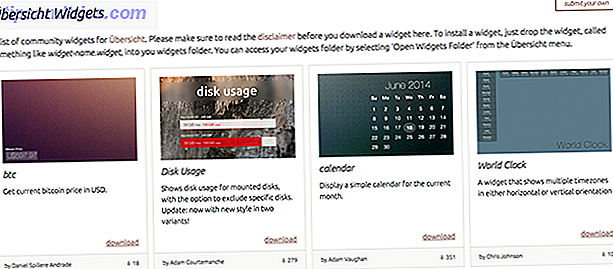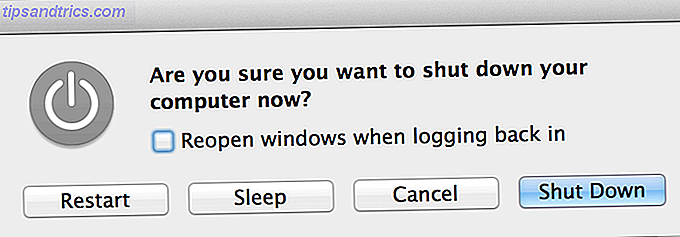Att skaffa Ubuntu är super lätt - allt du behöver göra är att hämta det från deras hemsida. Men när har du ISO-filen, vad gör du med det? Du kan bränna den till en DVD, eller du kan använda en mycket återanvändbar USB-minne för att få jobbet gjort.
Vill veta mer? Låt mig visa dig hela processen för varje maskin så du vet exakt vad du behöver göra för att installera Ubuntu korrekt på din dator med en USB-flash-enhet.
Griper Ubuntu
Okej, för att komma igång, måste vi först ladda ner Ubuntu från deras hemsida, men du har redan några val du behöver göra. Det finns (med undantag för sex månader vartannat år) LTS-utgåvan och det senaste slaget. Medan båda brukar betraktas som stabila nog för daglig användning, är LTS-utgåvan stabilare och stöds i fem år från dess utgivningsdatum. Utgåvorna mellan LTS-utgåvor stöds bara i nio månader, så du måste uppgradera till en nyare release varje sex månader om du går den vägen. Men om du har maskinvaruproblem på en LTS-version, hittar du förmodligen bättre stöd för hårdvaran i utgåvorna.
Då är det fråga om att välja 64-bitars och 32-bitars. Nuförtiden borde du alltid välja 64 bitar om du inte vet att din dator är för gammal och inte kan stödja den. Det brukade vara en generell "regel" som flyter runt och säger att du inte ska använda 64-bitar om du inte har 3 GB RAM eller mer, men du kan ignorera det. Alla system ska utnyttja 64-bitars, även om de har mindre mängder RAM.
När du laddar ner rekommenderar jag att du överväger att använda torrentlänkarna istället för din webbläsare, eftersom det kommer att påskynda din nedladdning avsevärt (och det är juridiskt 8 juridiska användningsområden för BitTorrent: Du skulle bli förvånad över 8 juridiska användningsområden för BitTorrent: d Var förvånad Som HTTP, som din webbläsare använder för att kommunicera med webbplatser, är BitTorrent bara ett protokoll. Du kan använda din webbläsare för att ladda ner piratkopierat innehåll, precis som du kan använda en BitTorrent-klient för att ladda ner piratkopierad ... Läs mer).
Förbered din USB-enhet
När nedladdningen är klar och du har ISO-filen, är det dags att skriva den till din USB-flash-enhet. Här är var instruktionerna börjar skilja sig beroende på vilket operativsystem du använder för närvarande.
Windows
Olika verktyg är tillgängliga som LiveLinux USB Creator för Windows bara Linux Live USB Creator: enkelt starta Linux från din Flash Drive Linux Live USB Creator: enkelt starta Linux från din flash-enhet Läs mer och Unetbootin som är cross-platform Så här installerar du Linux med Lätt att använda UNetbootin Så här installerar du Linux enkelt med hjälp av UNetbootin Vi har redan pratat om Linux och varför ska du prova det, men det är förmodligen den svåraste delen att bli van vid Linux på att förstå. För Windows-användare är det enklaste sättet att ... Läs mer. Min personliga favorit är Universal USB Installer från Pendrivelinux. Ladda ner den och sätt i din USB-enhet innan du startar den. För det här verktyget behövs ingen installation.
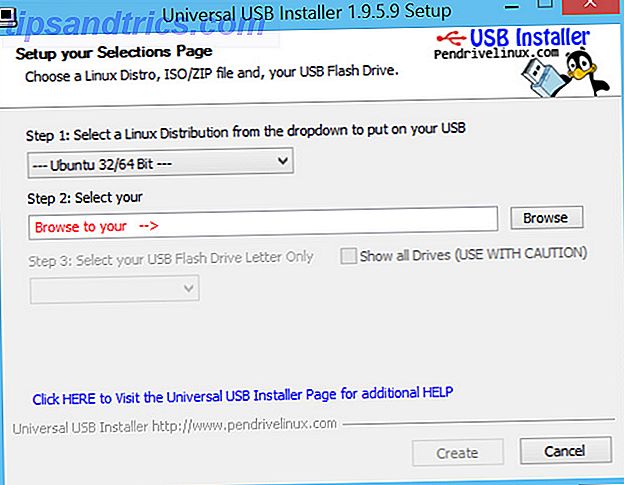
Välj sedan den distribution du installerar (välj den rätta!), Ge den sökvägen till den nedladdade ISO-filen och välj sedan din USB-enhetens brev från listan. Var noga med att kontrollera Format Drive för att undvika eventuella formateringsproblem. Varna att detta kommer att radera all data från din USB-enhet.
Slutligen, välj en mängd beständig lagring - om allt du vill göra är att installera Ubuntu, då borde du lämna den vid 0. Klicka sedan på Skapa och det börjar börja skriva installationsbilden på din USB-flash-enhet, vilket i huvudsak vrider det till motsvarande en installationsskiva.
Mac
Det är lite knepigare att skapa Ubuntu USB-installationsmedia på en Mac (oavsett om du planerar att använda enheten för att installera Ubuntu på en dator eller Mac) eftersom det inte går att göra utan att använda terminalen. Så öppna terminalen, använd sedan följande kommandon:

Börja med att växla till mappen Downloads med
cd ~/Downloads och följ sedan detta med
hdiutil convert -format UDRW -o ubuntu.iso ubuntu-1xxxxxx.iso Se till att du ersätter xxxx med resten av filnamnet på den nedladdade ISO-filen. Detta omvandlar ISO-bilden till ett format som Mac-skivor kan förstå bättre. Följ detta med
mv ubuntu.iso.dmg ubuntu.iso ... att byta namn på bildfilen genom att släppa .dmg-tillägget som Mac-datorer kommer att lägga till automatiskt.
Därefter listar du dina aktuella enheter med
diskutil list Och sätt in din USB-enhet i din Mac. Upprepa kommandot:
diskutil list och notera drivnumret på den enhet som inte fanns tidigare.
Ange nu
diskutil unmountDisk /dev/diskN där N är skivnumret enligt det föregående kommandot (vi vill avmontera din flash-enhet så att den inte används av något annat).
Du ska då springa
sudo dd if=./ubuntu.iso of=/dev/rdiskN bs=1m igen är N skivnummeret. Detta skriver installationen ISO på din flash-enhet. Klicka på Ignorera i varningsrutan och kör sedan
diskutil utmatas / dev / diskN
där N är skivnummeret. Detta släpper ut flashen på ett säkert sätt så att allt är färdigt innan systemet anser att det inte längre är anslutet.
Om du behöver det finns det också ett grafiskt sätt att förbereda din USB-enhet för Linux-installation Så här startar du en Linux Live-USB-stick på din Mac Så här startar du en Linux Live-USB-stick på din Mac Det finns några sätt att skapa en Live Linux USB-enhet som startar på din Mac: Du kan göra det med freeware eller få dina händer smutsiga med kommandoraden. Läs mer .
Linux
Först och främst, gratulerar om du redan har Linux på en dator och behöver bara göra en installations flash-enhet. Den mest tillförlitliga metoden är att öppna upp Gparted eller ett diskverktyg som kan berätta vilken sökväg enheten har (om / dev / sdb, / dev / sdc etc). Gör då bara:

cd ~/Downloads för att växla terminalen till mappen Downloads och sedan
sudo dd if=./ubuntu-iso-name.iso of=/dev/sdX där X är brevet för flash-enheten och ubuntu-iso-namnet är ISO-filens namn. Detta kommer att skriva installationen ISO på din flash-enhet. Avsluta med
sudo eject /dev/sdX för att försäkra dig om att alla data har skrivits och USB-enheten matas ut korrekt (annars kommer det att skriva de resterande bitarna och sedan slutföra utmatningen).
Använda USB-enheten för installation
Grattis, du har nu en USB-flash-enhet som du kan använda för att installera Ubuntu! Nästa steg är att ansluta USB-enheten, slå på datorn och ange BIOS. Detta görs vanligen genom att trycka på en av följande tangenter upprepade gånger så snart datorn slås på: F2, F5, F6, F8 eller F10. Ofta (men tyvärr inte alltid) visar datorn vilken knapp som måste tryckas innan den fortsätter att starta operativsystemet. En gång inom BIOS måste du ändra startordningen så att blixten startas innan hårddisken startas. På så sätt startar installationsmediet istället för ditt vanliga operativsystem.
Windows 8-användare måste använda avancerad avstängningsmetod Så här återställer du, uppdaterar eller återställer Windows 8-installationen Så här återställer du, uppdaterar eller återställer Windows 8-installationen Utöver den vanliga systemåterställningsfunktionen har Windows 8 funktioner för " uppfriskande "och" återställa "din dator. Tänk på dessa som sätt att snabbt installera om Windows - antingen hålla dina personliga filer eller radera ... Läs mer för att starta från USB-enheten.
På Mac-datorer har du en enklare tid. När du slår på den håller du alternativknappen i några sekunder tills du ser en urvalsskärm. Tryck på högerpilknappen för att flytta valet till din flash-enhet och tryck sedan på Enter för att starta installationsmediet.
Saker att se upp för

Installationen ska vara densamma som med en DVD härifrån. Det finns verkligen bara en sak du behöver se upp för. Om du väljer att göra manuell partitionering visas USB-installationsmediet på listan över enheter. Var noga med att veta vilken som är din USB-enhet (eftersom den borde ha en mycket mindre kapacitet än din hårddisk) och se till att du inte rör partitionerna på den eller att den har valts som installationsmål för startläsaren. I stället, om du säger att hårddisken du installerar är / dev / sda, vill du välja / dev / sda som mål om du kör ett vanligt BIOS-system eller EFI-partitionen (förmodligen / dev / sda1 ) om du har ett UEFI-system Vad är UEFI och hur håller du dig mer säker? Vad är UEFI och hur håller du dig mer säker? Läs mer .
Njut av din installation!
Ubuntu bör nu installeras på ditt system tack vare din USB-flash-enhet! Oroa dig inte för att ändra startordningen igen i BIOS efter installationen - så snart du kopplar ur USB-enheten (när Ubuntu säger att du kan) och starta om datorn, ska hårddisken automatiskt släppa tillbaka till den övre platsen i boot order. Och bäst av allt kan du nu göra vad du vill med flashenheten. Du kan behålla det som det är och återanvända det för att installera Ubuntu på andra datorer, skriva över det med installationsbilden för en annan distribution, eller till och med bara omformatera den för att använda som vanliga flash-enheter för filer du behöver bära med dig. Du kan till och med utföra en Linux-installation på din USB-enhet. Kör Linux från USB: Gör du det rätt? Kör Linux från USB: Gör du det rätt? Visste du att det kan hålla data kvarhållande, eller ens göra en fullständig installation för Linux, på en USB-enhet? Ta datorn helt mobil - håll en Linux USB-dator i fickan! Läs mer, och inte bara på din dator.
Finns det något annat som andra läsare bör vara medvetna om? När var sista gången du installerade Linux via skiva? Låt oss veta i kommentarerna!
Bildkrediter: Notebook och USB-enhet Via Shutterstock