
Tänker du byta från din Windows-baserade dator till en Mac? Lär dig allt du behöver veta för att göra övergången smärtfri. Läs "Switched: Konverterarens guide till Mac och OS X". Från MakeUseOfs personalförfattare Tim Brookes förklarar vår senaste guide hur man använder en Mac från en livslång Windows-användare.
Den här guiden är tillgänglig för nedladdning som en gratis PDF. Download Switched: Konverteringsguiden till Mac och OS X nu . Känn dig fri att kopiera och dela med dig av dina vänner och familj.En guide till Mac - Innehållsförteckning
§1-vilken Mac & varför?
§2-Växlingsprocessen
§3-Software
§4-System och inställningar
§5-Hårdvara och kringutrustning
§6. Sammanfattning
1. Vilken Mac & Varför?
1.1 Varför välja en Mac?
Anledningen till att du bestämmer dig för att köpa en Mac via en dator är helt personlig, och dina egna pro-Mac-argument kanske inte stämmer överens med någon annans. Det är sagt att det finns några saker som Mac-användare i allmänhet tycker om att användare av andra operativsystem kanske inte, inklusive unika funktioner och en upplevd överlägsen användarupplevelse. Under de senaste åren har gapet mellan PC-världen och Mac-världen minskat, eftersom Apples stabila tillväxt på hemmatorns marknad stärks av deras framgång med enheter som iPhone, iPad och iPod.
Mac OS X är operativsystemet som driver alla Apple-datorer, och det är för närvarande i sin åttonde stora uppdatering, version 10.8 kodnamnet "Mountain Lion". Enligt villkoren för överenskommelse som följer med operativsystemet kan Mac OS X inte lagligt installeras på en icke-Mac-dator. Mer till viss del har användare som ofta försöker göra det, en mindre än tillfredsställande upplevelse, eftersom de stöter på problem när operativsystemet möter okänd maskinvara. Tillgång till Mac OS X är vad som övertygar många att en Mac är rätt val för dem, men kvalitetshårdvara är också viktigt.
Förutom att designa mjukvaran är Apple också väldigt picky om hårdvaran som den använder i sina maskiner. Vad är för de flesta datorer två separata enheter - hårdvara (processorer, RAM och andra komponenter) och programvara (operativsystemet) - för Mac-datorer är designade i samförstånd. Det innebär att de flesta Mac-användare har en mjukare kör än den vanliga Windows-användaren, eftersom operativsystemet de använder är utformat enbart för användning på en handfull hårdvarukonfigurationer (en av dem äger).
Denna designprincip har lett till en kultur av Apples hårdvara och mjukvara som "bara fungerar", men det här beror på den kontroll som Apple har över ekosystemet - något som vissa ser som en nackdel. För konsumenten väljer man dock att köpa en Mac bort de flesta (om inte alla) drivrutinsproblem och hårdvarukompatibiliteter som Windows eller Linux-användare kan stöta på. Många väljer också att tro att OS X är ett stabilt operativsystem med mindre krascher, men det inkluderar inte nödvändigtvis all programvara som är ansvarig för andra utvecklare (ej Apple).
Windows och OS X gör sakerna väldigt olika, och det beror delvis på att de är byggda på helt annan kod. OS X är byggt på UNIX, och många anser att det är ett säkrare operativsystem. Apple-zealoter har tidigare funnit OS X som virus- och malwarefri, men det är inte längre fallet. idag visas mer skadlig kod när operativsystemet växer i popularitet. Vi undersöker de viktigaste skillnaderna mellan Windows och OS X i slutet av detta kapitel.
Användarupplevelse (UX) och byggkvalitet är något annat som Apple är varmt på, med UX-design som många andra operativsystem och OEM (originalutrustningstillverkare) inte kan matcha. Aluminium unibody-design, skarpa Retina-skärmar med hög upplösning och extra stora släta spårplattor är några av kännetecknen hos en Apple-bärbar dator - men ta inte mitt ord för det, gå ner till din lokala Apple Store eller återförsäljare och prova maskinerna för dig själv.
Stöd kan vara något du behöver från tid till annan. Om du har turen att bo nära en Apple Store anses Apples kundvård allmänt som en av de bästa inom branschen. Den nu berömda "Genius Bar" är utformad för att hantera problem som sträcker sig från mjukvaruproblem, tandvårdsproblem och rookiefel till hårdvarufel och allvarligare problem. Det finns ingen hängande på telefonen till teknisk support (även om du har det alternativet), helt enkelt boka ett möte och få ditt problem sorterat ut personligen.
Sammanfattningsvis är anledningarna till att människor föredrar Mac:
• Exklusiv åtkomst till operativsystemet OS X.
• Hårdvara och mjukvaruintegration från grunden.
• Upplevd ökad stabilitet och tillförlitlighet.
• Säkerhet, brist på skadlig kod och en pålitlig UNIX-grund.
• Apples design ger en bättre användarupplevelse, både från hårdvaru- och mjukvaruperspektiv.
• Kundsupport är lättillgängligt i butikerna.
• Dina skäl kan variera från min, men det här är bara några av dem som övertygar många att en Mac är vägen att gå.
1.2 Apple bärbara datorer - MacBook Air & MacBook Pro
Precis som de flesta OEM-kunder, säljer Apple nu fler bärbara datorer än vad det gör på stationära datorer - så om du funderar på att köpa en MacBook är du mest av de flesta Mac-ägare. Detta är tydligt, inte bara från marknadsanalysen utan också av designen av OS X: Multi-touch-gester som grundläggande rullning och navigering på skrivbordet är en mycket berömd OS X-funktion som kräver en styrplatta som den som finns i MacBook-området (även om dessa dagar skrivbordsbrukare kan också köpa Mac-spårplattor).
Apples första förlag till högupplösta "high-DPI" -skärmar (marknadsförda som Retina-displayen) gjorde sin debut på MacBook Pro 15 och månader senare på 13-modellen. Evolutionära skift som förlust av en optisk enhet och nya portar som Thunderbolt gjorde också sin debut på MacBook-serien, och unibody aluminiumsdesign var också världens första för mobila datorer.
Det finns två huvudkategorier inom Apples utbud av bärbara datorer, och vi tar en titt på dem nedan:
Macbook Air
MacBook Air är den lättaste och billigaste bärbara Mac-enheten, inte bara en budget-bärbar dator för det stilmedvetna. Det är en mycket kompetent maskin som passar de flesta hemmabrukare. Det är inte ett kraftaggregat, men först och främst den bärbara bärbara datorn i Apples sortiment, tillgänglig i 11 "och 13" skärmstorlekar.
Varje enhet är utrustad med solid state-enheter (SSD-enheter) som inte bara är betydligt snabbare än traditionella hårddiskar (HDD) men också mer tillförlitliga i den meningen att de inte innehåller några rörliga delar. Den nuvarande generationen av MacBook Air bärbara datorer har en avsmalnande design som är otroligt tunn, en thunderbolt port, två USB-portar, en kortläsare och en ljudutgång. Anslutningar till bildskärmar och Ethernet (trådbundet nätverk) kräver adaptrar som använder Thunderbolt-porten, Apples nya standard för snabb överföring och gränssnitt.
MacBook Air är utmärkt för resenärer som behöver en lång batteritid, är bekvämt att skriva på ett mindre tangentbord och visa en mindre skärm, liksom de som inte särskilt tänker på bristen på ett dedikerat grafikkort.
MacBook Pro
MacBook Pro är Apples mobila datorkraftverk, vilket gör det mer lämpligt för komplexa uppgifter som videoredigering, virtuella maskiner och jämnt spel. Dessa maskiner finns i två storlekar - 13 "och 15" - och det finns en mängd olika hårdvaruuppsättningar att välja mellan.
Apples flaggskeppsmodell, MacBook Pro med retina-skärm, packar en hög DPI-skärm med en verklig upplösning som är dubbelt så stor som dess föregångare. Den här upplösningen är i realiteten 2880 × 1800, men den optimala bildskärmsinställningen ger en upplösning som ser ut som en mycket jämn och anti-aliasing 1440 × 900 - vilket resulterar i inga vinster i rymden utan en övergripande rikare upplevelse. Retina-modellerna är också tunnare och lättare, med förbättrad kylning och ingen optisk enhet.
MacBook Pro-sortimentet levereras med ett dedikerat grafikkort som gör den idealisk för mer grafiskt intensiva uppgifter, samt två USB-portar, en HDMI-ut, kortläsare och ljudutgång. Batterilivslängden är fortfarande imponerande på det hela taget, men de förbättrade internerna gör det här mindre lämpligt för resor än MacBook Air.
Artikel: Finns näthinnan MacBook Pro för dig? Är The New Retina MacBook Pro för dig? [Yttrande] Är det nya nätet MacBook Pro för dig? [Yttrande] När Apple meddelade MacBook Pro med näthinnan för några veckor sedan, var jag ganska säker på att det skulle bli min nästa bärbara dator. Jag har väntat länge på att uppgradera och efter att ha varit ... Läs mer
1, 3 iMac
IMac är Apples flaggskeppsdator och är idealisk för dem som vill ha en skicklig bit hårdvara att sitta på sina skrivbord med alla klockor och visselpipor man kan förvänta sig av en stationär enhet. Apple pekade inte nödvändigtvis på allt-i-ett-designen, men det kan hävdas att de har raffinerat det vackert i den här modellen som har en skärm och stationär dator i ett snyggt paket.
IMac kommer i 21, 5 "och 27" sorter, som kör skärmupplösningar av 1920 × 1080 respektive 2560 × 1440. Det finns för närvarande inga retina-modeller tillgängliga, men hårdvaran är lika imponerande som man kan förvänta sig från en high-end stationär dator. IMac-sortimentet är mycket mer konfigurerbart än Apples utbud av bärbara datorer, många med både högkapacitets hårddiskar för lagringsändamål och snabba SSD-enheter där operativsystemet och annan programvara finns.
Det borde vara självklart att iMac kräver ett externt tangentbord och en mus, med möjlighet till Apples Magic Trackpad för att aktivera multi-touch-gester som nu dominerar OS X användarupplevelse. Det här är emellertid inte nödvändigt, och vissa kan tycka att de bara går bra med Apples Magic Mouse och standardtangentbord istället.
Den nuvarande generationen iMac har en mängd portar, inklusive fyra USB 3.0-portar, två Thunderbolt-portar och en Ethernet-adapter, samt en inbyggd webbkamera, mikrofon och högtalare. Den är en idealisk maskin för hem- eller kontorsanvändning, packar tillräckligt med stans för de flesta uppgifter.
1.4 Fristående Mac-datorer
Apple producerar två "fristående" datorer som levererar i traditionella formfaktorer, snarare än en allt-i-ett-design eller bärbar dator. Dessa kommer inte med en bildskärm eller externa ljudkällor, något som bör komma ihåg och faktureras när man överväger ett köp.
Mac Mini
Introducerad i januari 2005 som ett sätt att locka Windows-användare och andra potentiella omkopplare, är Mac Mini en liten och prisvärd, helt fungerande Mac-dator som kan slås in i en befintlig installation. Inrymt i en liten ruta box är Mac Mini utformad för att passa in i trånga utrymmen eller begränsade budgetar samtidigt som alla funktioner och funktionalitet förväntas från en dator som kör OS X.
Av särskilt intresse är maskinens uppgraderingsförmåga, något som har minskat med tiden på andra Mac-modeller. Mini har en roterbar flyttbar panel på undersidan av väskan utformad så att användaren enkelt kan komma åt RAM och lagringsplatser. Maskinerna är anpassningsbara från början och erbjuder liknande prestanda till iMac-sortimentet.
Mac Mini kräver ett externt tangentbord, pekdon och bildskärm för att kunna användas, så om du funderar på att köpa en, bör du komma ihåg att fakturera detta till kostnaden - speciellt om du inte redan har dem. Många användare föredrar Mac Mini till Apple TV för strömmande ändamål, och noterar sin kompakta storlek och processorn i full storlek kan göra mycket mer än $ 99 video streaming-enheten.
Mac Pro
Mac Pro liknar Mac Mini eftersom den saknar en bildskärm och kringutrustning, men den kommer i långt mer avancerade konfigurationer med mycket mer ström. Dessa maskiner är avsedda för användare som tillbringar mycket av sin tid som gör 3D-modelleringsarbete, redigerar 4K-video eller kör många virtuella maskiner.
Utrustad med Intel Xeon-processorer och grafikkort i full storlek, innehåller Mac Pro-sortimentet några av Apples dyraste produkter, och för många användare är det bara för kraftfullt. Det är inte att säga att de inte är utmärkta maskiner, men att spara pengar och gå till en avancerad iMac eller MacBook Pro kommer troligen att vara mer tilltalande för de flesta hemmabrukare.
Mac Pro är inte kompakt och kommer i ett stort tornfall som ser på delen. Det betyder att det inte alltid är lätt att gömma sig.
1.5 Fördelar och nackdelar med Mac OS X
Mac OS X är Apples flaggskepps stationära operativsystem och delar ett antal likheter med Windows - liksom att vara fundamentalt annorlunda på andra områden. Många tror att OS X är bättre än Windows, men sanningen är att det definitivt finns offer som ska göras. Även om det är en omstridd och helt subjektiv fråga, tycks klyftan stängas eftersom OS X blir ett mer utbrett operativsystem runt om i världen.
Pros
• Upplevd ökad stabilitet över Windows-system: Även om detta var nästan säkert en gång sant i XP och Vista-tiden, är sanning OS X och Windows samexisterande idag som två mycket stabila operativsystem. Oavsett vilket är det bättre operativsystemet, njuter Mac-systemen av en stabil UNIX-grund och möjligen bättre sömn / wake-funktioner än Windows-datorer.
• "Det fungerar bara": En vanlig tro som beror på att Apple bygger både hårdvaran och mjukvaran, vilket innebär att Mac-användare inte upplever många av problemen i samband med maskinvara som uppstår på Windows-system. Detta beror på en grundläggande skillnad i hur Microsoft och Apple närmar sig sina datorer.
• Enkel att använda, svår att bryta: Många tror att OS X helt enkelt är ett trevligare och mindre komplicerat operativsystem att använda än Windows.
• (Mestadels) Virus och malware gratis: På grund av den enorma populariteten i Windows-system på 90-talet och under det följande decenniet var malware och virus skiftande. Detta väckte en kultur av virusskannrar och borttagning av skadlig kod som Mac-användare aldrig har haft att oroa sig för. Det är inte att säga att virus och malware inte existerar, men det är märkbart svårare att infektera OS X än en Windows-maskin.
• Priset: Vissa Mac-modeller, som MacBook Air, är nu ganska konkurrenskraftiga när det gäller specifikationer jämfört med liknande Windows-bärbara datorer.
• Bygga kvalitet och service: Macar uppfattas ofta som av högre byggkvalitet, och oavsett om det är sant eller inte finns det ett otroligt supportnätverk tack vare Apple Care och Apple-butiker som underlättar problemlösningen ansikte- ansikte mot en människa.
• Billiga, vanliga OS X-uppgraderingar: OS X får en ny release varje år, och priset har sakta fallit över de senaste utgåvorna. En kopia av Mountain Lion är $ 19, 99 fullt pris, medan Windows 8 kostar 199, 99 USD (det begränsade uppgraderingspriset var satt till 39, 99 USD).
Nackdelar
• Begränsningar och frihet: Du kan inte bara bygga din egen Mac-dator eller installera OS X på en Windows-dator (åtminstone inte utan mycket besvär och åsidosätt Apples användarvillkor). Det betyder att om du vill ha en Mac måste du köpa den från Apple, och du måste betala det pris de ställer in.
• "Den Walled Garden": Vissa användare tror att Apple övar för mycket kontroll över OS X, låser ner vissa funktioner och begränsar allt som användare kan göra. Även om detta delvis är sant, och i själva verket är ett signaturflytt för företaget, är OS X fortfarande ett stationärt operativsystem som möjliggör en hel del användaranpassning. Till skillnad från iPhone kan du installera vilken tredjeparts programvara du vill ha.
• Uppgraderbarhet: Vissa system är mer uppgraderbara än andra, men för många är det omöjligt att uppgradera RAM, lagring och till och med byta ut batteriet utan att få Apple involverad. Detta innebär också priset Apple-uppsättningar.
• Kompatibilitet och spel: Många Mac-datorer kan ha specifikationerna för att matcha datorer som är byggda med spel i åtanke, men OS X är inte ett operativsystem byggt med spelarna i åtanke. Ånga finns för plattformen, om än med begränsade titlar, och det finns allt fler spel på Mac App Store. Men i stort sett är Windows spelarens val - det är där du hittar de senaste och bästa spelen.
• Priset: Trots att vissa maskiner är konkurrenskraftiga jämfört med liknande Windows-bärbara datorer, är vissa inte, och för dem behöver du betala Apples premiepriser.
2. Växlingsprocessen
2.1 Introduktion till OS X
OS X är Apples proprietära operativsystem, utformat speciellt för Mac-datorer. Hårdvaran och mjukvaran är byggda för att fungera tillsammans, vilket resulterar i det som många tror att vara en överlägsen upplevelse. Till skillnad från Windows är OS X byggt ovanpå UNIX vilket betyder att det delar mer gemensamt med Linux än vad det gör med Microsofts operativsystem.
OS använder fortfarande "windows" för att visa mappar, webbläsare och annan programvara. Det använder fortfarande filer med filtillägg, och mycket av samma programvara är tillgängligt för OS X som det är för Windows - om än versionen annorlunda. Kärnskillnaderna ligger i operativsystemets kärn- och inre funktioner, liksom ett antal användargränssnitt (UI) -skillnader.
OS X har inte en startmeny eller aktivitetsfält, istället väljer du en dockningsstation. Dockan bor på skärmen och kan vara gömd eller synlig hela tiden. När programvara körs på OS X representeras den av en ikon i dockan. På samma sätt kommer minimerade fönster att ligga på höger sida av dockan.
Operativsystemet hanterar behörigheter annorlunda än Windows, och det har inte heller ett register. Nätverk mellan Mac-maskiner för hemanvändaren är mycket mindre komplicerat än tidigare Windows-nätverkstekniker, även om operativsystemet inte nödvändigtvis spelar bra med Windows-maskiner.
2.2 Starta och stänga av
Det hjälper alltid att veta hur du sätter på och stänger av din nya dator, och alla Mac-bärbara datorer som säljs i dessa dagar kan strömas upp med en knapp på tangentbordet. i den övre raden längst till höger. Knacka på den och din dator börjar, vilket indikeras av varumärket Mac Chord hit.
På iMac sätts maskinen på med en knapp på baksidan, till vänster på skärmen. När du har vänt på det några gånger har du lite svårt att hitta knappen igen, vilket är inskränkt något. Mac Pro-tornmodellerna har en knapp på tornets ansikte, precis som vilken stationär dator som helst. 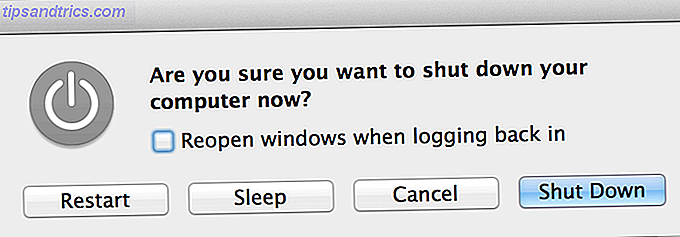
Avstängning kan antingen göras genom att trycka på strömbrytaren igen, vilket ska ge upp en skärm som liknar skärmbilden ovan och frågar efter din ingång. Denna knapp kan kräva en "bra press" eftersom den är utformad för att inte reagera på vad systemet tolkar som oavsiktliga träffar. (Detta gäller också för Caps Lock-tangenten).
Du kan också stänga av din maskin på vilken modell som helst genom att klicka på Apple-logotypen längst upp till vänster och välja Avsluta, Starta om eller Sova . Alla Mac-anteckningsblock sover som standard när locket är stängt, vilket inte är detsamma som att stänga av datorn, men det går snabbt att stoppa och återuppta jobbet.
2.3 Dock, toppmeny och fackområde
Om Windows har startmenyn och systemfacket har OS X en docka och en permanent meny högst upp på skärmen. Docken är där du kan få snabb tillgång till ofta använd programvara samt öppna applikationer och minimerade fönster. Apple fyller som standard dockan med kärnanvändningar, varav många du förmodligen inte vill ha fast vid alla tider. Så här tar du bort ett fastnat objekt från bryggan: klicka, håll och dra objektet ur dockningsstationen. Släpp musknappen och en animering som liknar ett moln av rök borde spela. Om du har programmet öppet när du försöker ta bort det, kommer det att stanna kvar i bryggan tills det slutar. Om du vill lägga till objekt i dockan öppnar du mappen Program och drar den i dockan. Du kan också omordna ikoner genom att dra och klicka på. 
Dockan kan placeras på vänster, botten och höger sida av skärmen - det här kan ställas in från Apple-menyn längst upp på skärmen. Det kan också vara automatiskt dolt och den gamla OS X förstoringseffekten kan också användas. Vänster (eller övre område, om du anpassar det vertikalt) visar fasta applikationer, den högra (åtskilda av en divider) är där minimerade fönster går, liksom några mappar. Mappar kan fungera som enkla genvägar som öppnar ett fönster, eller används som staplar som visar innehållet utan att avbryta arbetsflödet, enligt skärmdumpen nedan. Du kan ändra detta beteende med hjälp av tvåfingers klick-menyn. 
Kontextmenyn längst upp på skärmen ändras beroende på vilken applikation du använder, men den fungerar på ungefär samma sätt som Windows, med undantag för att fältet står permanent överst på skärmen. Filinmatningen utför fortfarande funktioner som Ladda och spara, och när du klickar på programmets namn kommer du att få upp alternativ som är specifika för den appen, inklusive Avsluta och oftare inte Inställningar . 
I det övre högra hörnet av skärmen lever området för brickor, vilket ger snabb åtkomst till löpande tjänster och några grundläggande OS X-funktioner. Här kan du snabbt aktivera och inaktivera Wi-Fi, ansluta till nya nätverk, kolla batteristatus och aktivera eller inaktivera Bluetooth. Alla appar som du har installerat kan använda det här området, till exempel säkerhetskopieringsverktyg eller programvaruuppdateringar. 
2.4 Migrera data
När du slår på din nya Mac startar du om du vill migrera gamla data från Windows med hjälp av Migrationsassistenten. Om du inte blir frågad om detta (eller om din Mac har lagts upp och maskinen startar rakt in i skrivbordet) kan du hitta alternativet igen i menyn Utilities i Launchpad (nås genom att trycka på F4-knappen eller med en 4 -finger nypa gest) eller genom att klicka på Finder-ikonen i dockningen, gå till Program, sedan Verktyg och sedan Migrationsassistent. 
Du kommer att bli ombedd om du vill överföra från en Mac, PC eller backup eller till en ny Mac. Verktyget stöder skapandet av en säkerhetskopia för användning på en annan Mac, så när det gäller att byta ut din nya maskin till en annan Mac kan du skapa den nödvändiga säkerhetskopian.
Om du överför från en Windows-dator måste du ladda ner Windows Migration Assistant direkt från Apple. kör det och följ anvisningarna. 
På Mac, efter att du valt det första alternativet och klickar på Fortsätt, kommer operativsystemet att be dig om tillstånd att göra ändringar. Det här är vanligt förekommande med Mac OS X, vilket kräver bekräftelse på ändringar som görs på viktiga delar av enheten som är förknippade med datorns normala drift, liknar Windows-egna användarkontokontroll (UAC) -varningar.
Ange ditt lösenord och tillåta ändringen för nu. Du kommer att bli uppmanad att stänga alla program genom att klicka på Fortsätt. Därefter kommer du att bli frågan om var du vill överföra från (en Windows-dator) och sedan ombedd att skriva in en kod från din Windows-dator, innan data dras över nätverket. 
Obs! Det finns inget behov av att använda migreringshjälpen om du inte vill, och om du känner dig bekväm kan du manuellt kopiera dina filer och mappar till en hårddisk eller flash-enhet innan du ansluter den till din Mac och kopierar filerna till rätt plats inom Finder. Din Mac kommer att kunna läsa Windows-formaterade NTFS-enheter, men inte skriva till dem.
2.5 Tangentbordslayout
Apples datorer använder en ganska standard layout med subtila skillnader beroende på användarens språk. Oavsett det fysiska tangentbordet som medföljer maskinen kan tangentbordet anpassas under Systeminställningar> Språk och text> Inmatningskällor. 
Här kan du välja mellan ett antal layouter som passar din inställning, och även om de flesta Mac-datorer kommer med samma tangentbord finns det subtila skillnader. Till exempel förlorar många modeller "£" karaktären från tangentbordet, men genom att helt enkelt tillåta en brittisk layout som symbolen är tillgänglig genom att trycka på Shift + 3.
Du kommer förmodligen att ha konfigurerat ditt tangentbord under den första installationen av din dator, men om du behöver byta den när som helst, eller om du är tvåspråkig, så är detta det område där du ska göra det. Fliken Språk avser språket i operativsystemet, snarare än språket på ditt tangentbord.
Utöver detta finns några viktiga skillnader mellan ett Mac-tangentbord och ett Windows-tangentbord. Bortsett från att du inte längre har en Windows-nyckel har Mac-datorer kommando och alternativ (Alt), förutom Kontroll (som Windows Ctrl, men igen annorlunda).
Kommandot tar över från där Ctrl slutade i Windows. Det är den nya snabbtangenten för att spara dokument (Command + S), kopiera och klistra in (Command + C, Command + V), såväl som kursiv text (Command + I). Den används även i kombination med fliken för att växla mellan skrivbordsposter, precis som Ctrl + Tab skulle vara på en Windows-dator.
Alternativet (Alt) är huvudsakligen Alt från Windows-tangentbordet, och det är märkt som både alt och alternativ på vissa Mac-modeller. Den används ofta som modifierare på samma sätt som Alt är på Windows, men användningen är ofta begränsad till den programvara som används för närvarande.
Alternativet används också för att ange alternativa tangentbordingångar, så? + P skriver? symbol, ? + Z, typ? symbol, och så vidare.
Hämta: OS X Keyboard Shortcut Cheat Sheet
Det finns några andra viktiga skillnader för många switchare:
• Symbolen @ är nu under Shift + 2, snarare än Shift + (ovanligt på många icke-amerikanska tangentbord).
• Det finns inte längre två nycklar för att radera, bara en backspace-knapp (som på många Mac-tangentbord är märkt raderad, och andra indikeras av en vänsterpilspil med ett kors).
• Funktionstangenterna (den övre raden på tangenterna på tangentbordet) utför inte längre funktionerna F1, F2 (och så vidare) och istället hänvisa till symbolen på tangenten. Så F12 ökar volymen, F8 spelar / pausar just nu spelar media. För att komma åt den gammaldags F1-tangenten måste du trycka på Fn + F1 (Fn finns i nedre vänstra hörnet).
2.6 Pointer Input
Apple krediteras ofta med uppfinningen av den ödmjuka datormusen, men i själva verket var det helt enkelt en utveckling av ett koncept som Xerox fint finanställde. Apple har återvänt till innovationer i den här avdelningen under de senaste generationerna av datorer, och det finns nu fler Apple-pekdon att välja på än någonsin tidigare.
styrplattor
Om du är ägare till en MacBook, kommer du att ha Apples stora styrplatta på ditt kommando, och klickplattformen är enkel att använda när du vet hur. Desktop Mac-användare kan till och med köpa en Apple Magic Trackpad, som i huvudsak är en bärbar pekplatta som ansluts till en stationär dator. Det finns en bra anledning till detta: gester. 
Apples stationära operativsystem gör stor användning av gester för att komma runt. Rullning görs genom att "dra" skärmen med två fingrar, snarare än att rulla "ner" på skärmen med ett finger, som på många Windows-bärbara datorer.
Denna förändring tar ett tag att vänja sig men när du har anpassat dig för att navigera på en webbsida blir det mycket mer taktilt än att använda ett mushjul eller dra en reglage.
Det finns mycket fler gester att använda sig av inom OS X; nypa för att zooma, trefinger swipes - de är alla där, men det finns ingen mening att läsa om dem. Apple var smart nog att inkludera exempelvideor i menyn System Preferences> Trackpad, så huvudet där borta och aktivera de du vill använda om du använder en styrplatta. 
En vanlig missuppfattning är att Mac-användare inte kan högerklicka. Medan det är sant att det finns tekniskt ingen knapp för ett andra klick avslöjar ett tvivelsklick en sammanhangsmeny som är identisk med högerklick-menyn i Windows. Detta nås genom att ha två fingrar rörande styrplattan och klicka med en (prova). Banbanan är mycket känslig och vet sålunda när du har två fingrar vilande på det, och ändrar ett normalt klick till ett sekundärt klick.
Om det här visar sig vara svårt kan du också hålla kontrollknappen och klicka som vanligt eller gå till spårvägsinställningarna för att göra klick längst ner till höger i registret för registret som PC-stil med högerklick.
Möss
Många nya Mac-ägare är glada att höra att det finns en mycket bra chans att deras existerande kringutrustning - dvs Windows-kompatibla, två-knapps-möss - fungerar bra på sin Mac. Detta tar bort behovet av att gå ut och köpa en dyr Apple-mus, men om du har en fin touch-aktiverad yta som bättre passar rullningstilen på en Mac.
Mushjul kommer att fungera, men mus med mer än den grundläggande mängden knappar kanske inte. Det krävs inga drivrutiner, och du kan justera mössinställningar (dvs känslighet) i menyn Systeminställningar> Mus . 
Apples egen Magic Mouse är en multi-touch-mus, och det betyder att samma regler gäller för högerklickning. Med två fingrar vilande på musen kommer klickningen att resultera i en snabbmeny. Detta gäller också för rullning, som använder musens övre yta. 
3. Programvara
3.1 Installera och ta bort programvara
Det är ganska stor skillnad i hur Mac OS X hanterar programvaran jämfört med Windows. För ett startpaket finns det inget register på OS X - vilket innebär att långa installationsprogram som anpassar registernycklarna och installeras djupt i operativsystemet är mindre vanliga. Installatörer finns fortfarande, speciellt för programvara som påverkar maskinens kärnoperation, men de flesta programvaror installeras med en av två metoder: med en .DMG- eller .PKG-fil och via Mac App Store, detaljerad i nästa avsnitt.
.DMG står för Disc Image och det refererar till ett monterbart, komprimerat arkiv som innehåller filer som ska installeras. När du hämtar mjukvaran mycket av tiden kommer det att finnas i .DMG-format. För att installera det måste du dubbelklicka för att "montera" volymen som om den var en separat disk. 
Detta bör öppna bilden i ett Finder-fönster enligt skärmdumpen ovan. Denna .DMG är för en freeware Doom emulator kallad GZDoom. Den innehåller en applikation, "GZDoom", en readme-fil och en del dokumentation. Det finns också en länk till mappen Program på din lokala dator. Detta gör det lättare att installera programvara, men principen är densamma. För att installera GZDoom här (eller någon mjukvara som är förpackad på ett sådant sätt) drar du helt enkelt GZDoom-ikonen i mappen Program.
Detta kan göras via Finder (med posten till vänster) eller med hjälp av genvägen. Det kommer inte alltid att finnas en genväg, men för en hel del big-name-programvara finns det. Detta kommer bokstavligen att kopiera programmet till mappen Program, där det kommer att ligga som en .APP-fil. Du kan sedan köra programmet.
Om du av någon anledning förlorar .DMG (det vill säga du kan inte hitta den, men den är fortfarande monterad) kan du öppna ett Finder-fönster och i det nedre högra hörnet under "Devices" ska du vara din nyligen monterade .DMG. Du kan se ett exempel på detta på skärmdumpen nedan. 
Installera från .PKG
Ibland kräver programvara fler behörigheter att köra, till exempel systemverktyg som är utformade för att lägga till ytterligare funktionalitet till din Mac - NTFS-drivrutiner, tweaks och så vidare. I dessa fall kommer du inte att dra programvaran till mappen Program, utan istället köra ett installationsprogram på ungefär samma sätt som programvaran är installerad i Windows. Dessa filer har ofta tillägget .PKG, och kan lagras på .DMG-bilder eller inom .ZIP-arkiv.
För att installera från .PKG dubbelklickar du på filen för att starta installationsprogrammet. Klicka på Fortsätt tills du blir uppmanad till ditt lösenord, vilket du måste ange för att tillåta ändringar. Detta är den enda programvaran som hotar din dator, eftersom det kan ändra hur operativsystemet fungerar. Förutsatt att det kommer från en ansedd källa, borde det inte finnas några problem. Med detta sagt, var medveten om programvara som begär efter sådana tillstånd. 
Ta bort programvara
Om du tar bort program som är installerade i mappen Program är det enkelt att dra programmet till papperskorgen (i dockningsstationen), dubbelfliksklikk (eller klickar på) papperskorgen och väljer Töm papperskorgen . Föremålet är nu helt borttaget från din maskin och det diskutrymme det upptas har befriats.
.PKG-filer är inte så enkla, och därför kommer en hel del programvara som installeras med den här metoden med sin egen avinstallerare - det här är buntat med den ursprungliga installationsfilen, antingen på en .DMG eller i ett arkiv. Du måste följa exakt samma metod som du använde för att installera programvaran, inklusive leverans av ett lösenord för att utföra ändringar.
3.2 Mac App Store & Gatekeeper
Apple introducerade Mac App Store som en gratis nedladdning för OS X 10.6.6-användare. Det drivs, underhålls och regleras av Apple själva och innehåller programvara som alltid kommer att fungera på den aktuella fraktversionen av OS X (dvs. den senaste versionen konsumenterna kan köpa).
För att kunna använda butiken måste du logga in med ditt Apple ID. Öppna App Store, klicka på Butik högst upp på skärmen följt av Logga in ... och ange dina uppgifter. Du kan skapa ett Apple-ID på AppleID.Apple.com.
Mac App Store-programvara
Eftersom det drivs av Apple, finns det strikta riktlinjer som App Store-utvecklare måste följa för att få deras programvara accepterad i affären. Dessa riktlinjer innehåller ingen programvara som ändrar operativsystemets beteende eller gränssnitt, och all programvara måste överensstämma med Apples föreskrifter för mänsklig gränssnitt. Det innebär att inte all programvara som du, som slutanvändare, kanske vill ha, kommer att finnas i Mac App Store. 
Det sagt är det fortfarande en bra resurs som innehåller betalad och fri programvara, och det tjänar ett viktigare syfte - att uppdatera programvara du har installerat.
Alla mjukvaruuppdateringar för operativsystemet, iLife (Apples programvara för förinstallerad media), liksom alla appar som du har laddat ner från Mac App Store, kommer att få uppdateringar på så sätt. Uppdateringar finns i fliken Uppdateringar, som du kan se på skärmdumpen nedan. 
Apple använder Mac App Store som en primär distributionspunkt för sin egen programvara, inklusive operativsystemuppgraderingar (nya versioner). Du kan också hitta sin skrivbordspubliceringsprogramvara, samt professionella appar som Final Cut Pro och Logic Pro, i Mac App Store. 
Övriga områden är:
• Utvalda flikar: En showcase för den senaste och bästa, "fronten" i butiken med de senaste erbjudandena, nya appar och de som är optimerade för den senaste utgåvan.
• Toppdiagram: De högsta nedladdade gratis, betalade och högst upptagna programmen i butiken.
• Kategorier: Browsbart användningsindex enligt deras primära användning.
• Inköp: Alla tidigare inköp kopplade till ditt Apple-ID.
Portvakt
Gatekeeper är ett nytt tillägg som följde med OS X 10.8 Mountain Lion, och ändrar sättet som programvaran kan installeras på din Mac. Som standard tillåter Gatekeeper dig bara att installera programvara från Mac App Store, men sanningen i saken är att du förmodligen kommer att stöta på en situation där du vill installera extern programvara. Detta kan lätt uppnås.
Inställningen finns under Systeminställningar> Säkerhet och sekretess på fliken Allmänt . För att göra ändringar måste du klicka på låset längst ner till vänster på skärmen och ange ditt lösenord. Såsom lösenordet krävs när du installerar programvara till vissa delar av skivan, är detta en annan av säkerhetsåtgärderna som finns i OS X. 
För att installera programvara från kända utvecklare, välj det andra alternativet. Eller om du vill tillåta programvara var som helst (vilket var fallet i den tidigare versionen av OS X) väljer du Överallt .
Visa: Letar du efter bra Mac-programvara? Kolla in vår bästa Mac-programvarusida.
3.3 Launchpad, Mission Control & Dashboard
Mac OS X har några extra skrivbordsfunktioner som, men inte omedelbart uppenbara, gör det enklare att navigera på datorn. Många av dessa genvägar kan tweaked från menyn Inställningar för multi-touch gestures som finns i Systeminställningar> Spårväg, men det finns också dedikerade knappar för dessa funktioner.
Startplatta
Launchpad kallades för en del av "iOSification" av OS X, vilket ger ett liknande gränssnitt till iPhone och iPad för att starta installerad programvara. I själva verket visar alla Launchpad-programmen din programmapp, om än med några extra tweaks.
För att visa Launchpad kan du helt enkelt trycka på F4- tangenten (utan att hålla ner fn nedåt); ikonen ser ut som sex rutor. Det är också möjligt att "klämma" med tre fingrar och tummen med hjälp av genvägspanelen. Du kommer att märka att en ny skärm visas med dina appar spridda över ett antal sidor som liknar iOS mer än OS X. Den här skärmen fungerar på samma sätt som iOS-springbrädet, så att du kan klicka och håll för att flytta ikoner runt och dra en ikon ovanpå en annan för att skapa en mapp. 
Du kan bläddra mellan sidor, skapa nya genom att dra en ikon till kanten av skärmen och organisera i allmänhet din Launchpad så som du vill ha den. De mappar du skapar här påverkar inte hur din mapp Program är organiserad, vilket kommer att förbli som det var.
Missionskontroll och stationära datorer
Det här är en av OS X: s mest användbara funktioner. när du har upptäckt det kommer du att använda det hela tiden. Som standard kan du trycka på F3- tangenten (ikonen ser ut som tre rektanglar med olika storlekar) eller svep med tre fingrar upp på styrplattan för att starta funktionen. Mission Control är i grunden ett användbart sätt att se vad du har öppet på ditt nuvarande skrivbord, genom att sprida och sortera Windows tillsammans på ett organiserat sätt. 
Härifrån kan du klicka på ett av de tillgängliga programmen för att ta fram det på framsidan av dina öppna fönster och appar. Funktionen visar inte alla öppna applikationer, utan istället bara de som inte är dolda eller minimerade och körs på det nuvarande aktiva skrivbordet. Om du tittar överst på uppdragskontrollen kommer du att se Dashboard och skrivbord 1, då kan du sväva musen i det övre högra hörnet och klicka på plusknappen + du skapar ett nytt skrivbord.
Härifrån kan du skapa så många skrivbord som du vill, för att hålla programmen organiserade och inte röriga. Alla fullskärmsapplikationer visas som separata skrivbord i den här vyn. Om du vill flytta en applikation från ett skrivbord till det andra klickar du på och drar det till lämpligt skrivbord från den här vyn. För att ta bort ett skrivbord, sväng över det med musen och klicka på "X". Öppna applikationer migreras till dina andra aktiva skrivbord, varav du alltid kommer att ha en. Om du vill omorganisera dina skrivbord klickar du enkelt och dra dem.
Som standard kan du svepa mellan skrivbord med en tre eller fyra fingrar horisontell svepning gest. Det här kan konfigureras och inaktiveras från menyn Systeminställningar> Spårvägsmeny, och när du är vant vid det, ökar arbetsflödet betydligt.
instrumentbräda
OS X Dashboard är bara en plats för widgets, till exempel klockor, kalendrar och så vidare. Du kan dra widgets runt och ordna dem som du vill, men det finns inget sätt att automatiskt ordna saker på ett snyggt sätt.
Öppna instrumentpanelen med tre eller fyra fingersvängningar åt höger mot vänster, välj Dashboard från startknappen eller klicka på Dashboard från Mission Control. Du kan också använda tangentbordsgenvägen F12, åtkomst genom att hålla fn + F12 . 
Klicka på plus ("+") -knappen för att välja mellan installerade widgets, eller klicka på Hämta fler widgets som ska tas till Apples webbplats för att ladda ner mer. På samma sätt tillåter minus ("-") knappen för att ta bort befintliga widgets.
3.4 Dock & Spotlight
Tillsammans är docknings- och sökfunktionen, som kallas Spotlight, "Startmeny" -ekvivalent för Mac OS X. Båda funktionerna är ganska olika, men båda är kraftfulla och fungerar bra tillsammans.
Docka
Dockan visar nuvarande programvara, samt genvägar till ofta använd programvara. Docken kan anpassas längst ned, vänster eller höger på skärmen, och funktioner som förskjutning och förstoring kan aktiveras från Dock-inställningarna, som finns i Systeminställningar> Dock . 
För att peka ett program i dockan, klicka två gånger på ikonen, välj Alternativ och Håll i Dock . För att ta bort ett program från kajen kan du använda samma meny eller ta den och dra den på skrivbordet. Om programmet fortfarande är öppet kommer det att vara kvar tills det stängs. Du borde behålla dina mest använda program i dockan och försäkra dig om att du inte överbelägger den för att möjliggöra att öppna program för tillfället också passar där.
Den högra högra sidan av dockan (eller botten, om den är inriktad vertikalt) är ett separat område för mappar, papperskorgen och för närvarande minimerade fönster. Om du minimerar ett fönster med den gula knappen längst upp i ett fönster kommer det att stanna här. Mappar kan fastas här; Dra bara mappen i kajen. Om du vill se innehållet direkt från dockningsstationen klickar du med tvåfinger och väljer Visa som stack, vilket visar något som liknar skärmdumpen nedan. 
Du kan komma åt papperskorgen som en mapp härifrån, eller töm den genom att klicka med tvåfingrar och välja Tom papperskorg .
Strålkastare
Sökfunktionen Mac OS X kallas Spotlight och har länge varit avundad av Windows-användare (även om Windows 8: s egen inbyggda sökfunktion efterliknar mycket av Spotlight-funktionaliteten). Sökgränssnittet är hela tiden tillgängligt från din Mac-dator med hjälp av förstoringsglasikonen längst upp till höger på skärmen. En mycket mer användbar genväg är Command + Space; helt enkelt slå det och skriv din fråga. 
Den andra du börjar skriva, kommer din Mac att returnera indexerade resultat. Du kan söka efter nästan vad som helst - e-postmeddelanden, filer och till och med applikationer. Faktum är att ett av de snabbaste sätten att starta en applikation på din Mac är att slå? + Space skriver sedan de första bokstäverna i sitt namn och slår på Enter. Du behöver inte ens ta fingrarna från tangentbordet.
En annan användbar Spotlight-funktion är möjligheten att söka inom e-postmeddelanden, chattar och andra områden som kontakter, webbsidor och dokument. Håll över ett dokument antingen genom att markera det med musen eller med piltangenterna för att få en förhandsvisning av dokumentet, som du kan se på skärmdumpen nedan. 
Du kan ändra vad som kan sökas inom Spotlight-inställningarna, som finns i Systeminställningar> Spotlight . Du kan välja mellan typer av dokument, samt släppa vissa platser från Spotlight med fliken Sekretess. Om du vill ändra genvägen så kan du också göra det - men standard? + Utrymmet är väldigt effektivt när du blivit van vid det.
3.5 Core Software & iLife
Mac OS X levereras med en serie programvara som är utformad för att underlätta enkla uppgifter, inklusive några kända och välkända multimediallösningar. Denna svit är känd som iLife, och den mottar alla dess uppdateringar med Mac App Store.
Upphittare
Finder är standardfilutforskaren, liknande Windows Explorer. Det fungerar på ungefär samma sätt som dess Windows-ekvivalent, och är tillgängligt från bryggan med hjälp av den typiska OS X-symbolen "smile". 
Favoriter finns på vänster sida, och dessa inkluderar alla standardplatser för media och dokument samt eventuella monterade diskar (flash-enheter, externa hårddiskar eller optiska enheter) och monterade diskbilds (.DMG) -filer på botten. Det finns fyra knappar för att ändra visningsläget som finns ungefär i mitten av fönstret, med en inställningsmeny (kontext) bredvid och ett ordningsfönster bredvid det.
För att öppna ett nytt Finder-fönster när du redan har en öppen, kan du klicka två gånger på ikonen i dockan och välja Ny Finder-fönstret, särskilt användbart för kopiering och flyttning från en plats till en annan. Observera att OS X Finder inte har en "cut" -funktion, så att filer och mappar måste släpas för att kunna flyttas. Om du drar till en annan enhet (t.ex. en USB-flash-enhet eller en extern hårddisk) kommer denna åtgärd som standard till en kopia. Du kan fortfarande kopiera som du skulle i Windows med snabbmenyn eller genom att trycka på? + C för att kopiera då? + V för att klistra in.
Med ett Finder-fönster fokuserat (aktivt) kan du klicka på Finder i det övre vänstra hörnet av skärmen, sedan Inställningar, för att tweak vissa aspekter. Finder möjliggör etiketter för snabb identifiering och gruppering av filer, som du kan ansöka från tvåfingers klickmeny till mappar eller filer efter eget val. Du kan namnge dessa etiketter i fönstret Inställningar, samt välja standardbeteenden för sökning och andra personliga alternativ. 
Safari
Apples egen webbläsare, Safari är buntad med alla Mac på samma sätt som Internet Explorer medföljer alla kopior av Windows. Till skillnad från IE har Safari inte sullied sitt namn med dålig återgivning, spionprogram och brist på överensstämmelse med webbstandarder - och anses allmänt som en skicklig webbläsare. 
Safari använder WebKit-återgivningsmotorn, som är samma motor som används av Google i sin Chrome-webbläsare. Webbläsaren delar också samma sökfunktion för omnibar-stil, varigenom det bara finns ett fält för inmatning av sökfrågor och kända webbadresser. Safari är kompatibel med tillägg, som kan laddas ner från Apples Safari Extensions-bibliotek.
Förutom att vara en lättanvänd och snabb webbläsare, har Safari några andra fina funktioner:
• ICloud-flikar: Synkar med andra fall av Safari som är kopplade till ditt Apple-ID, t.ex. andra Mac-datorer, iPhone, iPad och iPod Touch-enheter.
• Läsare: Formatering för enkel läsbarhet på kompatibla webbplatser, indikerad med en klickbar läsarknapp till höger om adressfältet.
• Dela meny: Snabb e-post, Tweet eller dela med andra metoder medan du surfar genom att klicka på Dela-knappen (en ruta med en pil som kommer ut ur den).
• Läslista: En lista över läsmaterial, iCloud-aktiverad, som du sedan kan läsa på andra enheter. Använd menyn Dela för att lägga till en artikel eller en webbsida i din läsningslista och öppna listan med ikonen som liknar ett par läsglasögon.
• Nedladdningar: Aktuella aktiva hämtningar tillgängliga från den övre högra hörnknappen som liknar en nedåtriktad pil.
Post
OS X levereras också med en stationär e-postklient, känd helt enkelt som Mail. Om du har kopplat ett iCloud-konto finns det en bra chans. Mail kommer automatiskt att konfigurera din iCloud-e-postadress för användning med programmet. För att lägga till ditt eget befintliga konto för lansering av e-post och klicka på Arkiv> Lägg till konto . För populära webbmailtjänster som Gmail och Yahoo är processen väldigt enkel, med bara e-postadressen och lösenordet som krävs. För andra POP3- och IMAP-brevlådor som inte är listade behöver du din serverinformation när du lägger till ett konto, som du vill med någon mailklient. 
Vyn delas upp med dina olika inkorgar, mappar och Gmail-etiketter i den vänstra kolumnen, en lista med e-post i mittkolumnen och e-postkroppen längst till höger. De två huvudknapparna längst upp till vänster utför de två primära funktionerna som krävs från en e-postklient - kontrollera efter ny e-post och komponera nytt e-postmeddelande.
Var beredd att vänta ett tag när du skapar ett e-postkonto du har haft länge - Mail hämtar alla dina meddelanden, ibland utan någon indikation på vad den gör (kolumnerna kommer bara att bli tomma vid tillfället, men när du än " återställd så är inte fallet). Om du har använt Outlook, Thunderbird eller till och med Gmail-webbfronten har du inga problem att förstå Mail.
iTunes
Detta är Apples välkända mediahanteringsprogram, som nyligen uppdaterats och reviderades med ett nytt gränssnitt som ser ut som det är på Windows som det gör på OS X. Om du har använt iTunes på Windows har du inga problem med att använda den på OS X som gränssnitt skiljer sig inte alls. Om du är ny på iTunes, vet du att det är standardmusikspelaren på din Mac, samt att du är ett bibliotek för musik och andra medier och som chef för iOS-enheter. 
Det finns två huvudgränssnitt i den senaste inkarnationen av iTunes - biblioteket och butiken. Du kan växla mellan de två med knappen i övre högra hörnet, det säger antingen iTunes Store i biblioteksläge eller bibliotek i butiksläge. I biblioteksläge kan du lägga till musik i ditt bibliotek genom att helt enkelt dra filerna i huvudfönstret eller med hjälp av filen Arkiv> Lägg till i bibliotek .
Du kan byta mellan olika organiseringsmetoder med hjälp av den horisontella fältet under statusfönstret, söka i ditt bibliotek med hjälp av sökfältet i övre högra hörnet och överföra musik till AirPlay-enheter med hjälp av AirPlay-symbolen (en ruta med en triangel framför den) .
Anslut en iPhone eller liknande iOS-enhet för att utföra systemuppdateringar, överföra musik eller återställa en enhet som inte fungerar korrekt. Kom ihåg att anslutningsenheter som inte är kopplade till din Mac kan leda till förlust av media på den enheten. Ett sätt att stoppa detta sker oavsiktligt genom att klicka på Finder> Inställningar högst upp på skärmen, välja fliken Enheter och kolla förhindra att iPod, iPhones och iPads automatiskt synkroniseras automatiskt . Det finns naturligtvis många fler alternativ, varav många är personliga, och du borde utforska menyerna för att se till att du är nöjd med det sätt som iTunes installeras. 
Kom ihåg: Om du inte använder en massa lokala medier, har du inte en iPhone eller liknande enhet, och hellre lyssnar på den udda MP3-filen med en lättare applikation som inte använder ett bibliotek, då gör du inte måste använda iTunes alls - vi kommer att närma oss byta standardprogram och alternativ programvara senare i den här guiden till Mac.
I Store- vyn kan du köpa media och appar för enheter du äger, med ett ganska enkelt gränssnitt. För att kunna använda butiken måste du vara inloggad på ditt Apple-ID, vilket du kan göra från menyn Store> Inloggning högst upp på skärmen. 
Hämta: iTunes för Mac Tangentbord Genväg Cheat Sheet
Artikel: Din guide till de fantastiska nya funktionerna i iTunes 11 Din guide till de fantastiska nya funktionerna i iTunes 11 Din guide till de fantastiska nya funktionerna i iTunes 11 Apple släppte nyligen den 11: e versionen av sin populära mediaspelare iTunes, och dess omdesign och nya funktioner har fått mycket beröm från kritiker av de äldre versionerna av iTunes som hittade spelaren ... Läs mer
Artikel: 10 tips för att få ut det mesta ut av iTunes 11 Få ut det mesta ut av iTunes 11 Med dessa 10 tips får du ut det mesta av iTunes 11 Med dessa 10 tips Några av dessa tips är work-arounds för funktioner Apple lämnat ut i iTunes 11, som iTunes DJ, medan andra pekar på några nya praktiska funktioner som du kan förbise. iTunes är inte en perfekt ... Läs mer
iPhoto
På samma sätt som iTunes är ett media hub, är iPhoto mitt i dina statiska bilder. Om du äger en iPhone eller annan iOS-enhet, laddas dina bilder automatiskt och läggs till i ditt bibliotek med Apples Photo Stream-tjänst. Du kan ändra detta och många alternativ med hjälp av fönstret iPhoto> Inställningar som är tillgängliga från toppen av skärmen. För att importera dina egna foton från en digitalkamera eller minneskort, anslut enheten till din dator och iPhoto ska upptäcka bilder och starta. Om det inte gör kan du starta iPhoto och klicka på enheten på vänster sida innan du väljer vad du vill importera. iPhoto lagrar innehållet i en databas i mappen Bilder, och det är viktigt att säkerhetskopiera detta. 
Precis som Finder är vänster sida reserverad för navigering. Bilder kan ses som en lång ström och delas av händelser . iPhoto kan upptäcka händelser och dela i enlighet med de data som lagras i fotograferade bilder - datum, platser osv. Detta gör det också möjligt för iPhoto att placera dina geo-taggade bilder på en karta, tillgänglig från Platser- menyn. Programvaran är smart nog att kunna känna igen ansikten, men du måste ställa in några regler och hjälpa till att känna igen framtida fotografier med menyalternativet Ansikter.
iPhoto är väldigt enkelt men kraftfullt. När du tittar på ett foto klickar du på knappen Redigera för att tillämpa några snabba korrigeringar, som autoehancement, röda ögonkorrigering och mer avancerade funktioner som att ändra exponering och beskärning. Det finns också några konserverings effekter för att snabbt lägga till svartvitt, sepia och så vidare på dina foton. När du sparar, skapar iPhoto bara en kopia, och du kan när som helst återgå till ditt ursprungliga foto från Redigera- menyn, klicka bara på Återgå till Original . Detta är känt som icke-destruktiv redigering. 
Alla foton som du tar bort från iPhoto går till iPhoto Trash, som måste tömmas från programmet i papperskorgen . Du kan också få tillgång till alla bildströmmar du prenumererar på från iPhoto och skapa nya som ska delas med andra iPhoto- eller iOS-användare genom att välja dina foton och välja Dela> Ny bildström .
Du kan exportera foton från din iPhoto-ström genom att välja flera bilder (? + Klicka, precis som Windows Ctrl + Click) och dra dem till en plats du vill ha. Du kan också använda alternativet Arkiv> Exportera längst upp på skärmen.
meddelanden
Meddelandet App är nytt för Mountain Lion och ersätter den gamla iChat-applikationen, som används för snabbmeddelanden. Användare av Apples iMessage-plattform som är tillgängliga för iPhone, iPad och iPod Touch-användare kan komma åt deras meddelandehistorik, skicka meddelanden och ta emot meddelanden från den här applikationen. Den kan också användas som Bonjour-klient för lokala chattar mellan Mac-datorer, för att ansluta ett Jabber-konto (inklusive Google Talk) och för att skicka meddelanden med AIM och Yahoo Messenger-meddelandetjänster. 
Klicka på menyn Meddelanden> Inställningar längst upp på skärmen för att logga in på dina konton och ändra allmänna inställningar. När du är inloggad på ett iMessage-konto kan du även skicka meddelanden från din iPhones telefonnummer. Om du vill skicka bilder och andra filer drar du dem i textrutan.
Kalender, påminnelser och anteckningar
Tre andra applikationer som också är iCloud-aktiverade och utformade för att synkronisera perfekt mellan iDevices och Mac-datorer är kalendern, påminnelser och anteckningar. Kalendrar använder din iCloud-referens (Apple ID) som standard, men genom att öppna menyn Inställningar från alternativet Kalender> Inställningar längst upp på skärmen kan du lägga till din egen Exchange, Google eller annan kalender. Detta hämtar alla händelser och trycker automatiskt på nya du skapar till dina andra enheter och till servern. 
Påminnelser och anteckningar är två liknande appar, som båda använder ditt Apple-ID för att driva ändringar i iDevices. Det finns inget sätt att använda dem med icke-iOS- eller OS X-enheter, även om de integreras snyggt i skrivbordet med varningar och meddelanden.
GarageBand & iMovie
Två av OS X: s mest populära och välkända inkluderade program utanför Mac-cirkeln, GarageBand och iMovie, är en mediagrupps bästa vänner. Medan de inte helt matchar kraften i fullt professionella program som Final Cut eller Logic Pro, erbjuder de fortfarande ett enkelt sätt att skapa musik och redigera video från skrivbordets komfort - och de ingår gratis på de flesta Mac-datorer.
GarageBand använder en mängd olika virtuella instrument samt Apple Loops, företagets royaltyfria arkiv av ljud som är fria att användas i alla kommersiella projekt. Det finns inget som GarageBand för Windows, och det är både roligt att spela och användbart för att skapa bakgrundsmusik eller ljud effekter för andra medieprojekt. 
iMovie har en Windows-ekvivalent - Windows Movie Maker. Imidlertid är iMovie betydligt kraftfullare än Windows-ekvivalent, och gör redigering av video väldigt enkelt. Det enda som händer är att videon måste vara i ditt iPhoto-bibliotek, eftersom det här är den huvudsakliga platsen som iMovie använder som en källa. När du har importerat din video ska du se den i den nedre halvan av projektfönstret iMovie, där du kan klicka och dra ut klipptider innan du drar dem till tidslinjen. 
Både iMovie och GarageBand är konstruerade för att vara lätta att använda, och är därmed användarvänliga på bekostnad av mer avancerade funktioner som vanligtvis finns på professionella paket. Båda har utmärkta handledning tillgängliga via Hjälp-menyn längst upp på skärmen, men experimenten kommer att tjäna de flesta användare bra för att utforska sin fulla funktionalitet.
Artikel: Lär dig och ha kul med GarageBand OS X Så här lära dig och ha det kul med Magic GarageBand [OSX] Så här lär du dig och trivs med Magic GarageBand [OSX] Det bästa sättet att lära dig musik är förmodligen att lära dig att spela ett riktigt instrument, men om du är som jag och du inte har tid kan Apples populära sångproducerande applikation, GarageBand, vara användbar ... Läs mer
Resten
Resten av iLife-paketet och annan medföljande programvara är som följer:
• Kontakter: En enkel kontakthanteringsapp som synkroniseras med iCloud och driver / tar emot uppdateringar från andra Mac OS X-datorer och iOS-enheter som är kopplade till ditt Apple-ID. Fyll i adressboken på din dator och ändra ändringarna automatiskt till din iPhone.
• FaceTime: Ett webbkamerachattprogram som låter dig ringa andra Mac, iPhone och IOS-användare från din dator och ta emot samtal från andra FaceTime-enheter.
• GameCentre: Prestationer, leaderboards, ranking och matchmaking för Mac och iOS-spel. Nytt till Mountain Lion.
• Photo Booth: Ta bilder med din webbkamera, använd effekter och redigeringar med lätthet.
• QuickTime Player: En enkel, medföljande mediaspelare för video, även om den också kan spela ljudfiler.
• Förhandsgranskning: En app som öppnar PDF-dokument, bilder och så vidare snabbt för förhandsgranskning. Mycket som Windows Image & Fax Viewer, förutom med några skillnader som möjligheten att göra anteckningar på bilden.
• TextEdit: Mac OS X motsvarar Notepad, sparar i .RTF-format som standard och integreras i iCloud. Om du vill spara i vanlig text klickar du på Format> Gör vanlig text och spara sedan.
• Kalkylator och ordbok: Två självförklarande appar, som båda är användbara att ha runt.
3.6 Aktivitetsövervakning och hjälpprogram
Det finns så många systemverktyg som det finns buntade iLife-appar på Mac OS X, och även om många kommer att lämnas orörd av icke-strömanvändare finns det några väldigt praktiska verktyg. varav en är Activity Monitor.
Aktivitetsmonitor
Det finns ingen Ctrl + Alt + Delete på en Mac, så om ditt system fryser helt, måste du trycka på valfri tangent för att starta om (om ett felmeddelande uppstår) eller hålla ned strömbrytaren för att stänga av datorn. Om din Mac fortsätter att frysa, ta den tillbaka till var du köpte den - det är förmodligen något fel.
Programvaran har å andra sidan en vana att krascha oberoende av vilken plattform du kör. Medan OS X är stabilare än Windows på det hela taget går denna stabilitet ut ur fönstret när det gäller programvara från tredje part. Kort sagt, Mac app kommer att krascha - och du behöver något för att åtgärda situationen. Det första du kan göra är att dubbelklicka och använda programmet, håll alternativknappen och klicka på Stäng av . Detta borde fungera 90% av tiden när du dödar en skurk app, men du kommer att förlora all osparad data.
Du kan också döda appar från ett gränssnitt för uppgiftshanteraren, som heter Aktivitetsövervakning. Aktivitetsmonitorn ger dig en övergripande överblick över användningen, inklusive processorkraft, tillgängligt minne och nätverksanvändning. Du hittar den i menyn Utilities under Program, eller använder Spotlight. Det är också praktiskt att stifta appen till din brygga om du är så ledsen. 
Om ett program använder för mycket CPU-bearbetningseffekt, orsakar minnesläcka eller annars behöver stängas, är det skärmen för att göra det. Genom att klicka på var och en av kolumntitlarna (t.ex. Processnamn, Användare, % CPU) kan du ordna processer och snabbt upptäcka ett problem. När du har hittat en klickar du på appen och klickar sedan på Avsluta processen för att döda den. Genom att klicka på Inspect kommer du att få en bättre bild av vad den processen gör, men mycket av menyn är mer användbar för användare än hemmabrukare.
verktyg
Verktyg-mappen bor i mappen Program (tillgänglig under "Annat" i startfältet) och innehåller alla möjliga avancerade verktyg. Dessa något specialiserade applikationer utför uppgifter som att importera media från kameror och minneskort (bildupptagning), åtkomst till konsolen (terminal), felsökning av trådlösa och trådbundna nätverk (flygplatsverktyg och nätverksverktyg) och till och med det ödmjuka schackspelet.
Dessutom ingår Automator, ett avancerat automationsverktyg för att utföra alla slags uppgifter på din dator. Vi har en guide speciellt för att behärska detta kraftfulla verktyg:
Hämta: Den fantastiska automationsguiden för Mac-användare
3.7 Övriga program och standardprogram
Medan Mac OS X erbjuder en relativt komplett mjukvarubas från vilken du kan utföra många uppgifter kanske du vill installera en viss programvara för att spela media, öppna dokument och så vidare. Detta är fortfarande möjligt trots en gemensam och osannolik tro på att du är "inlåst" till Apples ekosystem och därmed till sin egen programvara.
En mediaspelare som VLC är utmärkt för uppspelning av alla mediatyper - från videor med obskilda codecs till förlustfri FLAC eller komprimerade MP3-filer. När du har installerat, måste du associera ditt val av fil med den här programvaran. För att göra detta klickar du med tvåfinger på ditt media (t.ex. en MP3-fil) och klickar på Hämta info . Detta visar all sorts information om din valda fil och kan även nås med tangentbordets genväg? + I medan en fil är markerad. Det är det närmaste i egenskapen Windows "Egenskaper". 
I fönstret ser du ett alternativ mot botten som säger "Öppna med" och sedan programnamnet. Om du vill ändra det här standardbeteendet väljer du ett program i rullgardinsmenyn och klickar på Ändra alla. Alla filer av denna typ öppnas nu i den applikation du har valt i det här fönstret.
4. System och inställningar
Om Windows-användare har kontrollpanelen har Mac OS X-användare en liknande region som heter System Preferences, tillgänglig från dockan eller genom att klicka på Apple-logotypen i det övre vänstra hörnet och välja det från menyn. Dessa inställningar är uppdelade av olika områden, och de flesta, om inte alla, är självförklarande.
4.1 Personliga och anmälningar

Det här är alla inställningar som påverkar användarupplevelsen av OS X. På fliken Allmänt kan du göra ändringar i operativsystemets färgschema, ikonstorlek och växla rullningsfält.
För att ändra skrivbordsunderlägg eller ställa in en skärmsläckare, gå till inställningarna för skrivbord och skärmsläckare där du kan välja mellan Apples inbyggda bilder, iPhoto-bibliotek eller enkla soliga färger. Om du vill ändra ditt skrivbord med jämna mellanrum finns det ett alternativ att göra det här. Du kan också ställa in en skärmsläckare på den andra fliken, med olika stilar och källor att välja mellan. 
Dock är inte överraskande ett område för att ändra dockningsinställningar, inklusive möjliggör förstoring, position på skärmen och den totala storleken. På samma sätt tillåter inställningskontrollinställningarna att du anger tangentbordsgenvägar, huruvida Dashboard visas som ett mellanslag och ett särskilt användbart växling - om du vill ordna arbetsytor senast senast eller inte. Det här är praktiskt om du vill "låsa" dina flera skrivbord på plats, istället för att få dem att flytta när du använder dem. Hot Corners kan konfigureras härifrån, och när aktiverat utlöses en åtgärd när pekaren hålls över det valda hörnet. Detta är mycket användbart för snabb åtkomst eller användare som har begränsad rörlighet i sina händer. 
Som vi tidigare har berört innehåller språk och text möjligheten att ändra inte bara regionen på din Mac utan även det övergripande språket i operativsystemet och på fliken Inmatningskällor kan du välja olika tangentbordslayouter och inmatningsmetoder, tvåspråkiga användare eller de som anpassar sig till ett annat territorium.
Fliken Säkerhet och integritet är utan tvekan en av de viktigaste prioriteringarna på listan. Här kan du aktivera och inaktivera GateKeeper, oavsett om din Mac alltid behöver ett lösenord efter att ha vaknat och aktivera en funktion som heter FileVault som krypterar dina data med ett användarnamn och en nyckel. Det är viktigt att om du aktiverar FileVault som du vet kan dina data eventuellt gå förlorade om du glömmer användarnamnet eller nyckeln, så därför är den avstängd som standard.
Du kan också aktivera den inbyggda OS X- brandväggen på respektive flik. När det är aktivt kan du definiera regler med knappen Avancerat, och nya applikationer kommer att fråga dig om du vill låta dem passera genom brandväggen (dvs. "App X vill ta emot inkommande nätverksanslutningar"). OS X-brandväggen är i allmänhet mycket mindre behövlig än den som är inbyggd i Windows, och det är också den enda säkerhetsprogramvaran du verkligen behöver aktivera.
Fliken Sekretess kommer att vara bekant för iOS-användare eftersom det är kontrollpanelen för enstaka applikationer som har begärt tillgång till Twitter-uppgifter, platstjänster och Kontakter, bland annat personuppgifter. Du kan återkalla åtkomst här, samt byta om du vill skicka anonym användarstatistik till Apple. 
Spotlight- inställningarna är ganska enkla; här kan du definiera vad som kan sökas och hur resultaten visas. Meddelanden listar alla appar som du har beviljat åtkomst till Meddelandecenter, och mycket som iOS kan du växla typen av meddelande du mottar samt återkalla åtkomst.
Meddelandecenter öppnas med hjälp av höger högra hörnknappen på skärmen eller genom att dra med två fingrar från den vänstra kanten av din bärbara styrplatta eller Magic Trackpad.
Om du har anslutit ditt Twitter-konto (mer om det senare) kan du också tweeta från den här menyn.
4.2 Hårdvara

Apple-datorer går inte in i drivrutinsproblem med maskinvaran från första part eftersom Apple har kontroll över varje komponent. Det betyder att du inte behöver rota runt efter drivrutiner för att få ditt ljud, trådlösa eller andra komponenter att fungera korrekt. Det finns fortfarande inställningar för enheter men börjar med CD-skivan och DVD- menyn.
Här kan du ställa in regler med avseende på optiska medier, något som många nya Mac-ägare inte kommer att använda sig av. Oavsett, alternativet är fortfarande här och om du råkar köpa en extern enhet från Apple-märkt kan du också ställa in standardbeteenden för insatta skivor här också.
I menyn Displays finns alternativ för upplösning, färginställningar och externa bildskärmskontroller. Du kan ordna externa bildskärmar (dvs. bestämma var skärmen "visas" så att du kan flytta musen till den lämpliga sidan av skärmen) och aktivera spegling för externa enheter och AirPlay-enheter (detta speglar din nuvarande bildskärm, istället för att behandla den nya skärmen som en förlängning av ditt befintliga skrivbord). 
Kom ihåg: Om du kopplar in en sekundär bildskärm och startar Display-inställningarna visas ett fönster på varje ansluten bildskärm för att ändringar ska göras - i stället för att alla visas från huvudskärmen.
Menyn Energisparare är för att definiera tidsperioder, varefter din Mac ska sova, viloläge och stänga av skärmen. Observera de två flikarna - Batteri och nätadapter - för att ställa in separata regler beroende på din energikälla. Två andra intressanta inställningar är Wake for Wi-Fi-nätverksåtkomst som gör att din Mac kan vakna för att slutföra filöverföringar, nedladdningar och så vidare samt alternativ för Power Nap, ett läge som periodiskt väcker din Mac för att kontrollera om nya email och iCloud uppdateringar.
Menyerna Keyboard, Mouse och Trackpad är alla mycket självförklarande. I menyn Skriv ut och skanna visas alla kända enheter för utskrift och skanning, inklusive nätverksenheter. 
För att installera en skrivare i Mac OS X, sätt bara på den bärbara datorn, sätt på skrivaren och anslut den via USB. Din Mac kommer att upptäcka ny maskinvara och försöka hämta rätt drivrutiner utan något ingrepp från din sida. If it cannot find drivers this either means there are no Mac drivers for your chosen device (a good example of this is a Dell printer, which only has Windows drivers available) or optionally visit your peripheral vendor's website for a dedicated download tool, installable using the .PKG software install methods outlined in Chapter 2 of this guide to the Mac.
Finally in the Hardware section are options for Sound . Here you can define alert and other operating system sounds on the Sound Effects tab. More importantly, you can define input and output devices too on their respective tabs. By default the only input will be a microphone, built-in to your Mac. The output menu is very useful should you connect your Mac to an external TV or entertainment unit via HDMI, or to an AirPlay server for the wireless transmission of sound. 
Note: You will need to define external sound output here, so to channel sound through a HDTV you would choose HDMI Output, or else the sound would play through your laptop while the picture is output to another monitor. You can also choose to channel all sound via AirPlay, should you have an Apple TV or other capable device.
4.3 Internet & Wireless

The Internet & Wireless preference area isn't as packed at the rest, but still contains some important features, not least of which is iCloud . Here is where you can sign in to your iCloud account, choose what to sync, and get an idea of how much remaining storage you have. You can also upgrade to a higher storage plan from here, and delete items using the Manage Storage button. 
Note: If you buy more iCloud storage you still get to keep the initial free 5GB, so a 10GB storage plan provides 15GB total usable storage.
Mail, Contacts & Calendars is another menu option that should be familiar to iOS users. This is where you can add email addresses for use in Mail, as well as Twitter & Facebook accounts for integrating with your Contacts, and also providing handy Tweet and Post to Facebook buttons in Notification Centre.
The Network preferences provide quick access to network adapters, known wireless networks and a few options for turning off automatic notification of new networks. Don't forget you can always access Wi-Fi options from the top right corner of the screen, via the standard wireless symbol. 
The Bluetooth menu is where you would go to set up a Bluetooth microphone, keyboard or other wireless device. You can also enable or disable Bluetooth from this menu, though this is also possible using the system tray area in the top right of the screen. 
For setting up the sharing of files, printers and Internet connections head over to the Sharing menu. Simply check a service to enable it and many, like Remote Login, will give you the necessary information about connecting. Certain features require SSH connection and knowledge of Apple Remote Desktop from the Mac App Store. Sharing of Internet connections can be done via Wi-Fi, Bluetooth or Ethernet (though this depends entirely on what you're connected to). You can also change your computer's name here, so that it appears differently on the network.
Note: File sharing is done via Apple File Protocol, or AFP for short, rather than SMB which is what Windows uses.
Setting up SMB on a Mac isn't impossible, but even after all these years Windows and OS X computers do not talk to each other particularly well. Mac to Mac works excellently, however.
Related Article: How To Easily Share Files Between Macs and Windows PCs How To Easily Share Files Between Mac & Windows Computers How To Easily Share Files Between Mac & Windows Computers Read More
MakeUseOf Answers: How do I log into a Mac to share files from a Windows PC?
4.4 System

Om du vill lägga till nya användare på din Mac kan du göra det från Systeminställningar . Välj helt enkelt Användare & Konton . Här kan du också göra ändringar i ditt eget användarkonto, inklusive att ändra ditt namn och din bild. Du kan också ändra Apple-id som är kopplat till ditt användarkonto och ditt lösenord om det behövs. 
För att lägga till ett nytt användarkonto klickar du först på hänglåset och anger ditt lösenord. Du kan nu lägga till ett nytt användarkonto genom att klicka på plus ("+") knappen i nedre vänstra hörnet. Observera menyn Inloggningsalternativ som anger vilken applikation (om någon) kan köras från en kallstart, som liknar startmenyn "msconfig" på Windows.
Föräldrakontrollinställningarna kräver minst ett annat konto än ditt eget som inte har administratörsrättigheter. Här kan du begränsa åtkomst till program och andra operativsystemfunktioner som du inte vill ha andra (t.ex. barn, naturligtvis) för att kunna komma åt.
Alternativet Datum och Tid är spridet över tre flikar, och den här menyn fungerar på ungefär samma sätt som Windows-ekvivalenten. Under fliken Tidzon finns ett alternativ för att ställa in datum och tid automatiskt och om du använder en ny Mac eller MacBook, upptäcker du din plats med hjälp av GPS så att du inte behöver ändra något om du reser. 
Nästan varje preferens för systemklockor tillgodoses, med digital, analog och 24-timmars samt displayalternativ för att modifiera.
Diktation och tal innehåller alternativ för Mountain Lions inbyggda dikteringsfunktion, som omvandlar talade ord till text var som helst du kan skriva. Funktionen aktiveras genom att knacka på funktionen (fn) -knappen två gånger som standard, men den här menyn låter dig ändra den genvägen eller helt avaktivera funktionen. Fliken Text-till-tal innehåller alternativ för VoiceOver, Apples inbyggda text-till-tal-motor. När den är aktiverad kommer den att prata några element på skrivbordet - särskilt praktiskt för sämre användare. Du kan också markera text i webbläsare och dokument. dubbelklicka och välj Speech> Start Speaking för att engagera. 
Det finns ett antal alternativ med avseende på den här funktionen, inklusive möjligheten att ändra röst och hastighet och ställa in automatiska meddelanden. Om du vill ha en annan röst till det som kom med din version av Mountain Lion, klickar du på System Voice- rullgardinsmenyn och väljer Anpassa . Du kan då välja mellan många icke-engelska röster, som måste hämtas från Apples servrar innan de kan användas.
Time Machine är Apples automatiska backupfunktion, som gör en extern hårddisk till schemalagd säkerhetskopiering. Anslut bara din externa enhet, gå till Time Machine och vrid växeln till På- läge. 
Använd menyn Alternativ för att utesluta objekt från säkerhetskopian. Som standard försöker Time Machine att säkerhetskopiera hela din enhet. Du kan sedan återställa från den här säkerhetskopian med hjälp av Migrationsassistent på en ny Mac eller en ny installation av OS X.
För alla OS X: s tillgänglighetsalternativ, gå till tillgänglighetsinställningarna och gör dina val. Allt från att zooma skärmen till att ändra standardfärger, klibbiga nycklar och automatiska meddelanden kan läggas till helt enkelt genom att markera några lådor.
4, 5 Övriga
Det andra området i Systeminställningar visas inte på en ny installation av Mountain Lion. Det här området är reserverat för andra program för att installera egna preferenspaneler, för att hålla OS Xs modifierare alla på samma plats. Vad som kommer att visas här beror helt på vad du installerar, men virtualiseringsprogram, NTFS-drivrutiner och media streamers finns ofta här. 
5. Hårdvara och kringutrustning
5.1 webbkamera och mikrofon
Alla nya Mac-datorer i MacBook och iMac-serien har inbyggda mikrofoner och webbkameror. Medan webbkameraet är ganska uppenbart att få plats i skärmens övre mittpunkt, döljer Apple mikrofonerna anmärkningsvärt bra. Allt du verkligen behöver komma ihåg är att mikrofonen (ja det finns flera mikrofoner i de senaste modellerna) är konstruerade för att användas med dig mot datorn - precis som om du normalt använde den.
För vanligast bruk är mikrofonen mycket känsliga, klara och kräver ingen inställning eller manuell inställning. Om du tycker att du skulle vilja justera mikrofonen eller ansluta en extern mikrofon, skulle du vilja använda den istället, gå över till Systeminställningar> Ljud följt av fliken Inmatning . 
Här kan du se mikrofonen reagera på din röst, kan välja att använda omgivande brusreduktion och justera inmatningsvolymen manuellt om det behövs.
På samma sätt behöver din MacBook- eller iMac-webbkamera inte kräva någon inställning, men om du vill se den i funktion kan du starta Photobooth- appen, ett enkelt bildinspelningsprogram som ingår i iLife vilket gör att du kan ta bilder och tillämpa några intressanta effekter.
Om du nyligen köpt din Mac märker du det gröna ljuset tillsammans med din webbkamera som är aktiv när kameran används. Om du ser detta ljus, använder en webbsida eller ett program din webbkamera, så var medveten om de sekretessimplikationer som detta kan ha. Mac Mini och Mac Pro-kunder måste ansluta en extern mikrofon till rätt port och en USB-webbkamera (vilken din Mac automatiskt ska installera vid anslutning. Annars, se alltid leverantörens webbplats).
5.2 Inne i en Mac
Precis som vilken dator som helst, är en Mac bara en samling av olika komponenter inrymda i ett ganska metalliskt skal och levereras till konsumenter. Sedan Apple gjort omställningen från PowerPC-arkitekturen till Windows-ekvivalent x86 och x64-arkitektur, finns de huvudsakliga skillnaderna mellan de två plattformarna ytligt i operativsystemet ensamma.
Självklart finns det vissa skillnader, men det finns ingen anledning att du inte kan ta din helt nya MacBook och installera Windows, eller något annat X86 / 64-kompatibelt operativsystem, på det - även om du kanske har några problem med drivrutinerna. Terminologin är lite annorlunda för vissa komponenter - Apple fastnar på termen "logikkort" där de flesta PC-användare skulle säga "moderkort" eller "moderkort" till exempel.
Uppgraderbarhet beror helt på modell, med Mac Mini som en av de mest uppgraderbara modellerna tack vare ett lättillgängligt fönster längst ner på enheten som ger enkel åtkomst till RAM och lagring. Omvänt är MacBook Pro med Retina Display och det nya MacBook Air-sortimentet bland de minst uppgraderbara, med RAM-modulen lödd till logikkortet och batterierna limmade på plats. Det här är en platsbesparande åtgärd av Apple, som krävs för att få internalerna att passa i de snygga unibody-kapslingarna. Bärbara datorer är traditionellt svåra att uppgradera bortom RAM, men dessa modeller gör det omöjligt utan garantivillkor eller brytning av lödjärnet. På samma sätt kan de nya, smarta formfaktorerna iMac-modellerna introduceras 2012, uppgraderas, utan lödning eller limning, men enheterna och minnet är mycket svåra att komma åt. Dessa modeller kräver att mycket av maskinen demonteras för att nå dessa komponenter.
Apples preferens gentemot tunna och lätta maskiner har klart påverkat deras uppgraderingsförmåga, och så är en Mac inte nödvändigtvis det bästa valet för någon som gillar att finjustera inuti fallet. Sedan är dessa maskiner väldigt välutrustade direkt ut ur lådan, med MacBook Pro-sortimentet som levereras med högkvalitativa dedikerade grafikflisar, samtidigt som batteriet hålls kvar med en extra låg effekt på-board-chip.
När det gäller lång livstid borde de flesta Mac-ägare köpa vad de tror att de kommer att behöva realistiskt under den tid de avser att äga den bärbara datorn - 5 år är en bra uppskattning, men många maskiner fortsätter längre. Mer lagring är alltid bättre, och det kan vara värt att vänta en månad att ha råd med den bättre utrustade modellen än att ta en basmodell och beklaga den några år senare. Apples stöd för äldre hårdvara är notoriskt bra, eftersom många iOS-användare har upptäckt att företaget rutinmässigt tillhandahåller mjukvaruuppdateringar för föråldrade enheter.
Detsamma gäller ofta för Mac-datorer, men var medveten om att det inte finns några avstängningspunkter när din maskin inte längre kan uppgradera till den senaste versionen av OS X eller senare. Detta betyder inte att din Mac inte längre fungerar, det innebär bara att du inte nödvändigtvis kommer att få de senaste och bästa funktionerna som buntas med varje OS-uppgradering.
5.3 portar
Blixt
För att utöka din Macs potential finns det samma utbud av portar som du förväntar dig att se från en Windows-dator, med några extrafunktioner ovanpå. Varje Mac skiljer sig, så din MacBook Air är skyldig att ha mindre portar än en iMac på grund av utrymme begränsningar. En sak du sannolikt kommer att få på en ny Mac som köptes 2011 eller senare är en Thunderbolt-port.
Thunderbolt-teknik är där Apple har säkrat sina spel, och fler och fler enheter görs som bär Thunderbolt-kontakten.
Thunderbolt har en effektiv hastighet på 10Gbit / sekund, vilket gör det dubbelt så snabbt som USB 3.0 vid 5Gbit / sekund. Thunderbolt-enheter kan "daisychained" tillsammans, så om din MacBook Air bara har en Thunderbolt-port kan den fortfarande använda flera Thunderbolt-enheter samtidigt, förutom att du måste ansluta din andra enhet till den första.
Ett bra exempel på detta är det senaste utbudet av Apple Thunderbolt-skärmar. Dessa har en Thunderbolt-port på baksidan och enligt Apple tillåter du att daisychain upp till sex enheter via din MacBooks en port, med varje ny kringutrustning kopplad till den sista.
USB & FireWire
Apple omfamnade USB tillsammans med FireWire, en egen proprietär höghastighetsanslutning. Nya Macar levereras inte längre med dedikerade FireWire-portar, men i stället separata FireWire-adaptrar som passar in i en Thunderbolt-port är tillgängliga för köp så att du kan använda äldre hårddiskar och enheter.
Alla nya Mac-datorer som köpts efter 2012 kommer nu med USB 3.0-anslutning. Detta ger snabba överföringshastigheter på upp till 5Gbit / sekund (trouncing USB 2.0-hastigheten 480Mbit / sekund), samtidigt som du behåller bakåtkompatibilitet med äldre USB-enheter.
MagSafe och andra hamnar
MagSafe är Apples namn för sin strömport, som löst hålls på plats av en magnet. Strömförsörjningskabeln är utformad för att komma undan lätt, om det skulle orsaka spänning på ledningen för att stoppa din bärbara dator som flyger ut från skrivbordet eller strömkabeln tar skada.
Ethernet stöds på iMac, Mac Pro och Mac Mini-modeller, men MacBook-ägare måste köpa en adapter för modeller efter 2012. HDMI och Mini DisplayPort ingår också på vissa modeller, tillsammans med en SDXC-plats som finns på alla senaste Mac-modeller för läsning av SD-minneskort.
Ljudutgången levereras via standard 3, 5 mm stereokontakt som matar ut en analog eller digital signal.
5.3 Externa enheter
Många enheter som är avsedda att användas med Windows-datorer fungerar bra på en Mac, om än med några undantag och saker att tänka på. De flesta, om inte alla, USB-tangentbord fungerar, liksom USB-möss. båda kan sedan konfigureras från sina respektive poster under Systeminställningar .
På samma sätt kan många externa enheter och USB-pinnar användas på både Windows- och Mac-maskiner, men valet av filsystem är viktigt. FAT-enheter, inklusive FAT16 och FAT32, kan läsas och skrivas på både Microsoft och Apple-operativsystem, medan NTFS (Windows-vanliga filsystem som tillåter filer med större än 4GB att lagras) kan endast läsas på en Mac av standard. Det finns kompatibilitetsprogram, känd som en NTFS-drivrutin, som gör att Mac-datorer kan skriva till NTFS-volymer. En fri lösning är NTFS 3G, medan en betald lösning är Paragon NTFS Paragon NTFS för Mac OS X Review Paragon NTFS för Mac OS X Review En av nackdelarna när man byter från Windows till Mac är bristen på inbyggt NTFS-stöd. Du kan läsa från NTFS-volymer utan problem, men att skriva är en annan historia. Lyckligtvis programvara som Paragon ... Läs mer.
Det är också värt att komma ihåg att om du formaterar en USB-pinne till det ursprungliga HFS- eller HFS + -format som OS X använder så är det inte kompatibelt med Windows-datorer. Om du behöver använda en USB-skiva med båda systemen, formatera du enheten till ExFAT.
MakeUseOf Svar: Vad är ExFAT och hur skiljer det från FAT32?
Du bör alltid kolla om en periferi är utformad för att fungera med en Mac innan du köper. Trots sannolikheten för att det kommer att finnas en chans att du inte kommer att kunna returnera den ska du upptäcka att den inte fungerar.
6. Sammanfattning
6.1 Växla tillbaka
Så du har köpt, satt upp och fick din Mac att fungera som du vill, men du behöver Windows helt plötsligt? Tack och lov finns det några sätt att komma åt Windows på en Mac, med de viktigaste alternativen att vara:
• Bootcamp: Apples Windows-vänliga partitionshanterare, som finns i Program> Verktyg> Boot Camp Assistant . Den här guiden leder dig genom de steg som krävs för att konfigurera en separat Windows-partition på din Mac som du kan välja att starta i stället för OS X när du startar maskinen. Kräver en kopia av Windows, tålamod och tillräckligt med hårddiskutrymme för att motivera det.
• Virtuella maskiner och kompatibilitetsprogram: Att köra Windows i en virtuell maskin är ett bra sätt att få tillgång till hela operativsystemet tillsammans med din primära OS X-installation. Det tar också upp mindre hårddiskutrymme och tid för att få en VM-funktion än vad det gör för att omfördela hårddisken och installera på nytt. Leta efter programvara som VirtualBox som är gratis, eller VMWare Fusion som låter dig köra Windows-programvara som om det var inbyggd OS X-kod.
• Byta OS X med Windows: Formatera och installera Windows som om du bara köpt en Windows-dator. Verkar lite drastisk, tycker du inte?
För mer information om hur du kör Windows och OS X tillsammans i harmoni, kolla in vår guide:
Hämta: Computing Harmony - Seamlessly Blend Windows och OS X
Hämta: Dator i din dator - Så här använder du VirtualBox
6.2 Slutliga tankar
Grattis - du har nått slutet av den här guiden till Mac. Det finns naturligtvis mer att vara en Mac-ägare än vad vi någonsin kunde passa in i en guide, och det är därför vi har skapat några av dem för att hjälpa dig. Det är osannolikt att vi någonsin skulle kunna täcka allt, så vi har MakeUseOf svar för teknisk hjälp, liksom regelbundna artiklar om ämnet.
Visa: MakeUseOf Mac Artikel Feed
Hämta: Vad är nytt i Mountain Lion
Hjälp: Ställ en fråga om MakeUseOf svar
Lös: Mac frågor om MakeUseOf svar



