
Om du vill anpassa din Mac och ändra hur operativsystemet fungerar 9 Mac-systeminställningar har du inte tweaked än 9 Mac-systeminställningar Du har inte tweaked Men om du är ny på OS X eller en långvarig användare finns det förmodligen någonting i Systeminställningar har du inte hittat än. Här är nio saker du kanske har missat. Läs mer, du måste spendera en hel del tid i Mac-systeminställningarna.
Det hjälper till att få en go-to workflow för att komma åt din Macs inställningar. Idag kommer vi att undersöka de många sätten du kan hoppa till högerpreferensrutan, varje gång. Hitta dina favoriter!
Obs! I ett par fall nedan kommer vi åt i mappen Systembibliotek. Så här får du tillgång till OS X-biblioteksmappen och varför det är praktiskt. Så får du tillgång till OS X-bibliotekets mapp och varför det är användbart. De flesta OS X-bibliotekets mappar lämnas bäst, men det är användbart att känna till din väg i och runt användarbiblioteket. Läs mer på Mac> System> Bibliotek . Den här mappen innehåller viktiga data som macOS kräver för att fungera och vi brukar rekommendera att lämna den ensam. I det här fallet tar vi emellertid friheten att gräva in i den, eftersom vi bara skapar genvägar till en viss mapp samtidigt som originalmappen är intakt.
1. Använd Spotlight
Om du brukar komma åt alla hörn av macOS från Spotlight Search mer effektivt i Mac OS X Med våra toppljussticktips, söka mer effektivt i Mac OS X med våra toppljus Tips Spotlight har varit en killer Mac-funktion i flera år, med Cupertino regelbundet skola Redmond i konsten att söka på skrivbordet. Här är några tips som hjälper dig att hitta mer på din Mac. Läs mer, du kan också öppna Systeminställningar därifrån. Du kan också öppna enskilda rutor ( Allmänt, Dock, Spårväg, etc. ) direkt från Spotlight.
När du börjar skriva i namnet på en ruta eller en inställning, visar Spotlight en lista över rutor som matchar din fråga, under kategorin Systeminställningar. Närmaste matcher visas i kategorin Top Hits. Håll kommandotangenten med en vald ruta och du kommer se var den bor i Finder (detta fungerar för alla sökresultat i Spotlight).
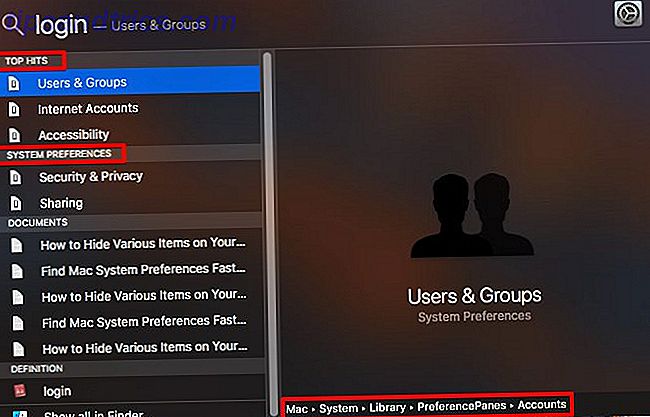
Kan du inte se kategorin Systeminställningar alls i Spotlight? Du kanske har inaktiverat det tidigare. Markera rutan för Systeminställningar under Systeminställningar> Spotlight> Sökresultat för att tvinga den kategorin att dyka upp.
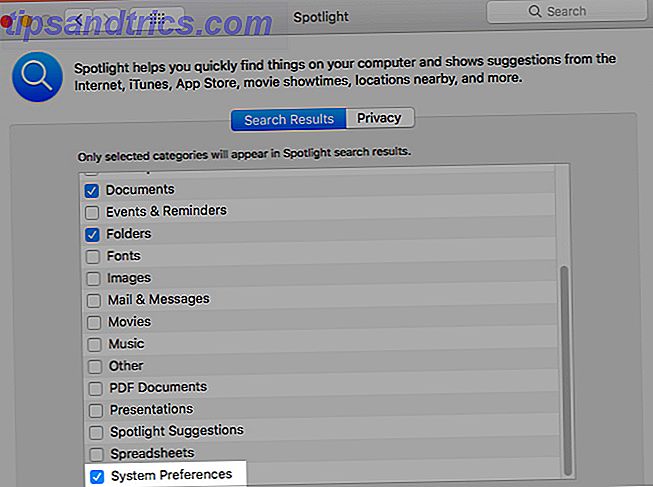
2. Öppna från Dock
Högerklicka eller klicka och håll dockningsikonen i Mac System Preferences-appen och du kommer att se en popup-meny med en alfabetisk lista över alla inställningsrutor. Du behöver inte ens få appen öppen för att komma till den här listan, och därifrån tar det bara ett klick för att hoppa till den högra rutan.
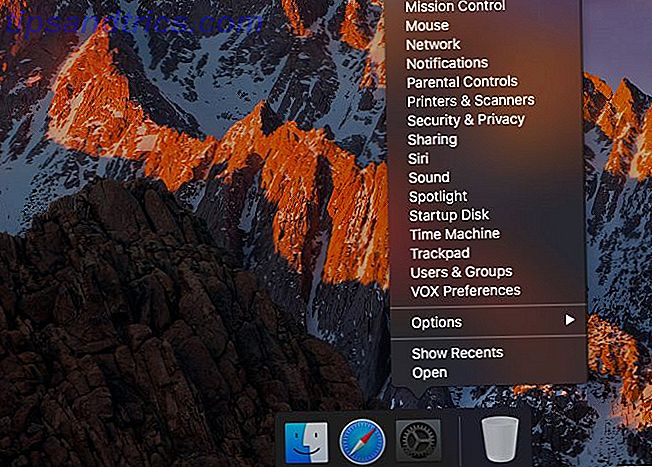
I stället för att behålla systeminställningarna i dockan kan du hålla innehållet i en bokmärkt mapp i dockan. Gör din Mac Dock bra igen med dessa 5 genvägar. Gör din Mac docka bra igen med de här 5 genvägarna. Varför hålla fast i ikonen som kom med din Mac-docka när du kan byta dem till en massa super användbara genvägar? Läs mer . För att göra detta, gå till Systembiblioteket i Finder och dra PreferencePanes-mappen på kajen till höger om separatorn . Klicka nu på den docka mappen och du får se alla inställningsrutor där.
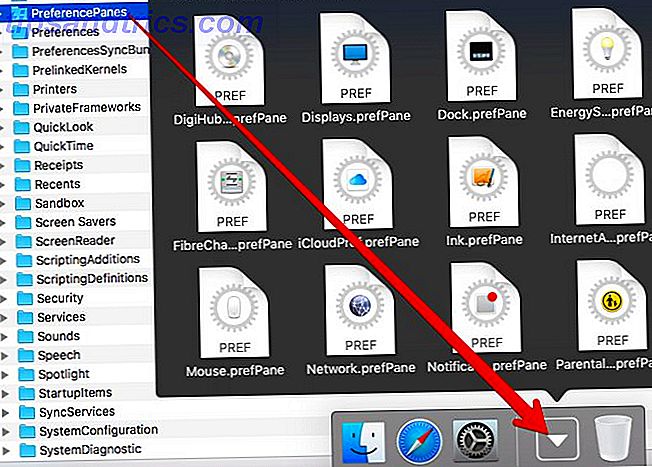
Mappens snabbmeny eller högerklick-menyn ger dig möjlighet att visa rutorna i ett rutnät, som en fläkt eller i en lista.
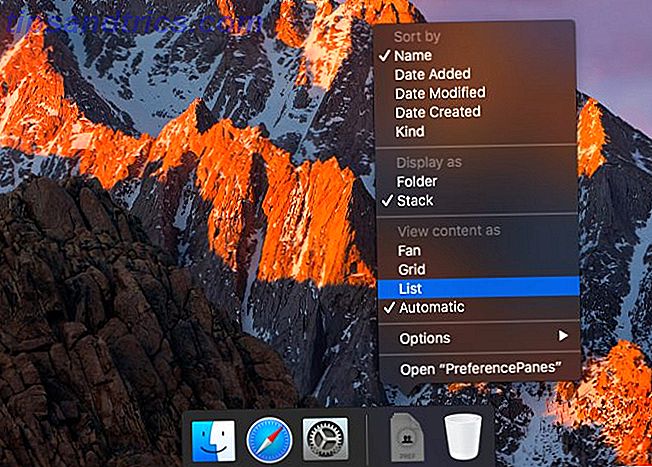
Ser du några rutor som du inte har sett tidigare? Vissa rutor kan inte vara till hjälp på din Mac eftersom de antingen är kopplade till funktioner som enheten inte stöder just nu, eller om de saknar nyckeldata. Om det inte var fallet skulle de här rutorna visa sig som standard i Systeminställningar.
Om du klickar på sådana rutor i dockningsmenyn visas ett felmeddelande i Systeminställningar eller visas en tom ruta.
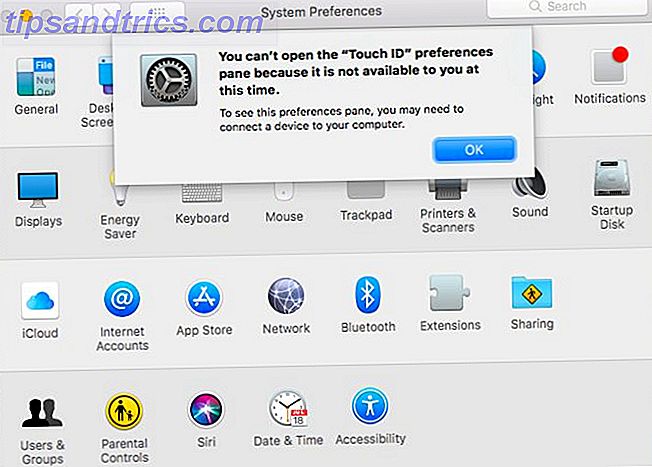
Med tanke på ostödda rutor är här tre exempel:
- TouchID: Behöver stöd för Touch Bar
- Bläck: Behöver stöd för grafikplattor
- Profiler: Behöver installera konfigurationsprofiler
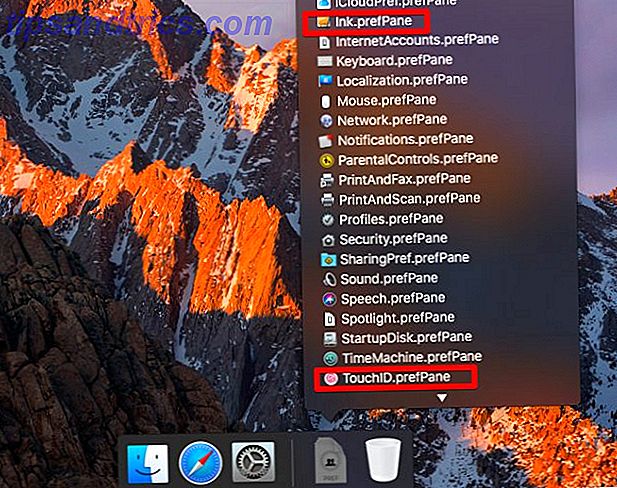
Du behöver inte dra hela PreferencePanes-mappen till dockan. I stället kan du dra enskilda rutor från mappen för åtkomst till ett klick. Detta kan dock röra upp dockan, så du kanske vill hålla fast vid 4-5 rutor högst.
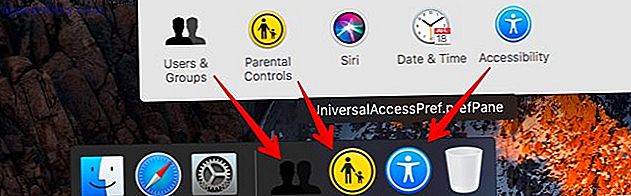
3. Hitta från sökrutan
Om du ofta glömmer vilken inställning som går i vilken inställningsfönstret, är sökrutan i Systeminställningar här för att rädda dig. Standard tangentbordsgenväg associerad med sökning över olika Mac-appar ( Command + F ) fungerar också här. Börja skriva in namnet på den inställning du letar efter i sökrutan och du får se en nedrullningslista med potentiella matchningar.
Sökrutan i appen är kraftfullare än Spotlight eftersom den föreslår individuella inställningar när du börjar skriva en fråga. Dessutom markerar den den rätta inställningsrutan du måste klicka på och tar dig till rätt flik där du hittar inställningen.
Om du till exempel vill lägga till eller ta bort inloggningsobjekt, skriver du in loggning eller loggar in i sökrutan. Då får du se inställningsförslag som du kan välja från, och de tillhörande rutorna visas också markerade. Klicka nu på alternativet Inloggningsalternativ eller tryck på Enter när du har valt det. I ett ögonblick ändras vyn till den högra sektionen ( Användare och grupper> Inloggningsobjekt ) där du kan redigera inloggningsobjekt.
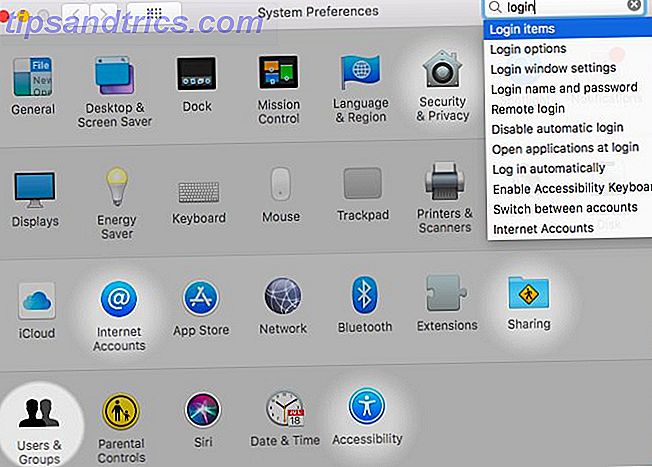
4. Klicka på Visa-menyn
När du har Systeminställningar öppnat kan du välja den rätta rutan från den alfabetiska listan i menyn Visa .
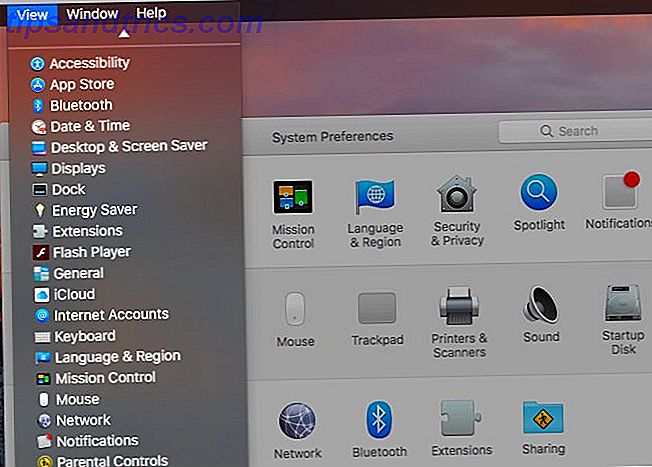
5. Klicka på "Visa alla" -menyn
Oavsett hur du råkar vara inom Mac-systeminställningarna, klickar du på Visa alla- knappen i titellinjen ( Command + L ) direkt till huvudvyn eller rutnätvyn. Den knappen innehåller en annan liten, användbar funktion 18 Små men användbara MacOS-funktioner Du kommer att vilja veta om 18 Små men användbara macOS-funktioner Du vill veta om MacOS har många sådana små men ändå användbara funktioner som är lätta att missa tills du snubblar på dem eller någon pekar ut dem till dig. Läs mer som hjälper dig att byta rutor utan att behöva återgå till huvudvyn varje gång. Klicka och håll ned Visa alla- knappen och du får se en lista över alla tillgängliga preferensrutor. Välj en från den här listan för att växla till den.
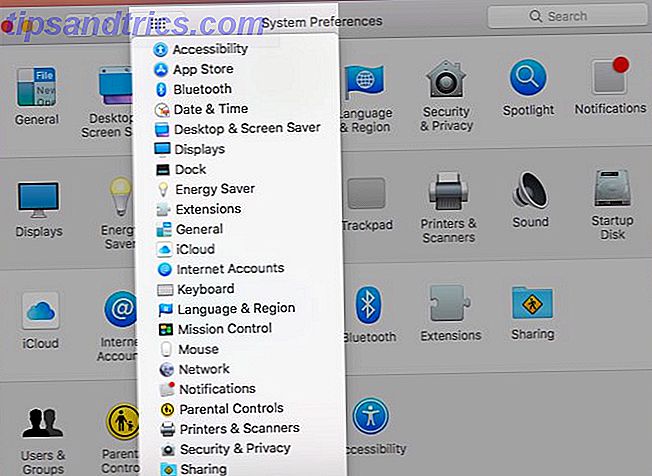
6. Öppna från menyraden
Klicka på olika systemikoner i menyraden för att hitta en direktlänk till motsvarande systeminställningar. Du kan hoppa till nätverksfönstret från Wi-Fi-ikonen, energibesparingsfönstret från batteriikonen och Bluetooth-panelen från Bluetooth-ikonen.
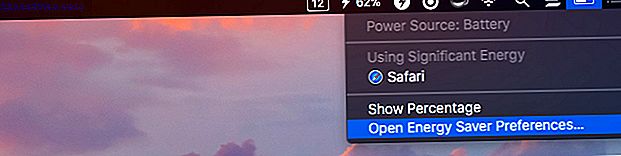
Självklart har inte alla rutor en motsvarande menyymbol och inte alla menyradenikoner leder dig till inställningsrutor. Om du vill komma åt alla paneler i Systeminställningar från menyraden installerar du en app som XMenu (Free).
När du har installerat XMenu, öppna dess inställningar via menyradenikonen ( XMenu> Inställningar ... ). Du ser att medan det finns några standardmenyer du kan aktivera är Systeminställningar inte en av dem. Du kan dock lägga till den som en användardefinierad meny. Markera kryssrutan Användardefinierad för att visa den nya menyn du skapar i menyraden.
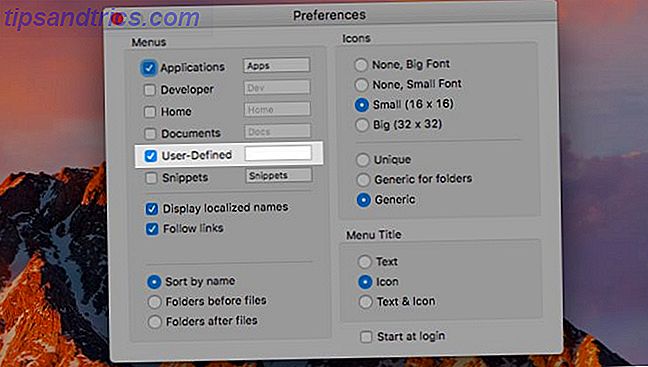
Nu kan vi se hur man skapar den speciella menyn för preferensrutor. Gå först till Mac System Library och skapa ett alias eller genväg till PreferencePanes-mappen där. Du behöver administratörsuppgifter för den här uppgiften. Titta på högerklick-menyn i mappen för alternativet Skapa alias .
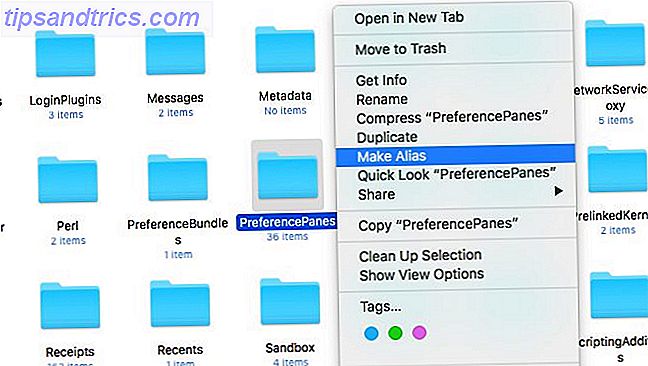
Aliaset visas i samma mapp som originalet. Du måste flytta den till den här platsen i användarbiblioteket: ~/Library/Application Support/XMenu/Custom . Var noga med att byta namn på aliaset till allt du vill, säg Menyrad Sys Prefs - men byt namn på den ursprungliga mappen!
Nu ser du den här nya genvägskatalogen dold bakom XMenu-utrustningsikonen i menyraden och du kan använda den för att komma åt alla dina paneler System Preferences.
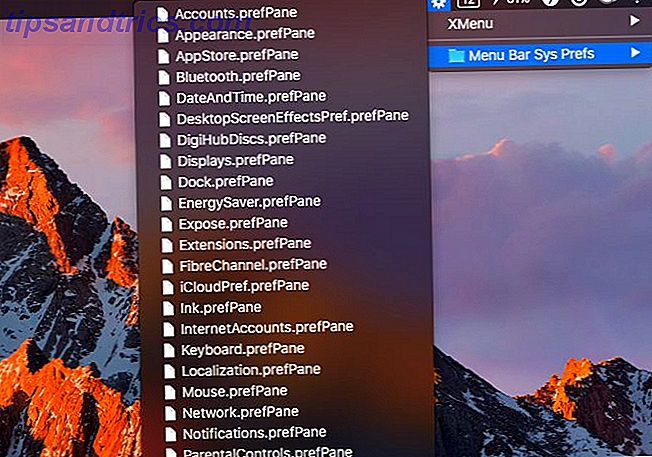
Det är så synd att utvecklarna av MenuPrefs inte har uppdaterat det för att fungera med moderna macOS-versioner. Appen gör systeminställningar till en menylista.
7. Prova en snabbtangent
Du kan hämta några inställningsrutor med kortkommandon. Dessa genvägar innefattar alternativtangenten i kombination med specialnycklarna överst på Mac-tangentbordet:
- Visar panelen: Alternativ + en skärmsljusstyrka (F1 eller F2)
- Uppgiftskontrollpanel: Alternativ + Uppgiftskontrollknappen (F3)
- Tangentbordspanel: Alternativ + Tangentbordets ljusstyrka (F5 eller F6)
- Ljudfält: Alternativ + en volymknapp (F10, F11 eller F12)
Rensa systeminställningarna
Innan vi lägger på, låt oss titta på tre saker du kan göra för att optimera MacOS Settings-appen.
Dölj oanvända paneler
Se det här alternativet Anpassa ... på menyn Visa i Systeminställningar? Det låter dig gömma rutor som du inte hittar regelbunden användning för, till exempel Energisparare eller Startdisk. Klicka på det menyalternativet och du får se kryssrutor visas bredvid varje ruta.
Avmarkera rutorna för rutorna du vill hålla borta från sikte och tryck på knappen Klar för att spara ändringarna. Dessa rutor är nu borta! Bara från huvudvyn av appen men. De visas fortfarande i Spotlight, View- menyn, sökrutan och så vidare.
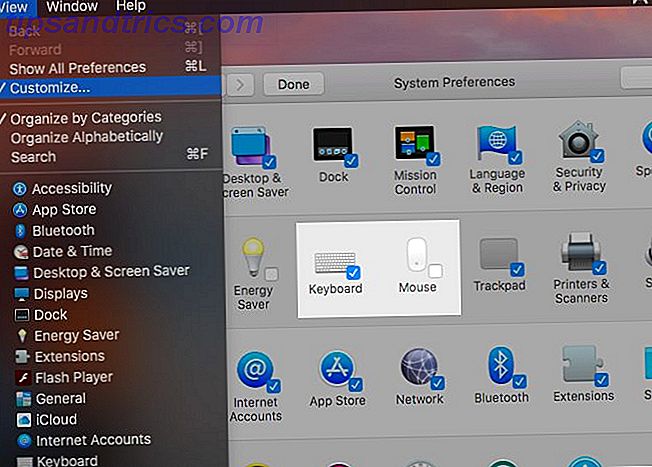
Lista paneler i alfabetisk ordning
Som standard organiserar Systeminställningar inställningsrutorna baserat på logiska kategorier. Om du inte finner det här till hjälp och hellre vill att rutorna visas i alfabetisk ordning, klicka på Visa> Organisera alfabetiskt .
Att växla tillbaka till standardinställningen i framtiden är lika enkelt som att välja Ordna efter kategorier på menyn Visa .
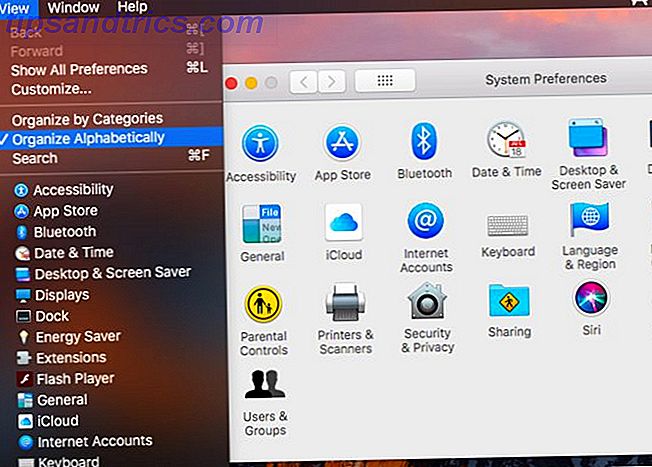
Synkronisera inställningar med iCloud
Du har förmodligen spenderat mycket tid på att ställa in din Mac precis så . Du har aktiverade / inaktiverade funktioner, anpassade meddelanden, ställa in genvägar för textexpansion Vad är textexpansion och hur kan det hjälpa dig att spara tid? Vad är textexpansion och hur kan det hjälpa dig att spara tid? Om du kan spara dig själv en liten del av tiden du spenderar, kan du spara timmar av din tid varje vecka. Det är exakt vilken textexpansion det gäller. Läs mer, och så vidare. Om du förlorat alla dessa tweaks till en oförutsedd digital katastrof, skulle det vara ont att gå igenom dem igen.
Det går lätt att återställa inställningar om du synkroniserar appen Mac System Preferences med iCloud. Du kan göra det från Systeminställningar> iCloud> iCloud Drive> Alternativ ... Markera kryssrutan för Systeminställningar för att aktivera säkerhetskopieringen.
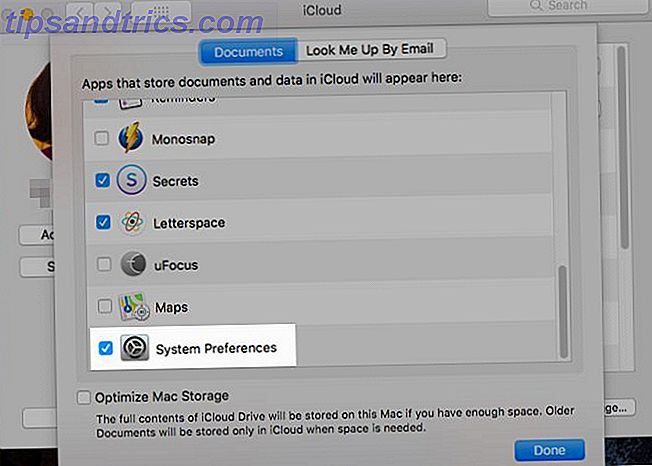
Vad är din föredragna metod för att hitta dina Mac-systeminställningar? Finns det några genvägar eller tricks som vi har förbisedt? Berätta för oss i kommentarerna!



