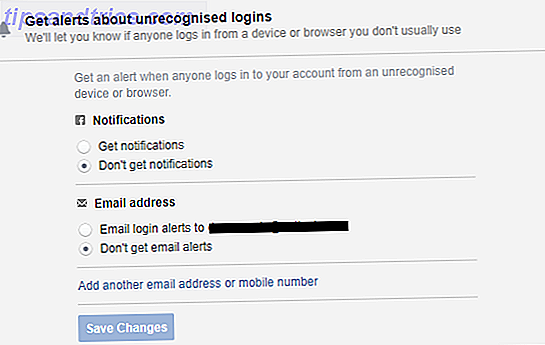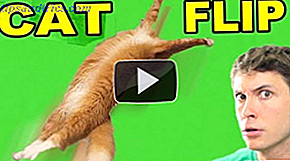Det tar inte längre tid för en enhet att vara full av data, vilket kan vara ett problem när du vill uppgradera till Windows 10 Hur uppgraderas till Windows 10 nu och varför du borde vänta Hur uppgraderas till Windows 10 nu och varför du Ska vänta Har du väntat tålmodigt sedan 29 juli för din Windows 10-uppgradering? Du borde noga vänta tills du får en officiell anmälan, men om du är fast besluten kan du tvinga upp Windows 10-uppgraderingen. Läs mer . Vi är här för att ge några råd om hur du städar ut ditt system för att göra plats för Microsofts senaste och bästa operativsystem.
Om du redan kör Windows 10 men befinner dig stramt på lagringsutrymme har vi tagit del i funktionerna som operativsystemet erbjuder för att hjälpa dig att frigöra dina enheter och göra plats för de data du faktiskt behöver.
Om du hade problem med att uppgradera till Windows 10 på grund av brist på utrymme eller har egna tips att dela med dig för att frigöra utrymme, var snäll och kontakta oss i kommentarfältet.
Uppgraderar till Windows 10
För att installera Windows 10 på ditt system rekommenderar Microsoft att du har 16 GB ledigt utrymme för 32-bitarsversionen och 20 GB för 64-bitarsversionen, med den faktiska nedladdningen som kommer in på cirka 3 GB. Teoretiskt bör du inte erbjudas uppgraderingen till Windows 10 om ditt system inte har tillräckligt med diskutrymme, men det finns metoder för att tvinga uppgraderingen. Gör idag din startdag: Få Windows 10 nu! Gör idag din startdag: Få Windows 10 nu! Du är ivrig efter att installera Windows 10. Tyvärr missade du Insider Preview och nu tar det en stund tills uppgraderingen kommer att rulla ut till dig. Så här får du Windows 10 nu! Läs mer .
Om du saknar tillräckligt med utrymme får du ett meddelande under installationen att Windows behöver mer utrymme. Du får två alternativ från guiden. Den första är att använda diskrening för att frigöra utrymme, vilket kommer att starta det inbyggda Windows-verktyget för att frigöra utrymme med låg diskutrymme? 5 Native Windows-verktyg för att frigöra lagringsutrymme med låg diskutrymme? 5 Native Windows-verktyg för att frigöra lagringsutrymme Ladda inte ett visst tredje partverktyg för att återvinna värdefullt diskutrymme! Windows har egna verktyg för jobbet och de är lätta att använda. Läs mer . Detta kommer att vägleda dig genom att ta bort saker som tillfälliga Internet-filer, tillfälliga mappar och din papperskorg.
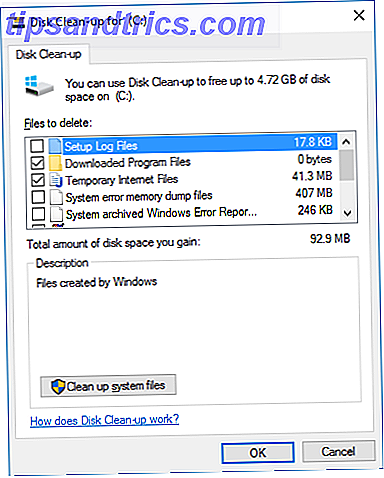
Det andra alternativet är att välja en annan enhet eller bifoga en extern enhet . Om du alltid ska ha den externa enheten kopplad till ditt system är detta ett möjligt val. Men det är klokt att installera Windows 10 på en intern enhet för att garantera att du alltid har åtkomst till operativsystemet, eftersom du inte kan köra ditt system utan det.
Andra metoder kan hjälpa dig att rensa utrymme för din Windows 10-installation. Du kan ta bort dubbla filer Ta bort duplicerade filer snabbt med dessa verktyg Radera duplicerade filer snabbt med dessa verktyg Ett av de snabbaste sätten att täppa upp hårddisken är att lagra dubbla filer. För det mesta är du förmodligen inte ens medveten om att du har dubbla filer. De kommer från en mängd ... Läs mer och flytta data till molnet Hur du använder din 15 GB gratis OneDrive-lagring Hur du använder dig av din 15 GB gratis OneDrive-lagring OneDrive ger dig en hälsosam dos av molnlagring gratis. Låt oss ta en titt på vad du kan göra med det. Läs mer, till exempel. Kolla in vår guide för hur du frigör diskutrymme. 6 sätt att frigöra utrymme på din Windows-dator. 6 sätt att frigöra utrymme på din Windows Computer Clutter kan vara en stor nedgång på produktivitet. Med tiden förloras filer, programmen går oanvända och plötsligt är din en gång rymliga hårddisk packad med värdelösa saker och du måste städa upp den. Läs mer eller hur du maximerar ditt utrymme på en surfplatta. Maximera lagring på A Windows Tablet: Vad är dina alternativ? Maximera lagring på en Windows Tablet: Vad är dina alternativ? Windows-tabletter är nu tillgängliga från Microsoft och flera andra företag. Hårdvaran inuti dem är i allmänhet densamma som den som finns i en ultrabook, men det finns ett anmärkningsvärt undantag - hårddisken. De flesta ... Läs mer.
Rensa utrymme på Windows 10
Windows 10 är utmärkt för att visa hur mycket lagringsutrymme du har, bryta ner det i sektioner och erbjuda snabba steg för att verkligen frigöra disken. För att börja, tryck på Windows-tangenten + I för att starta Inställningar, klicka sedan på System och välj Lagring i menyn till vänster.

På den här skärmen visas vilka lagringsenheter du har bifogat, både internt och externt, tillsammans med standardlagringsplatserna för saker som nya appar och dokument. Även om det inte kommer att frigöra utrymme i början, är det värt att titta på avsnittet Spara platser om du har flera enheter. Om du till exempel har en extern enhet med massor ledigt utrymme, kanske du vill överväga att lagra ny musik och videor till den - använd rullgardinsmenyerna på varje avsnitt för att göra ändringen.
När du är klar klickar du på en enhet under lagringsrubriken för att se vad som hyser utrymmet. Ikonen med Windows-logotypen på den anger att ditt operativsystem är installerat på den enheten. Om det här är första gången du får tillgång till avbrott för lagringsanvändning för enheten, kanske du måste vänta en kort period medan det beräknar allt. För att uppdatera analysen, klicka på den cirkulära pilen överst.

Du kommer att presenteras med en lista över allt på din enhet, uppdelad i specifika kategorier. Varje kategori har sin egen färgade stapel för att visa användningsbeloppet, som sedan sammanfogas i stapeln högst upp, vilket ger dig en snabb blick på vilka sektioner som tar upp mest utrymme. Låt oss gå igenom var och en för att utforska alternativen. Klicka först på System och reserverat .
System och reserverat
Av dessa kan systemfiler och virtuellt minne inte ändras. Tredje på listan är Hibernation-fil, som tar upp cirka 6 GB utrymme (beroende på systemminne). Även om du inte kan åtgärda det från den här skärmen, kan vi inaktivera viloläge helt. Avaktivera viloläge på din SSD för garanti. Inaktivera viloläge på din SSD för garanti. Att döda din SSD kräver bara lite latskap. Du kan behålla din garanti och förlänga din SSDs livstid genom att stänga av viloläge. Vi visar dig varför och hur man gör det. Läs mer . För att göra det, gör en systemsökning efter cmd, högerklicka på resultatet och kör som administratör. Detta öppnar kommandotolken, så skriv in följande för att omedelbart inaktivera och viloläge och ta bort filen från ditt system:
powercfg -h off
Återgår till lagringssidan är den slutliga posten för systemåterställning . Det här är en användbar funktion som kommer att återställa ditt systemstatus i händelse av katastrof Vad du behöver veta om Windows Systemåterställning Vad du behöver veta om Windows System Restore Föreställ dig det problem du kan hitta dig om, om ditt system misslyckades! Funktionen Windows Systemåterställning kan rädda din rumpa. I den här artikeln beskrivs hur du skapar och använder Windows-återställningspunkter. Läs mer, men vi kan redigera dess inställningar för att göra det mer effektivt med lagring. För att börja, klicka på Hantera systemåterställning . Detta öppnar ett fönster som visar alla tillgängliga enheter och om systemåterställning är aktiverad på var och en. Välj den enhet du vill frigöra utrymme på och klicka sedan på Konfigurera ....

I det här fönstret kan du justera hur mycket av ditt diskutrymme du vill tilldela till systemåterställningsfunktionen. Ju mer utrymme du tillåter, desto mer återställningspunkter kommer att finnas tillgängliga. När nya skapas kommer de äldre att raderas för att frigöra utrymme. Justera reglaget för att ändra procentandelen av din enhet som du vill allokera till systemåterställning.
Du kan klicka på Ta bort om du vill ta bort alla återställningspunkter för enheten. Du kan också klicka på Inaktivera systemskydd för att stänga av funktionen helt och hållet. Men ingen av dessa alternativ är särskilt lämpliga, om du inte har en annan återställningslösning på plats. Det går inte att riskera dataförlust till förmån för lite lagringsutrymme.
Appar och spel
Navigering tillbaka till skärmen för lagringsanvändning, nästa kategori för att välja är Apps och spel . Här listas alla program som är installerade på ditt system. Listan sorteras som standard efter storlek, men du kan använda rullgardinsmenyn för att sortera efter namn eller installationsdatum istället. Du kan också söka efter en viss app och växla mellan enheter.
Vanligtvis hittar du att spel dominerar den övre halvan av listan, helt enkelt för att de packar in mycket mer data än ett program. Filstorleken på spel fortsätter att öka, med senaste utgåvor som Titanfall, Batman: Arkham Knight och Grand Theft Auto V, som tar upp cirka 50 GB eller mer av hårddiskutrymme. Om du är en stor spelare är det lätt att se hur snabbt en hårddisk kan bli full.

Om det finns några appar eller spel som du inte använder längre, bör du ta bort dem för att frigöra utrymme. För att göra det, klicka helt enkelt på listan och välj sedan Avinstallera . Du kan också klicka på Hantera valfria funktioner längst upp, där du kan avinstallera saker som ytterligare språkpaket.
Om du vill se den mer traditionella presentationen av denna lista, som enligt min mening presenterar informationen på ett enklare sätt, gör ett systemsökning för program och funktioner och välj det relevanta resultatet.
Dokument, Bilder, Musik och mer
Många av kategorierna på sidan för lagringsanvändning avser personuppgifter. Det här är dokument, bilder, musik, videor, mail, OneDrive, skrivbord och kartor . Genom att klicka på dessa avsnitt kan du navigera till mappen på ditt system där relevanta data lagras.

Det är inte upp till Windows eller den här guiden att diktera vilken personlig data du ska ta bort, men du kan sortera dina mappar efter skapningsdatum för att se om det finns något gammalt som du inte använder längre. Alternativt kan du överväga att arkivera data till en extern enhet, så att du inte tar bort den permanent, men det går inte att täppa till din huvuddrivenhet.
Tillfälliga filer
Avsnittet Tillfälliga filer låter dig rensa dina temporära systemfiler, din hämtningsmapp och din papperskorg. Se till att det inte finns något du vill behålla i dina nedladdningar eller papperskorgen, men i allmänhet är det säkert att rensa upp dessa tre avsnitt. Klicka bara på motsvarande knapp för att starta processen eller navigera till mappen som innehåller data.

Om du kör Windows 10 och uppgraderat till det, i stället för att utföra en ny installation, kan du också se en del för tidigare version av Windows . En månad efter att du uppgraderat till Windows 10 har du möjlighet att återgå till en tidigare version av Windows. Så här nedgraderas från Windows 10 till Windows 7 eller 8.1. Så här nedgraderas från Windows 10 till Windows 7 eller 8.1 Windows 10 är här och kanske är det inte vad du förväntade dig. Om du redan har uppgraderat kan du göra en återuppringning. Och om du ännu inte har skapat ett system backup först. Vi visar dig hur. Läs mer . Det här görs möjligt med en mapp som sitter på ditt system som heter Windows.old, vilket vi kan ta bort för att rensa utrymme Fritt upp diskutrymme genom att ta bort Windows.old-mappen, frigöra diskutrymme genom att ta bort Windows.old Folder Windows förbereder en automatisk säkerhetskopiering innan du installerar om. Windows.old-mappen innehåller användarprofiler och personliga filer. Så här återställer du data och tar bort mappen för att frigöra utrymme. Läs mer .
Om du är desperat för utrymmet och är säker på att du inte kommer tillbaka till en äldre version av Windows, kan du fortsätta och klicka på Ta bort tidigare versioner för att bli av med den här mappen. Annars vänta en månad från installationsdatumet för Windows 10 och systemet tar bort det automatiskt.
Andra
Den sista kategorin att kolla in är Annan, som innehåller de största mapparna som Windows inte kunde kategorisera. Du kan klicka på mappen för att öppna den i File Explorer. Var försiktig i detta område och ta bara bort data som du är säker på att du inte behöver. Min lista visade system- och drivrutinsmappar, vilka båda är nödvändiga för att datorn ska fungera.
Gratis upprymme
Lagringsenheterna som finns tillgängliga på marknaden fortsätter att växa i takt med att deras priser sjunker, så om du har rensat ut allt du kan och fortfarande befinner dig på plats för plats, så kan det vara dags att titta på att köpa en ny enhet. Om du är på en Windows-surfplatta använder du SD-kort. Så här ökar du lagringsutrymme på Windows 8.1-enheter med SD-kort. Så här ökar du lagringsutrymme på Windows 8.1. Apparater med SD-kort Windows 8.1-enheter, även tabletterna, är fulla datorer och stöder ofta SD-kort. De är bra för att lagra bibliotek, nedladdningar och SkyDrive-filer externt. Vi visar dig hur du bäst kan använda extra lagring. Läs mer .
Du behöver inte fastna med flera hårddiskar om du inte vill eller om ditt system inte stöder det. Allt du behöver göra är att köpa en storkapacitetsdrivenhet och klona sedan den gamla enheten till den nya. Så här klonar du din hårddisk Hur du klonar hårddisken Kopiera hela en hårddisk till en annan. Det kallas kloning, och det är en viktig process om du vill byta ut eller uppgradera den primära hårddisken i din dator. Kloning är inte detsamma ... Läs mer.
Fick du problem med att installera Windows 10 på grund av brist på lagringsutrymme? Har du några tips att dela för att rensa ut utrymme när du kör Windows 10?