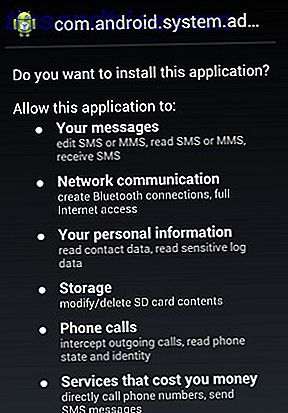Om ett felmeddelande hindrar dig från att logga in på ditt Windows 10 användarkonto, kan det hända att din profil har blivit skadad. Vi ska visa dig hur du fixar det eller skapa ett nytt konto.
Ditt användarkonto innehåller dina personliga inställningar, som skrivbordsunderlägg, Aktivitetsfältet och vissa programinställningar som webbläsarhistorik. Det kan vara mycket frustrerande att förlora detta.
Om du har stött på det här problemet innan och har din egen lösning att dela, meddela oss i kommentarerna nedan.
Inloggad till en tillfällig profil
När du försöker logga in på ditt vanliga användarkonto kommer det inte att fungera, så kommer du att tas till ett tillfälligt konto. Detta sker vanligtvis om en kritisk Windows-uppdatering har tvingats upphöra halvvägs genom processen.
Du får se en av två fel (eller ibland båda):
- Du har loggat in med en tillfällig profil. Du kan inte komma åt dina filer, och filer som skapas i den här profilen tas bort när du loggar ut. För att åtgärda detta, logga ut och försök att logga in senare. Vänligen se händelseloggen för detaljer eller kontakta systemadministratören.
- Vi kan inte logga in på ditt konto. Det här problemet kan ofta lösas genom att logga ut från ditt konto och sedan logga in igen. Om du inte loggar ut nu kommer alla filer som du skapar eller ändrar som du gör kommer att gå vilse.
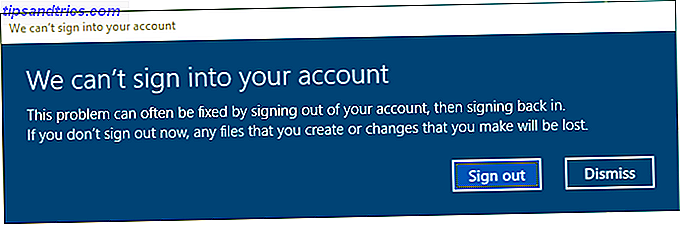
Självklart är det första att göra här försöker logga ut och sedan tillbaka in. Chanserna är att det inte kommer att fungera, men det är värt ett skott.
Att vara inloggad i en tillfällig profil är olämplig eftersom alla ändringar du gör kommer att återställas varje gång du loggar ut, så låt oss se hur du återställer din vanliga profil.
Ta reda på din säkerhetsidentifierare
Vi måste känna till säkerhetsidentifieraren (SID) för det tillfälliga användarkontot du är inloggad på. Den här unika strängen är vad Windows använder för att kontrollera behörigheter och gruppera dina interaktioner.
Först gör du ett system för cmd och välj det relevanta resultatet för att öppna kommandotolken.
Skriv sedan in whoami / user och tryck på Enter . Detta kommando frågar systemet för att berätta SID för det aktuella kontot.

Notera ditt SID. Du kan trycka på Ctrl + M för att aktivera markering, vänsterklicka och dra över SID, och tryck sedan på Ctrl + C för att kopiera den.
Redigera registret
Vi behöver nu göra ändringar i registret för att återställa den ursprungliga profilen. Redigering av registret kan vara farligt Hur inte oavsiktligt rensa upp Windows-registret Hur inte oavsiktligt rensa upp Windows-registret Arbeta med Windows-registret? Notera dessa tips, och du kommer mycket mindre sannolikt att utföra varaktig skada på datorn. Läs mer om du röra med fel sak, så var noga med att följa anvisningarna nedan.
Gör ett systemsökning för regedit och välj det relevanta resultatet för att ladda registret. Klistra in följande sökväg i adressfältet och tryck på Enter :
Computer\HKEY_LOCAL_MACHINE\SOFTWARE\Microsoft\Windows NT\CurrentVersion\ProfileList I den vänstra rutan ser du en lista över SID-filer i mappen ProfileList.

Ett av tre alternativ bör gälla:
- Ditt SID visas två gånger, med och utan en .BAK-förlängning.
- Ditt SID visas endast en gång med en .BAK-tillägg (t.ex. S-1-5-21-2795999757-2048908912-3492586281-1000.bak).
- Din SID visas endast en gång utan en .BAK-förlängning (t.ex. S-1-5-21-2795999757-2048908912-3492586281-1000).
Processen är mestadels densamma för alla tre alternativen, men med några små skillnader. Följ alla steg nedan i ordning, men bara de som innehåller ditt alternativnummer.
Alternativ 1: Ta bort duplikatmapp
Om ditt SID listas två gånger - och endast i det här fallet - måste du radera mappen utan .BAK-tillägget. Högerklicka på mappen från den vänstra rutan och klicka på Ta bort . Klicka på Ja för att bekräfta.

Alternativ 1 och 2: Byt namn på .BAK-mapp
Högerklicka på mappen som matchar ditt SID med .BAK-tillägget, klicka på Byt namn och ta bort .BAK från slutet av det. Tryck på Enter för att spara ändringarna.

Alternativ 1, 2 och 3: Justera mappvägen och tillståndet
Vänsterklicka på mappen i den vänstra rutan som matchar ditt SID. Dubbelklicka på ProfileImagePath i den högra rutan . I fältet Värdesdata matar du in rätt väg för din användarprofil.

Om du inte är säker på vad detta ska vara, tryck på Windows-tangenten + R för att öppna Kör, skriv C: \ Users och tryck på Enter . Detta kommer att ge en lista över alla dina användarprofiler.

När du har skrivit rätt värdeinformation klickar du på OK .
Därefter dubbelklickar du på registret i den högra registret. Ändra värdet data till 0 och klicka på OK .

Stäng registreringsredigeraren och starta om datorn. Logga in igen i ditt användarkonto och du bör upptäcka att allt är återställt och tillbaka till normalt.
Om du fortfarande stöter på problem, läs vidare för att få reda på hur du skapar ett nytt permanent användarkonto.
Skapa en ny profil
Om instruktionerna ovan inte tog tillbaka din profil är det dags att skapa en ny användarprofil. Observera att det inte kommer att återställa skrivbordsinställningarna, till exempel tapet eller Aktivitetsfält, men det betyder att du har ett permanent användarkonto igen.
Steg 1: Starta i Säkert läge
Först måste du starta din dator i säkert läge Så här startar du upp i Windows 10 Säkert läge Så här startar du upp i Windows 10 Säkert läge Säkert läge är en inbyggd felsökningsfunktion som gör att du kan lösa problem vid roten utan att inte- väsentliga applikationer störande. Du kan komma åt Säkert läge på olika sätt, även om Windows 10 inte längre stöttar. Läs mer . För att göra det, starta om datorn. På skärmen för inloggning håller du Skift och klickar på Ström> Starta om . När det här är klart kommer du att vara på skärmen Välj ett alternativ . Gå till Felsökning> Avancerade alternativ> Startinställningar> Starta om .
Din dator startas om igen. Tryck på F4 för att starta det i Säkert läge.
Steg 2: Aktivera administratörskonto
När du är inloggad gör du en systemsökning efter cmd . Högerklicka på det relevanta resultatet och välj Kör som administratör . Detta öppnar kommandotolken. Input nätverksadministratör / aktiv: ja och tryck på Enter .
Observera att du kan vända det här i framtiden genom att köra samma kommando, men byter ja för nej .

Detta gör det möjligt för det dolda administratorkontot på din dator. Starta om och logga in på det här nya kontot.
Steg 3: Skapa ett nytt konto
Tryck på Windows-tangenten + I för att öppna Inställningar. Gå till Konton> Familj och andra användare . Klicka på Lägg till någon annan till den här datorn . Vid denna tidpunkt kan du bara följa guiden genom. Om du vill skapa ett lokalt konto istället för en Microsoft, klickar jag på att jag inte har den här personens inloggningsinformation och sedan Lägg till en användare utan ett Microsoft-konto .

Steg 4: Överför dina filer
Starta om datorn och logga in på administratörskontot. Tryck på Windows-tangenten + R för att öppna Kör, skriv C: \ Users och tryck på Enter . Navigera till ditt gamla och brutna användarkonto.
Kopiera och klistra in alla dina användarfiler från det här gamla kontot till det nya. Du vill göra det individuellt för varje mapp, annars kan du av misstag komma över några dolda och problematiska systemfiler.

Markera alla filer i en mapp genom att trycka på Ctrl + A. För att välja specifika i bulk, håll ner Ctrl när du vänster klickar . Alternativt kan du hålla vänster-klicka och dra runt filerna.
Tryck sedan på Ctrl + C för att kopiera dem. Navigera tillbaka till mappen Användare, till det nya kontot och tryck Ctrl + V för att klistra in dina filer.
När du är klar, logga ut från administratörskontot och till ditt nya konto. Alla filer du överfört kommer att finnas där.
Konto Återställt, Få nu Anpassning
Nu har du ett permanent användarkonto igen. Lyckligtvis resulterar det inte i mycket bortkomna data i detta scenario av profilkorruption, men oavsett bör du regelbundet säkerhetskopiera dina filer. Den Ultimate Windows 10 Data Backup Guide Den Ultimate Windows 10 Data Backup Guide Vi har sammanfattat varje backup, återställnings-, återställnings- och reparationsalternativ som vi kunde hitta på Windows 10. Använd våra enkla tips och aldrig förtvivlad över förlorade data igen! Läs mer .
Om du har förlorat dina anpassningsinställningar i färd med att skapa ett nytt konto kanske det var dags för en förändring ändå. Kolla in våra artiklar om hur du anpassar din tapet 6 sätt att anpassa skrivbordsunderlägget i Windows 6 sätt att anpassa skrivbordsunderlägget i Windows Drab skrivbordet? Det är dags att ändra din tapet! Vi har tips för enkla och flera skärmar, virtuella skrivbord och massor av kreativa idéer. Du kommer att älska din nya skrivbordsbakgrund! Läs mer och några unika sätt att använda skrivbordet 5 Bättre sätt att använda ditt Windows-skrivbord än genvägar 5 Bättre sätt att använda ditt Windows-skrivbord än genvägar. Skrivbordet är för värdefullt för att vara rotigt med genvägar. Vi visar dig hur du bättre utnyttjar det. Din skrivbords makeover ökar din inspiration, kreativitet eller produktivitet. Läs mer .
Har du någonsin haft en skadad Windows-användarprofil? Hur löste du problemet?
Bildkredit: Dooder via Shutterstock