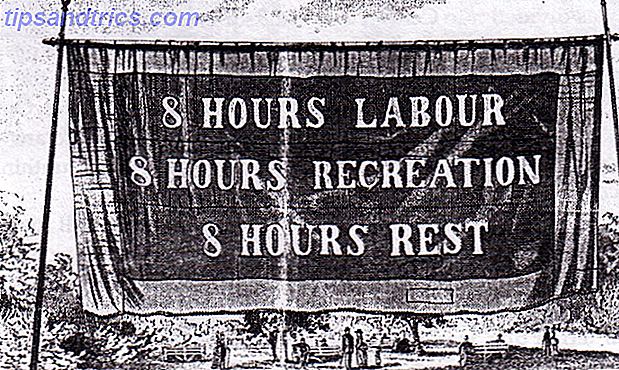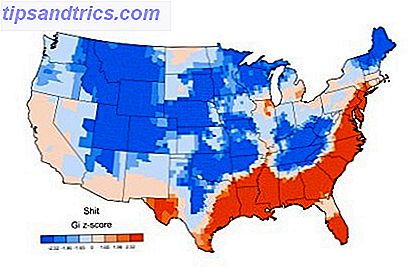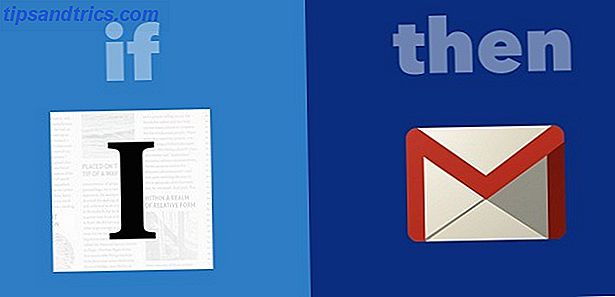FTP kan vara användbart för ett antal saker.
Om du har webbhotell är FTP det primära sättet att överföra filer till webbservern. (True om du har gratis hosting Topp 7 enkla och fria webbhotellstjänster Topp 7 enkla och gratis webbhotellstjänster Letar du efter en bra gratis webbhotell för din första hemsida? Se inte bortom dessa sju förstklassiga webbhotell som ha ett gott rykte. Läs mer, billiga webbhotell 9 Billiga webbhotell som kostar under 3, 50 dollar per månad. 9 Billiga webbhotell som kostar under 3, 50 dollar per månad. Här är nio av de billigaste webbhotell som finns tillgängliga idag, alla kostar under 3, 50 dollar per månad . Läs mer eller ens VPS hosting De bästa webbhotellstjänsterna De bästa webbhotellstjänsterna Letar du efter de bästa webbhotellstjänsterna för dina behov? Oavsett om du behöver en plats för att vara värd för din lilla personliga blogg eller en stor företagswebbplats, så här listan är för dig. Läs mer.) Du kan också använda FTP för att överföra filer mellan datorer, från en dator till en mobilenhet eller vice versa.
Ett alternativ är att installera en tredje part som heter en FTP-klient, och det är inget fel med det. Men om du använder FTP på en daglig basis, är det bättre att använda File Explorer istället. Så här kan du konfigurera File Explorer för enkla FTP-överföringar.
Ställa in FTP i File Explorer
Lägga till FTP-servrar till File Explorer (tidigare kallad Windows Explorer) har faktiskt varit en funktion av operativsystemet sedan Windows XP-dagar 7 sätt Windows 10 är säkrare än Windows XP 7 sätt Windows 10 är säkrare än Windows XP Även om du inte gillar inte Windows 10, du borde verkligen ha migrerat från Windows XP nu. Vi visar dig hur det 13-åriga operativsystemet nu är riddled med säkerhetsproblem. Läs mer . Det var lite clunky då, men har förbättrats över tid och är nu ett solidt alternativ bland dedikerade FTP-klienter.
När en FTP-server läggs till i File Explorer, kan du komma åt servern precis som du skulle komma åt någon annan mapp eller enhet på ditt system. Överföring av filer är lika enkelt som dra och släpp eller kopiera / klistra in.
Steg 1: Lägg till en nätverksplats
Öppna File Explorer (tangentbordsgenväg Windows-tangent + E ) och navigera till Den här datorn i sidofältet. På den övre menyn, bredvid Fil, klicka på Dator för att öppna bandmenyn och klicka sedan på Lägg till en nätverksplats .
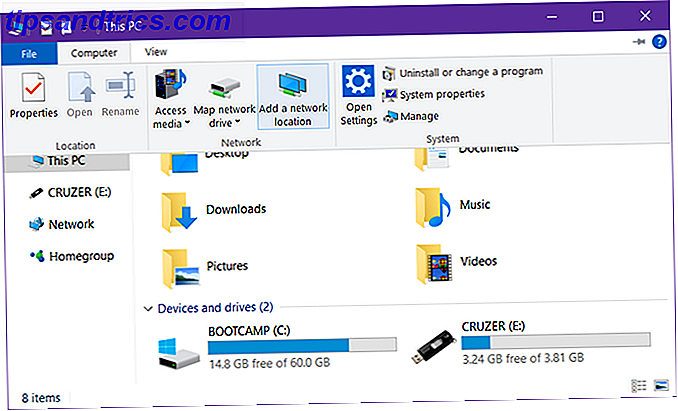
Steg 2: Navigera i guiden
På guiden välkomstskärm klickar du på Nästa . När du uppmanas till var du ska skapa nätverksplatsen väljer du Välj en anpassad nätverksplats och klickar sedan på Nästa .


Steg 3: Ange FTP-serveradressen
Skriv in IP-adressen eller domännamnet på FTP-servern när du blir ombedd. Om du överför filer till webbhotell, borde du ha fått en FTP-adress som en del av ditt välkomstmeddelande från din webbhotell. Om du ansluter till en annan enhet i ditt lokala nätverk kan du använda en privat intern IP-adress.
Var noga med att inkludera ftp: // i början, vilket indikerar för Windows att du vill använda FTP-protokollet. Vad SSH är och hur det skiljer sig från FTP [Teknologi förklaras]. Vad SSH är och hur det skiljer sig från FTP [Teknologi förklaras ] Läs mer .
Om FTP-servern använder ett icke-traditionellt portnummer (standardport för FTP är 21), var noga med att inkludera det också genom att lägga till ett kolumn (:) och portnummeret.

Steg 4: Ange ditt användarnamn (Valfritt)
Vissa FTP-servrar, till exempel fildump eller programvarufördelare, tillåter allmän åtkomst som du inte behöver användarnamn eller lösenord för och kan ansluta anonymt. För privata FTP-servrar, som webbhotell, kommer du.
Byt in Anteckningsboken anonymt i enlighet därmed och skriv om nödvändigt ditt FTP användarnamn. För webbhotell, detta borde också ha varit i din välkommen email. Om inte, kan du kanske skapa FTP-konton via din webbhotellskontrollpanel.

Steg 5: Namn på FTP-servern
Ge servern ett smeknamn så att du inte behöver jonglera IP-adresser och riskera att bli förvirrad. Detta är namnet som kommer att dyka upp i File Explorer. När du är klar klickar du på Nästa och sedan Slutför .


Steg 6: Anslut till FTP-servern
Tillbaka i File Explorer, navigera till den här datorn igen och titta sedan på avsnittet "Network Locations". Du bör se FTP-servern med det smeknamn du gav. Dubbelklicka på den för att ansluta.
Ange ditt lösenord och kolla Spara lösenord om du inte vill fortsätta skriva in det varje gång och klicka sedan på Logga in . Framgång!


Du kan också bläddra i FTP-servern i sidfältet File Explorer. Expandera den här datorn genom att klicka på pilen bredvid den, och du bör se den nyligen tillagda FTP-servern, som du också kan expandera genom att klicka på pilen. Det här är ett bekvämt sätt att överföra filer utan att öppna två File Explorers.
FTP-servrar kan också läggas till i Quick Access som någon annan mapp. Läs mer om varför Quick Access är användbar Navigera dina favoritfiler Snabbare i Windows 10 med snabb åtkomst Navigera dina favoritfiler Snabbare i Windows 10 med snabb åtkomst Filutforskare i Windows 10 introducerar en subtil förändring: Favoriterfältet är nu Snabbåtkomst, som bygger på på data för att visa dina mest använda mappar först. Och du kan fortfarande stifta eller dölja mappar. Läs mer och hur man anpassar snabb åtkomst Hur man anpassar snabbmenyn i Windows 10 och 8 Hur man anpassar snabbmenyn i Windows 10 och 8 Windows snabbåtkomstmenyn är inte lika användbar som den kan vara. Vi visar hur du anpassar och omorganiserar Win + X kraftanvändningsmenyn. Läs mer .
Steg 7: Ta bort FTP-servern (Valfritt)
Om du inte längre behöver FTP-servern kan du ta bort den genom att högerklicka på den och välja Ta bort .

Andra sätt att överföra filer
Även om FTP kan vara en av de mer praktiska metoderna (när allt är upplagt) är det långt ifrån den enda metoden för filöverföring.
Dator till dator - Det finns flera sätt att överföra filer mellan datorer: Använd en extern enhet, dela över LAN, använd en överföringskabel, anslut direkt enheter eller använd synkronisering av moln.
Dator till mobil - Beroende på vilken typ av dator och mobilenhet du har: använd en USB-kabel, använd Bluetooth, använd WiFi Direct, överför SD-kortet eller synkronisera med en app som AirDroid eller PushBullet.
Mellan Windows-användarkonton Hemtjänst Tips: Så här delar du filer och mappar mellan Windows-användarkonton. Tips för hemnätverk: Så här delar du filer och mappar mellan Windows-användarkonton. Ibland kan datorn vara fysiskt väldigt nära varandra, men verkar miles från varandra när du försöker överföra en fil. Använd den här guiden för att hjälpa dig att flytta filer från dator till dator med största möjliga lätthet. Läs mer - Om du vill överföra från ett konto till ett annat på samma dator kan du använda funktionerna Hemgrupp eller Arbetsgrupp i operativsystemet, eller du kan synkronisera med molnlagring som medium.
Vad använder du FTP för? Ska du använda File Explorer framåt eller föredrar du en app från tredje part? Dela med oss i kommentarerna nedan!