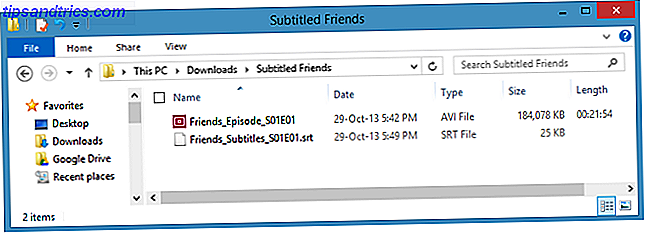Aktivitetsvy och virtuellt skrivbord är en ny Windows-funktion som gjorde en debut i Windows 10. Hur många av dem har faktiskt använt dessa funktioner? Det är synd om du inte har det eftersom uppgiftsvy och virtuellt skrivbord är fantastiska .
Vad är värre, några av de personer som vet om Task View tycker att det är överflödigt eller värdelöst. Detta kunde inte vara längre från min verklighet. När du använder det korrekt kommer Task View inte bara att öka din totala produktivitet utan också förbättra ditt övergripande intryck av Windows 10, särskilt när du kombinerar virtuella skrivbord.
Aktivitetsvy och virtuella skrivbord är kvalitetsförbättringar som du inte bör förbise. Det är därför de är användbara och hur du kan börja använda dem just nu.
Vad är Task View & Virtual Desktop?
Enkelt uttryckt tar Task View alla öppna windows och "sprider ut dem" så att du kan se dem alla samtidigt. För de som har bytt från Mac till Windows 7 Tips för byte från Mac till Windows 7 Tips för byte från Mac till Windows Du kommer bli förvånad över att se hur mycket Windows har att erbjuda. Övergång smidigt från Mac till Windows med våra råd. Läs mer, Task View är Windows-analogen av Mission Control i OS X (som tidigare var känd som Exposé).
De som hävdar att Task View är ett onödigt tillägg till Windows 10 pekar ofta på det faktum att du kan göra samma sak med funktionen Task Switcher som har funnits sedan Windows 3.0. Varför använda Task View när du bara kan ALT + TAB istället?
Den första fördelen är att användbarheten av Task View är proportionell mot hur många samtidiga applikationer du kör när som helst. Om du bara har tre eller fyra fönster öppna på en gång, så ja, Task View är inte mycket bättre än Task Switcher. Men om du har fem eller flera fönster öppna, kan Task Switcher bli besvärlig att använda.
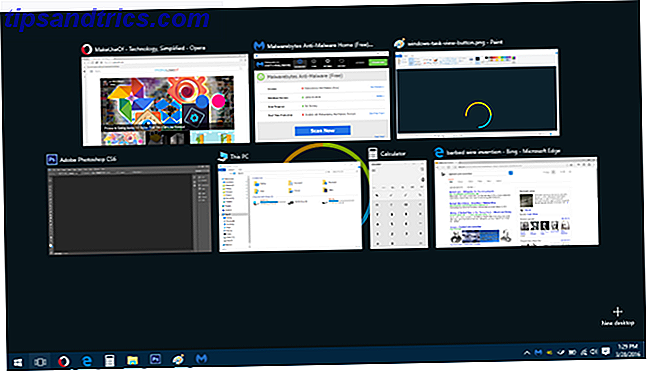
Vilket innebär att uppgiftsvyn är oerhört användbart för kontorsarbetare och tunga multitaskers. Env. Multitasking: Vad är bäst för produktivitet? Enkelt- och multitaskning: Vad är bäst för produktivitet? Multitasking är en vanlig metod för att öka produktiviteten. Visas är det inte nödvändigtvis silverkulan för produktivitet. Nyckeln är att veta när man ska multitaska. Läs mer, men också trevligt om din dator är tillräckligt kraftfull att du aldrig behöver stänga några applikationer.
Den andra fördelen med Task View är att den är integrerad med den nya virtuella skrivbordsfunktionen. För dem som inte är medvetna kan Windows 10 skapa flera skrivbord som alla har sin egen uppsättning applikationsfönster - och du kan enkelt växla mellan dessa skrivbord i realtid.
Virtuella skrivbord gör det lättare att hålla sig organiserade. Till exempel kan du hålla alla dina arbetsrelaterade fönster på skrivbord 1, alla dina fritidsfönster på skrivbord 2 och alla dina bakgrundsfönster (t.ex. mail, musik, anteckningar) på skrivbordet 3. Växla fram och tillbaka efter behov .
Före Windows 10 var virtuella skrivbord endast möjliga genom användning av verktyg från tredje part. Undvik överlappning av fönstren: 5 Bra verktyg för att hantera flera Windows Undvika överbelastning av fönster: 5 Fantastiska verktyg för hantering av flera Windows Användning av Windows-skrivbordet innefattar hantering av Windows. Vissa människor kan använda helskärmsfönster, men kraftanvändare vet att nyckeln till att vara produktiv har flera fönster synliga åt gången, oavsett om du använder flera ... Läs mer. Lyckligtvis såg Microsoft hur användbart de kunde vara och bestämde sig för att införliva dem som en inbyggd funktion (som slutade att vara en av de bästa sakerna de kunde ha gjort 10 Överraskande skäl till att du kommer att tycka om Windows 10 10 Överraskande skäl till att du kommer att tycka om Windows 10 Det är nästan coolt att hata på Windows 10 idag. Låt inte det beröva dig om alla fördelar som Windows 10 kommer att medföra! Vi visar dig vad du saknar. Läs mer).
Så här använder du Aktivitetsvy och virtuellt skrivbord
Övertygad och redo att börja använda Task View med virtuella skrivbord? Den goda nyheten är att det är förvånansvärt enkelt, även om du är en tech-analfabeter nybörjare. Var inte rädd för att dyka strax in.
Ta upp uppgiftsvy
Längst ner till vänster på skärmen borde du se en knapp i Aktivitetsfältet (bredvid knappen Startmeny) för Aktivitetsvy, som ser ut som en kvadrat med rektanglar som tittar ut på vardera sidan. Klicka på den för att öppna uppgiftsvy. Du kan också trycka på tangentbordets genväg Windows-tangent + TAB .

Om du inte ser uppgiftsvyn-knappen har du förmodligen inaktiverat den vid någon tidpunkt, men det är inget problem. Högerklicka bara på Aktivitetsfältet och välj Visa uppgiftsvy för att aktivera det igen. Tyvärr kan du inte dra det runt och omorganisera det som du kan med vanliga programikoner i Aktivitetsfältet.
När Aktivitetsvy är öppen klickar du bara på ett fönster för att växla till det. Eller du kan navigera och välja ett fönster med vänster / höger / uppåt / nedåtpil på tangentbordet. Använd vilken metod som är enklare för dig just nu.
Skapa virtuella skrivbord
Medan uppgiftsvyn är öppen, se längst ned till höger och du får se en knapp som heter + Nytt skrivbord . Klicka på den eller tryck på TAB och tryck på Enter för att skapa en ny. Om du har mer än ett skrivbord ser du en stapel längst ner som du kan använda för att välja mellan dem eller ta bort de som du inte längre behöver.

Ett annat sätt att skapa ett nytt virtuellt skrivbord är att dra ett av programmen från Aktivitetsvy till knappen + Ny skrivbord . Detta skapar och flyttar samtidigt applikationsfönstret till det nya virtuella skrivbordet.
På samma sätt kan du också dra program från Task View till andra aktiva skrivbord för att flytta fönster mellan dem.
Precis som det inte finns någon gräns för hur många vanliga applikationer du kan öppna på Windows, det finns ingen gräns för hur många virtuella skrivbord du kan ha någon gång heller. Men du kan uppleva en avmattning av systemet, om du har för många virtuella skrivbord och inte tillräckligt med RAM för att stödja dem Vilka uppgraderingar kommer att förbättra datorns prestanda mest? Vilka uppgraderingar kommer att förbättra din dator prestanda mest? Om du behöver en snabbare dator men inte är säker på vilken komponent som är mest fördelaktig att uppgradera, så är här de riktlinjer du ska följa. Läs mer .
Viktiga genvägar och gester
Om du verkligen vill öka din kompetens och produktivitet i Windows 10, bör du ta ett ögonblick för att lära dig följande kortkommandon. Dessa låter dig seamlessly hantera uppgiftsvy och virtuella skrivbord. Inget mer behöver någonsin lyfta dina händer.
- Windows-tangent + TAB: I Windows 8 och tidigare var den här genvägen bara ett mer avancerat alternativ till ALT + TAB-genvägen. Nu öppnar och stänger Windows-tangenten + TAB-menyn Task View.
- Windows-tangent + CTRL + D: Skapar omedelbart ett nytt virtuellt skrivbord och byter till det.
- Windows-tangent + CTRL + F4: Omedelbart tar bort det nuvarande virtuella skrivbordet och byter dig till det virtuella skrivbordet som ligger intill till vänster. Alla öppna fönster flyttas med dig till det intilliggande skrivbordet.
- Windows-tangent + CTRL + Vänster: Växla till det virtuella skrivbordet som ligger intill till vänster. Omsluts inte om det inte finns något intilliggande skrivbord.
- Windows-tangent + CTRL + Höger: Växla till det virtuella skrivbordet som ligger intill till höger. Omsluts inte om det inte finns något intilliggande skrivbord.
Om du är på en bärbar dator som har en precisions pekplatta kan du svepa uppåt med tre fingrar för att öppna uppgiftsvisning. Denna gest är bra när du gör något som kräver mycket musarbete och fönsterbyte. (Det är bättre än att ständigt klicka ner på Aktivitetsfältet.)
Om du är på en pekskärmsenhet, till exempel en Windows 10-tablett, kan du svepa in från den vänstra kanten för att öppna uppgiftsvy. Men den här funktionen fungerar bara om din skärm har en upplösning på minst 1024 x 768 pixlar.
Vill du bli ännu mer produktiv? Ta lite tid att behärska dessa andra smarta Windows-tangentkommandon 13 Nifty "Windows Key" -trickor du borde veta nu 13 Nifty "Windows Key" -trickor du borde veta av nu Windows-tangenten kan användas för att göra mycket snygging. Här är de mest användbara genvägarna som du redan ska använda. Läs mer, dessa användbara genvägar i Utforskaren för explorer 13 Viktiga genvägar för genomsökning av explorer Du behöver veta 13 viktiga genvägar för genomsökning av genvägar Du behöver veta Några viktiga genvägar kan vara skillnaden mellan tröghet och snabb produktivitet. Läs mer och dessa viktiga pekskärm och pekskärmsfunktioner 18 Viktiga pekningsbehåll i Windows 10 18 Viktiga Pekningsbehåll i Windows 10 Pekningsgester är som kortkommandon för pekplattan och pekskärmen. Och med Windows 10 har de äntligen blivit användbara! Vi visar dig hur du får tillgång till den fulla potentialen för beröringsgester. Läs mer .
Övrig produktivitet ökar i Windows 10
Så användbara som funktionerna för uppgiftsvy och virtuella skrivbord kan vara, de är inte de enda funktioner som kan öka produktiviteten. Om du inte redan har det bör du överväga att lära dig Snap Assist och Aktivitetsfältet 7 sätt att organisera och styra ditt Windows-skrivbord 7 sätt att organisera och styra ditt skrivbord Windows Skrivbordet är mer mångsidigt än du tror. Du kan använda ett antal knep och verktyg för att hålla sakerna städa och få saker gjort snabbare. Läs mer, vilket är andra förbättringar av livskvalitet som du kommer att älska.
Fortsätt med dessa mindre kända Task Manager-tricks 10 Windows Task Manager Tricks du visste inte 10 Windows Task Manager Tricks du visste inte Om den enda gången du öppnar Task Manager är när ett program är fruset och måste dödas, du tittar på några av dess mer kraftfulla funktioner. Läs mer och dessa fantastiska Windows-supermakter 10 Försummade Windows Supermagasiner och hur man kommer åt dem 10 Försummade Windows Supermagasiner och hur man får tillgång till dem Med alla sina krokar och kroppar har inte ens de mest döda Windows-fansen utforskat alla sina komplexa funktioner. Vi har sammanställt de dolda Windows-tips och tricks som vi tycker kommer att uppskatta. Läs mer och du kommer bli mästare på nolltid. Och om du någonsin känner dig överväldigad, kom ihåg att Windows 10 även kan lyfta ditt humör 6 sätt Windows 10 kan lyfta ditt humör 6 sätt Windows 10 kan lyfta ditt humör Windows har varit en tillförlitlig källa till frustration. Du behöver inte längre hota Microsoft med räkningen från din terapeut. Vi visar dig hur Windows 10 kan hjälpa dig att förbättra ditt humör. Läs mer !
Hur känner du dig om Aktivitetsvy och virtuella skrivbord i Windows 10? Användar du dem regelbundet? Har du några andra tips och tricks du vill dela med dig? Berätta för oss i kommentarerna nedan!