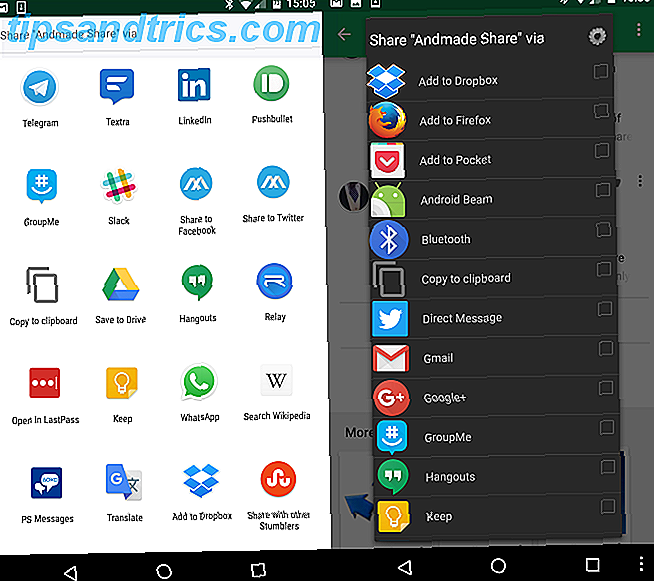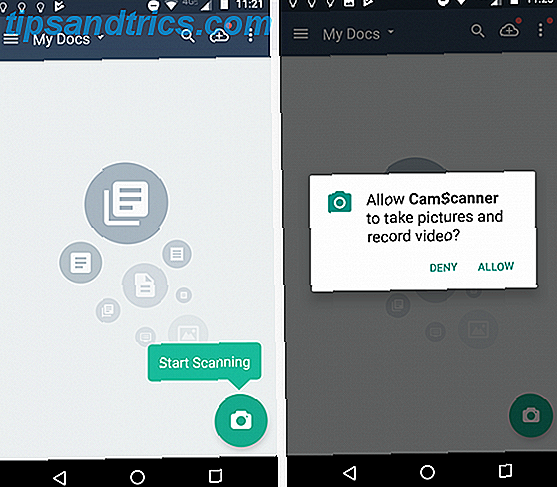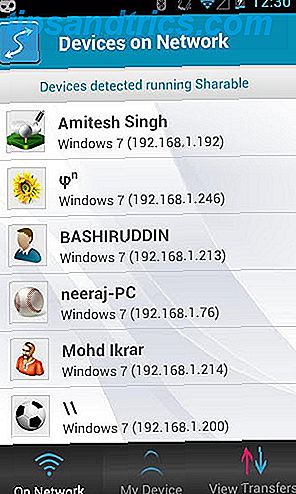Multitasking är inte alltid ett val. När du måste skriva upp en rapport behöver du åtkomst till din textprocessor, men också till ditt referensmaterial. Samtidigt arbetar jag ofta med att jobba med fem applikationer samtidigt.
Ibland är multitasking i Mac-apparater en nödvändighet, men om du arbetar på en bärbar dator kan det också vara en verklig irritation. Windows förloras mellan otaliga andra, och du växlar till fel applikation var femte minut. Det är troligt att jonglering av dessa program fungerar, men du kommer att förlora mycket tid (och ännu viktigare, motivation) i processen.
Det finns många sätt att förbättra multitasking i Mac OS X - inbyggda och externa verktyg. Att veta om dem är en del av ekvationen. Bli bekant med dem, den andra.
1. Mac OS X: s inbyggda produktivitetsförstärkare
De flesta Mac OS X-användare känner till Mac OS Xs inbyggda programväxlare, men inte många använder dem dagligen. Det är synd, för Mission Control och Exposé är en stor produktivitetsbooster.
Missionskontroll
Genom att aktivera det kan du titta på alla aktiva applikationer och deras fönster, nästan som om du tittade ner på dina applikationer ovanifrån. Instant översikt och möjligheten att hoppa till specifika fönster gör Mission Control ett bra sätt att växla mellan applikationer i flygningen. Detta gäller särskilt om du har många Windows öppna.
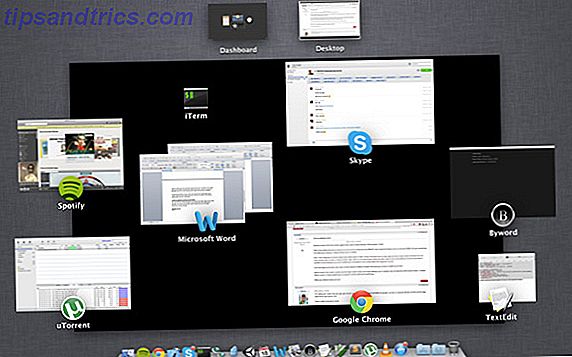
Det enklaste sättet att aktivera Mission Control är med gester (om du har en multi-touch gest). Standardinställningen är en sväng med tre fingrar uppåt. Om du upptäcker att du själv aktiverar Mission Control av misstag kan du ändra det till en fyrfingersträng i panelen Spårvägspanel i Mac OS X Systeminställningar.
Översikt
Exposé liknar Mission Control, men fungerar på en applikationsspecifik nivå. Om du kör en kalkylarkans applikation, visar till exempel öppningen Exposé alla programmets fönster. Under tiden kommer Windows från andra applikationer inte att rota upp din syn.
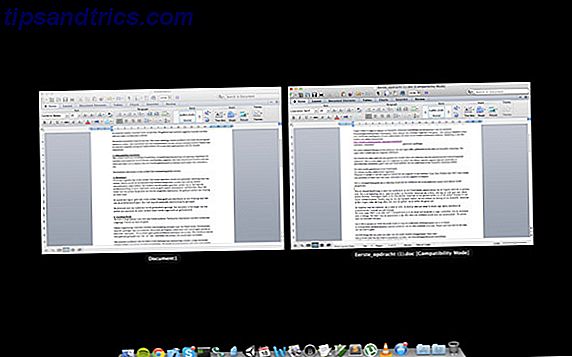
På samma sätt som Mission Control kan du enkelt aktivera Exposé med hjälp av en pekplatta med flera knappar genom att dra tre fingrar nedåt. För att förebygga olyckor kan du ändra det till ett fyrfinger i systeminställningarna.
Spaces
Spaces är en Mac OS X-funktion som låter dig hantera flera virtuella skrivbord samtidigt. Detta låter dig öppna dina arbetsrelaterade appar på ett skrivbord, ditt referensmaterial på en annan, och så vidare.

I senare iterationer av Mac OS X är Spaces inte lika synliga som det en gång var. Dock kan du fortfarande öppna nya skrivbord i Mission Control. Håll dig över det övre högra hörnet på skärmen och klicka på plusikonen. Detta låter dig öppna så många skrivbordstillfällen som du vill.
Full skärmväxling
Fullskärmsapplikationer, som främjas i senare versioner av Mac OS X, gör det möjligt för dig att utnyttja en fastighetsskärm med begränsad skärm. På en bärbar dator kan varje tumme göra skillnad.
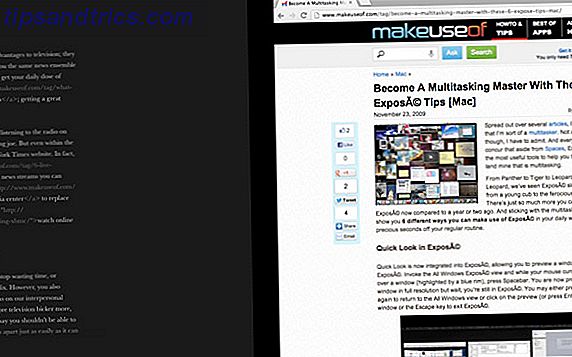
Du kan växla mellan skrivbordet och olika fullskärmsapplikationer genom att använda Mission Control, som vi diskuterade ovan. Du kan dock även växla mellan närliggande helskärmstillfällen genom att dra en trefingerspets åt vänster eller höger på din multitouch-styrplatta. Detta gör det möjligt att dra effektivt över skärmen bredvid. Eftersom skrivbordet fungerar som en egen helskärmsapp, kan du även använda det här för att växla mellan flera skrivbordstillfällen.
Mastering Exposé & Mission Control
Vi pratade om Exposé och Mission Control ovan, men betraktade bara de rudimentära funktionerna. Exposé och Mission Control har många andra, mindre kända funktioner. Mastering av dessa låter dig klämma varje sista droppe produktivitet ur din Macs applikationsomkoppling.
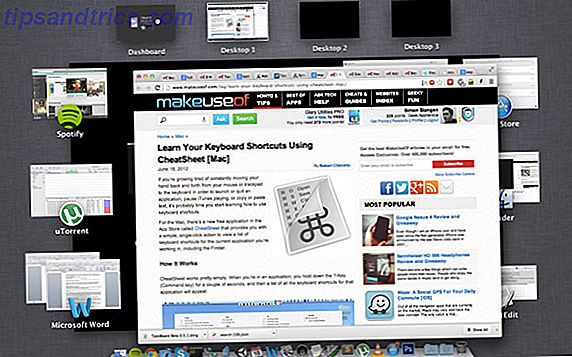
Om du sveper över ett fönster i antingen Mission Control eller Exposé kan du se innehållet genom att trycka på mellanslag. Detta aktiverar snabb utseende, som tillfälligt zoomar in i fönstret. Om du trycker på mellanslag igen kommer du tillbaka till den övergripande Mission Control-översikten.
Läs mer om Exposé och Mission Control genom att läsa Jacksons artikel om ämnet: Bli en multitasking-mästare med dessa 6 exponerings tips [Mac] Bli en multitasking-mästare med dessa 6 Mac Exposé-tips Bli en multitasking-mästare med dessa 6 Mac Exposé-tips Läs mer.
2. TaskBoard tar med iOS som Application Switching
Med TaskBoard kan du ta med iOS-arbetshanteraren till din stationära dator. IOS-arbetshanteraren öppnas som ett fack under skrivbordet, så att du kan växla mellan applikationer med ett enda klick. Till skillnad från iOS-arbetshanteraren beställer TaskBoard inte dina applikationer kronologiskt. Det ger snarare ett alternativ till bryggan för att växla mellan fullskärmsapplikationer.
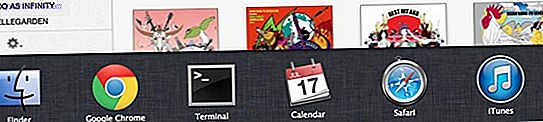
TaskBoard är som standard mappad till en femfingerspets uppåt. Du kan ändra detta till en femfingersnabb höger i rutan TaskBoard i Systeminställningar. Kanske är mina händer för stora, men jag hittade den senare att fungera bättre.
I vilket fall som helst bör du vara försiktig så att du inte går till Mission Control eller Dashboard, som är mappad till liknande trefingerspetsar. Genom att göra en liten svep öppnas TaskBoard, medan en större swipe kommer att växla till Mission Control eller Dashboard. Det krävs lite övning för att få det rätt, vilket är det största problemet med TaskBoard.
3. Snabbkommandon i huvudmenyn
Precis som alla operativsystem kan du kraftigt påskynda arbetsflödet för flera arbetsuppgifter på Mac OS X genom att ta tag i kortkommandon. Att använda Command + -fliken för att gå igenom aktiva applikationer är en av de mest framträdande, men kortkommandon är legion.

Om du inte har experimenterat för mycket med tangentbordsgenvägar, är Angelas allt du behöver veta om Mac OS X Tangentbordsgenvägar Allt du behöver veta om Mac OS X Tangentbordsgenvägar Allt du behöver veta om Mac OS X Tangentbordsgenvägar Oavsett vilket operativsystem som helst system eller program du använder, tangentbordsgenvägar är ett verktyg du kan använda för att göra sakerna ganska lättare för dig själv. Helt enkelt inte att ta händerna av ... Läs mer är en bra primer. Därefter låt Jeffry hjälpa dig att definiera egna kortkommandon De mest användbara Mac-tangentbordsgenvägarna för att få veta de mest användbara Mac-tangentbordsgenvägarna att veta Ett utskrivbart fuskblad innehåller de mest användbara Mac-tangentbordsgenvägarna du någonsin behöver. Läs mer . Slutligen använd CheatSheet (som granskades av Bakari för MakeUseOf Lär dig tangentbordsgenvägar med CheatSheet [Mac] Lär dig tangentbordsgenvägar med CheatSheet [Mac] Om du blir trött på att ständigt röra din hand fram och tillbaka från musen eller styrplattan till tangentbordet för att starta eller avsluta en applikation, pausa iTunes, spela eller kopiera eller klistra in ... Läs mer) för att lista och hjälpa dig att behärska tangentbordsgenvägarna för en mängd olika applikationer.
Vilka verktyg och tricks använder du för att förbättra multitasking i Mac-applikationer och Windows? Låt oss veta i kommentarfältet nedanför artikeln!