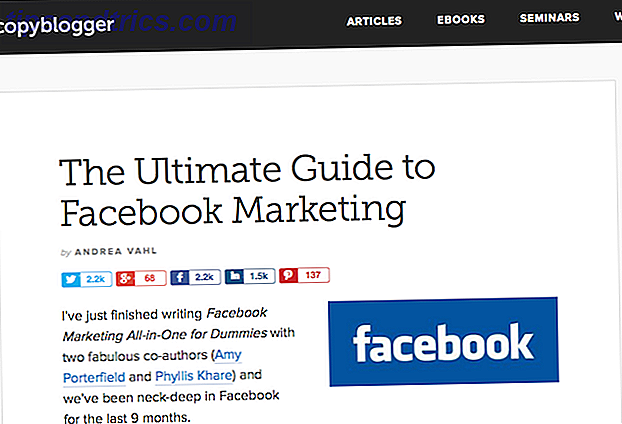Klar för att presentera dina resultat? Ta reda på hur du visualiserar dina data med hjälp av Excel och PowerPoint.
Vi har alla satt genom tråkiga PowerPoint-presentationer vid en eller annan punkt, och de är inte roliga. Du kan använda otaliga sätt att leva upp saker Gör en PowerPoint-presentation som inte sätter din publik i vila Gör en PowerPoint-presentation som inte sätter din publik i Sleep PowerPoint-presentationer, när det är gjort rätt kan vara ett engagerande sätt att tillhandahålla en publik med information. När de är gjort dåligt kan de snabbt sätta publiken att sova. Läs mer och något så enkelt som ett diagram som gjorts med Excel kan gå långt.
Här är allt du behöver veta om att skapa en datavisualisering i Excel och exportera innehållet direkt till en PowerPoint-presentation - du kan bli förvånad över hur lätt det är.
Förbered dina data
Det första steget till ett professionellt diagram är att se till att vi har alla nödvändiga uppgifter ordnade på rätt sätt. Följande avsnitt visar hur du gör just det för alla de vanligaste typerna av datavisualisering 8 Typer av Excel-diagram och när du ska använda dem 8 Typer av Excel-diagram och när du ska använda dem Grafik är lättare att förstå än text och tal. Diagram är ett bra sätt att visualisera siffror. Vi visar dig hur man skapar diagram i Microsoft Excel och när man bäst använder vilken typ. Läs mer producerat med Excel.
Kolumn, streck, linje och områdesdiagram
Uppgifterna för dessa kartor kräver inte mycket behandling, bara se till att dina data är åtskilda i kolumner eller rader och märkt korrekt. Dessa två exempel nedan visar att du kan använda antingen en vertikal eller horisontell layout för dina data.

Pie och Donut Diagram
För en enda dataserie, lägg ut dina data i en kolumn eller rad, med etiketter i en separat kolumn eller rad.

Om du kartlägger mer än en dataserie med hjälp av ett donut-diagram, lägg bara till en annan kolumn eller rad som innehåller ytterligare siffror. Att ge varje serie en etikett är inte obligatorisk, men det hjälper dig att hålla reda på din information.

Scatter- och bubbeldiagram
För scatter-diagram, placera dina data för X- och Y-axlarna i angränsande kolumner.

För ett bubbelschema, inkludera vilken storlek du vill ha enskilda bubblor i en ytterligare närliggande kolumn.

Skapa din diagram
Därefter kommer vi att skapa diagrammet i Excel Hur man skapar kraftfulla grafer och diagram i Microsoft Excel Hur man skapar kraftfulla grafer och diagram i Microsoft Excel Ett bra diagram kan göra skillnaden mellan att få din poäng över eller lämna alla dozing. Vi visar dig hur man skapar kraftfulla grafer i Microsoft Excel som kommer att engagera och informera publiken. Läs mer - mitt exempel kommer att vara ett cirkeldiagram om pajer, men samma begrepp kommer att vara oavsett vilken typ av visualisering du syftar till.

Ovan kan du se att jag har ordnat mina data i rätt format för ett cirkeldiagram och markerat hela valet. Då är det dags att gå till fliken Infoga och klicka på pop-out-knappen i avsnittet Diagram .

Det resulterande fönstret är uppdelat i två flikar; rekommenderade diagram och alla diagram. Det tidigare alternativet är användbart om du inte är säker på vad som är det bästa sättet att visualisera dina data. 4 Datavisningsverktyg för att fånga datajournalistik. 4 Datavisningsverktyg för att fånga datajournalistik. Ord och siffror räcker inte. I slutändan kommer bilderna att fånga och övertyga din publik. Här är verktygen som hjälper dig att göra dina data till något bra. Läs mer, men annars kan du helt enkelt välja rätt alternativ från hela listan. Fliken All Charts erbjuder många fler alternativ, så det är verkligen värt att poring genom listan för att hitta det mest lämpliga diagrammet.
När du väl valt önskat alternativ skapar Excel en grundläggande version av diagrammet, men det är troligt att du vill göra vissa ändringar för dig själv.

Låt oss först ändra den här titeln på något lite mer informativ. Allt vi behöver göra är att klicka på texten en gång för att välja textrutan och en annan för att släppa markören in i den så att vi kan göra ändringar.

Låt oss då ta en titt på de tre ikonerna som visas på kanten av vårt diagram när vi klickar på den. Lådan med en plus-symbol hjälper oss att justera kartelementen, som dess titel och dess legend. Markera kryssrutan bekräftar att dessa element ska inkluderas, medan du klickar på den lilla pilen kommer att erbjuda några mer djupgående alternativ.

Färgborsteikonen låter oss justera diagrammets färgschema Hur man väljer ett färgschema som ett pro Hur man väljer ett färgschema som ett Pro Färger är knepiga. Det kan tyckas lätt att välja en handfull färger som ser bra ut tillsammans, men som någon formgivare som har spenderat timmar, kommer tweaking av nyanser att berätta: det är knepigt. Läs mer, antingen välj från färdiga stylingmallar eller plocka ut enskilda nyanser. Jag är inte helt nöjd med standard färgpalett, så jag byter ut det för ett monokromatiskt diagram.

Den tredje ikonen låter oss filtrera data som går in i diagrammet, vilket är särskilt användbart om du arbetar med mer än en serie. Det finns dock många andra användningsområden - nedan har jag använt verktyget för att snabbt skapa ett diagram som bara ser på efterrättpajer.

När du väl är inställd med dessa justeringar kan vi exportera diagrammet till PowerPoint.
Överför din diagram till PowerPoint
Att exportera ditt diagram från Excel till PowerPoint är lika enkelt som att kopiera och klistra Hur man kopierar och klistrar in ännu snabbare i Word Hur man kopierar och klistrar ännu snabbare i Word Kopierar du och klistrar in Word hela tiden? Här är ett snabbare sätt att få samma resultat. Läs mer över det - men det finns ett par fallgropar för att undvika. Välj ditt diagram i Excel genom att klicka på bakgrunden och se till att du inte väljer ett visst element, och använd sedan CTRL + C för att kopiera data till klippbordet. Du kan också högerklicka på bakgrunden för att kopiera från snabbmenyn.

När detta är klart, öppna PowerPoint och navigera till den bild som du vill att diagrammet ska visas på. Använd CTRL + V för att klistra in diagrammet på plats.

Men det finns ytterligare ett steg att slutföra om du vill göra jobbet ordentligt. Medan diagrammet redan kan se korrekt ut, är det dags att fatta ett viktigt beslut om hur det placeras i presentationen.

Den här lilla nedrullningen hjälper dig att bestämma om ditt diagram är kopplat till Excel-kalkylbladet baserat på, ett enkelt sätt att göra dina data tillgängliga för tittarna. Genom att välja ett av alternativen med frasen Länkdata kopplas din visualisering till kalkylbladet, medan de som innehåller frasen Bädda in arbetsbok gör det dokumentet tillgängligt som en del av presentationen själv. Så här lägger du in en YouTube-video och andra medier i din PowerPoint-presentation Så här lägger du in en YouTube-video och andra medier i din PowerPoint-presentation. Typiska presentationer är tråkiga affärer med text och företagsbakgrunder som ger lite intresse. Mediefiler kan lätta upp erfarenheten. Vi visar dig hur man bäddar in även videor. Läs mer .
Du kan också välja att klistra in diagrammet som en bild, men det erbjuder inte samma felfunktion som de andra två. När du har gjort det här valet kan du integrera visualiseringen i din presentation, men du passar dig.
Visualisera det för att förverkliga det
Det är inte svårt att skicka data från ett Excel-kalkylblad till ett diagram för din PowerPoint-presentation - men den här typen av visualisering kan verkligen hjälpa din publik att smälta informationen. 10 Tips för att göra bättre PowerPoint-presentationer med Office 2016 10 tips för att göra bättre PowerPoint-presentationer med Office 2016 Microsoft PowerPoint fortsätter att ställa in nya standarder. Nya funktioner i PowerPoint 2016 visar sin toppunkt som det bästa alternativet för smarta och kreativa presentationer. Läs mer .
Microsoft har gått långt för att göra sitt Office-paket som en sammanhängande enhet, så att använda enskilda program i tandem kan ge bra resultat. Tänk bara på styrkorna hos var och en av dess delar. PowerPoint är utmärkt för att presentera för publiken, men att arbeta med data är definitivt ett jobb för Excel.
Medan denna guide lägger fokus på PowerPoint kan du använda exakt samma metod för att exportera diagram till andra program i Office-paketet. Tänk på nästa gång du vill inkludera en visualisering i en uppsats som skrivs i Word, eller lägg till den i din OneNote-anteckningsbok Hur man använder OneNote som en världsberömd forskare Hur man använder OneNote Som en världsberömd forskare skulle Charles Darwin ha älskat OneNote. Han var en ivrig anmälare som spelade in allt han observerade. Så här kan han ha använt OneNote för att organisera sitt arbete och flytta sin forskning vidare. Läs mer .
Har du fler frågor om hur du använder Excel-diagram i din PowerPoint-presentation? Eller är du tillräckligt säker på att erbjuda hjälp till andra användare? Hur som helst, gå till kommentarfältet nedan för att gå med i diskussionen.