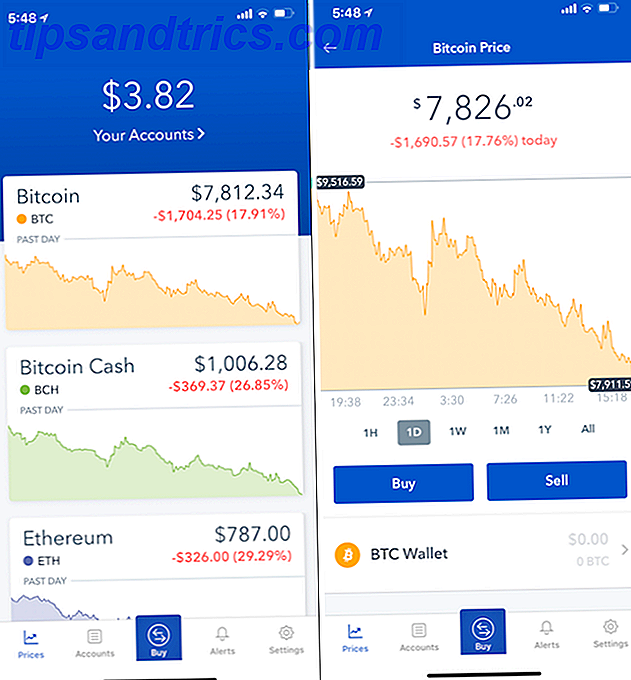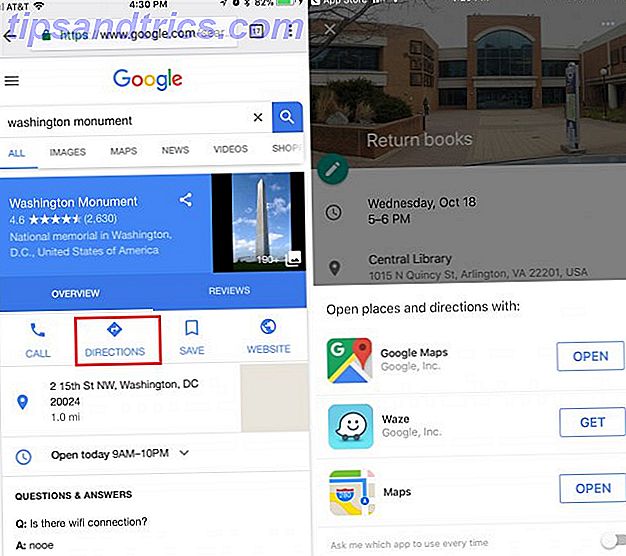Uppdaterad av Gavin Phillips den 10/28/2017
Hårddiskar med Serial ATA (SATA) -kontakt infördes för att ersätta IDE och Enhanced IDE (Parallel ATA) -drivningar. SATA avlägsnar master-slavförhållandet mellan parallella hårddiskar, med varje körning som kopplar till moderkortet med sin egen SATA-adapter.
Förutom en viss port, erbjuder SATA avsevärda förbättringar av dataöverföringshastigheterna. Den ursprungliga SATA-specifikationen överför data med hastigheter upp till 150 MB / s. Den senaste versionen, SATA 3.2 överför data med hastigheter upp till 1969MB / s (1.969GB / s). Medan den senare inte används för konsumentdrifter, filtrerar tekniken så småningom in i dessa produkter.
Solid State Drives-försäljningen har snabbt ökat under de senaste fem åren, från cirka 39 miljoner enheter 2012 till cirka 190 miljoner år 2017. Om du är redo att uppgradera din enhet till en snabbare modell med större kapacitet, finns det flera saker att överväga.
1. Säkerhetsriktlinjer
Installera ny maskinvara är inte raketvetenskap, men det kan vara skrämmande. Men genom att följa följande förinstallationssteg kommer du inte att skada hårdvaran innan du ens börjar.
Jorda dig
Elektrostatisk chock kan försvåra din hårddisk Dina sneakers kan döda din dator: Hur statisk elektricitet fungerar [MakeUseOf Förklarar] Dina sneakers kan döda din dator: Hur statisk elektricitet fungerar [MakeUseOf Explains] Statisk elektricitet är den första maskinvaruläraren, och den är överallt! Panik åt sidan, om du gör något arbete med datorkomponenter - till och med så enkelt som att uppgradera ditt minne - behöver du veta ... Läs mer, även om du tar den ur förpackningen. En elektrostatisk chock kommer från en statisk energiuppbyggnad. Den överförs till metallkåpan på enheten och kan steka viktiga komponenter. Lyckligtvis kommer de flesta nya hårdvarorna i en antistatisk väska och bör också medföra en varningsvarning. Några moderna komponenter har emellertid integrerad anti-shock-teknik som kommer att stoppa 99% av hårdvarans skada från en oväntad statisk chock.

Men bara för att din enhet har stötdämpning betyder inte att du inte bör vara försiktig med att påverka andra hårdvarukomponenter. Det enklaste sättet att skydda din hårdvara är att mäta dig själv. Rör på ett metallbordben eller på din dator (gör det här när du har laddat ut moderkortet genom att hålla ned strömbrytaren i några sekunder efter att du har stängt av ).
Alternativt, köp en anti-statisk armband.
Vastar rund magnetfack i rostfritt stål, magnetisk delhållare, 4 tums och ESD-antistatiska handledsremsdetaljer, Blue Vastar Round Stainless Steel Magnetic Tray, magnetiska delarhållare, 4 tums och ESD-antistatiska handledsdetaljer, blå Köp nu På Amazon $ 8, 99
Stäng av
Som sagt, efter att du stängt av systemet, måste du ladda ut eventuell återstående laddning. Innan du öppnar väskan och börjar fiska med hårdvaran, stäng av strömbrytaren. Du hittar växeln på baksidan av ditt fodral. När du är avstängd håller du strömbrytaren intryckt i några sekunder för att ladda ur eventuell återstående ström.
2. kontakter
Den här artikeln förutsätter att du har ett modernt moderkort, till exempel, har inte längre IDE-kontakter. IDE-enheter har inte funnits i konsumentdatorer under en tid. Den överväldigande majoriteten av datorer och moderkort som säljs de senaste åren kommer att fokusera enbart på SATA-enheter (med några undantag, förstås). Låt oss bekanta oss med SATA-kontakten och porten.
Både hårddiskar och SSD-enheter använder SATA-kontakter, så det finns inget att skilja mellan de två drivinsignalerna. Din SATA-kabel kommer att ha två kontakter Vad är de olika datortyperna du borde veta som användare? Vad är de olika datortyperna du borde veta som användare? Ta en titt på någon utrustning som är relaterad till datorns hårdare och du kommer snart att hitta dig i en virvlande maelstrom av akronymer och utländska jargong. Vad betyder det om du använder IDE eller ... Läs mer, såhär:

Toppkontakten är för data, medan den andra driver din enhet. Det är möjligt att köpa en 22-stifts SATA-kabel som kombinerar båda kontakterna (men är mindre flexibel).
WonderfulDirect SATA 22pin Serial ATA Data och Power Combo Cable (SATA22Pin TO data + Power) WonderfulDirect SATA 22pin Serial ATA Data och Power Combo Cable (SATA22Pin TO data + Power) Köp nu På Amazon $ 6, 90
Ditt moderkort har följande portar tillgängliga:

Om du upptäcker att du inte har en Serial ATA-kontakt tillgänglig, kan du uppgradera ditt moderkort med ett SATA PCIe-kort PCIe vs SATA: Vilken typ av SSD är bäst för dig? PCIe vs SATA: Vilken typ av SSD är bäst för dig? När du köper en ny SSD, har du ett val mellan SATA och PCIe. Men vad är skillnaden? Bara för att man är "bättre" betyder inte att det är rätt för dig. Läs mer . Se till att du har en PCIe-kortplats tillgänglig på moderkortet. En PCIe-kortplats ser ut så här (detta illustrerar x4, x1 och x16-spårvarianterna, samt en vanlig PCI-plats i grått):

Det är inte fallet att tvinga två SATA-kontakter i en SATA-slits via en adapter. Det fungerar inte så. I sådana fall är en PCIe-adapter det bästa alternativet att omedelbart bevilja extra SATA-kortplatser (följd genom att uppgradera ditt moderkort eller PC).
IO Crest 4 Port SATA III PCI-e 2.0 x1 Controller-kort Marvell Non-Raid med lågprofilfäste SI-PEX40064 IO Crest 4 Port SATA III PCI-e 2.0 x1 Controller-kort Marvell Non-Raid med lågprofilfäste SI-PEX40064 Köp nu På Amazon $ 25.59
3. Kablar
Din nya hårddisk eller SSD kom troligen fram med åtminstone dess gränssnittskabel (toppkabeln i vår exemplarbild ovanför). Men din enhet behöver också ström. Den kraften kommer vanligen i form av en 4-polig Molex-strömkontakt med en SATA-drivenhetskonfiguration. Nedanstående bild är en 4-polig Molex SATA-strömkabel:

En SATA-hårddisk kan komma med en rad ingångskontakter, så att du kan välja mellan en SATA-strömkontakt eller en 4-polig Molex-kontakt (nummer 1 respektive 3, i följande bild). Du kan välja en, men inte båda samtidigt!
En läsare noterar att du ska "aldrig använda Molex (4-polig) till SATA-nätadaptern" eftersom "de flesta hårddiskar och solid state-enheter kräver en orange 3.3V-ledning för att mata ström till drivelektroniken." Det kan leda till att enheterna att misslyckas med att snurra eller registrera i datorns BIOS, Enhetshanterare eller Diskhantering. Tack för heads-up, Doc!
Följaktligen har vissa moderna hårddiskar gjort bort med 4-poliga Molex-ingångar och erbjuder nu bara en SATA-ingång.

En SATA SSD kommer endast att komma med en SATA-strömkontakt och en dataöverföringskabel, respektive 1. och 2. i följande bild:

4. Installationsförfarande
Installera en SATA-enhet är ett enkelt tillvägagångssätt Den kompletta handboken om att installera en solid state-hårddisk i din dator Den fullständiga guiden om att installera en hårddisk med hårddisk på datorn En solid state-hårddisk är en av de bästa uppgraderingarna som finns tillgängliga för en modern dator . Det ökar programmets belastningstider dramatiskt, vilket i sin tur gör att datorn känns snappier. Resultat kan vara ... Läs mer. Följande video specificerar installationsprocessen för en stationär dator.
https://youtu.be/-6eTFXMfc0o
Att byta enhet på din bärbara dator är också en enkel process. Eftersom det finns många bärbara märken och modeller, skulle jag föreslå rubrik till YouTube och leta efter "[din laptop make and model] drive install."
5. Konfigurera din enhet
Din befintliga inställning kan känna igen den nya enheten om du helt enkelt lägger till den för extra lagring. Men det finns en chans att det inte kommer att göra det. Om du installerar din enhet och det inte känner igen det, skriver du in skivhantering i startmenyns sökfält. Välj det första alternativet. Vi använder skivhanteringspanelen för att få din nya enhet till livscykeln. Så här hanterar du hårddiskpartitioner och volymer i Windows 10. Hur hanterar du hårddiskpartitioner och volymer i Windows 10. Är Windows långsam och går tom för lagringsutrymme? Eller vill du omfördela utrymme? Vi visar hur du använder Windows 10: s partitionshanterare. Läs mer .

Din otilldelade enhet ska vara synlig i en separat rad. Om det är en helt ny enhet, visas den som Okänd och Inte Initialiserad . Vi kommer att initiera frekvensomriktaren före användning med följande steg.
- Högerklicka på den initialiserade enheten och välj Initialize disk.
- Välj MBR (Master Boot Record) för en enhet som är mindre än 2TB och GPT (GUID-partitionstabell) för en enhet som är större än 2TB.
- När du initialiserat högerklickar du på det nyligen odelade utrymmet och väljer Ny enkel volym .
- Välj volymstorlek . Om du använder hela enheten, lämna standardfördelningen. Om du planerar mer än en partition Så här ställer du in en andra hårddisk i Windows: Partitionering Så här ställer du in en andra hårddisk i Windows: Partitionering Du kan dela din enhet i olika sektioner med drivpartitioner. Vi visar hur du ändrar storlek, raderar och skapar partitioner med ett standard Windows-verktyg som heter Diskhantering. Läs mer, ange volymstorlek som du tycker är lämplig. Hit Next .
- Tilldela en körbokstav med rullgardinsmenyn Dina befintliga enheter kommer inte att listas. Hit Next .
- Välj ett filsystem. Det rekommenderas att använda NTFS med Windows 10. Lägg till en volymetikett och se till att Utför ett snabbformat är avmarkerat . Hit Next .
- Hit Finish .
Windows 10 skapar snabbt en ny partition och formaterar enheten färdig att använda. Om du undrar varför jag angav att du avmarkerat snabbformatalternativet, varför är det här: Ett snabbt format kontrollerar inte frekvensomriktaren för fel eller skador. Hur formaterar du en ny intern hårddisk eller Solid State Drive. Hur formaterar du en ny intern hårddisk eller Solid State Drive Om du har en ny hårddisk eller SSD, ska du formatera den. Genom formatering kan du torka bort gammal data, skadlig kod, bloatware och du kan ändra filsystemet. Följ vår steg-för-steg-process. Läs mer . Det är att föredra att upptäcka eventuella fel eller skador i detta skede, snarare än när du försöker ladda upp data eller installera ett operativsystem.
Konfigurera din BIOS
Du kanske inte behöver göra några ändringar på din dator eller laptop BIOS. Om din dator inte identifierar den nya enheten som standard måste vissa BIOS-inställningar kräva en tweak. Eftersom BIOS-alternativ inte är standardiserade kan jag bara erbjuda vaga riktlinjer här.
För att starta BIOS måste du trycka på en hårdvarespecifik nyckel innan datorn startar in i Windows. Nyckeln är vanligtvis DEL, ESC eller F1, men det varierar beroende på tillverkare. De flesta system visar dock rätt knapp under startprocessen innan Windows börjar ladda. Alternativt, se vår guide för att komma in i BIOS Så här anger du BIOS på din dator Så här skriver du in BIOS på datorn Inuti BIOS kan du ändra grundläggande datorinställningar, som startorder. Den exakta nyckeln du behöver strejka beror på din hårdvara. Vi har sammanställt en lista över strategier och nycklar för att komma in ... Läs mer, inklusive en lista över vanliga tangenter av tillverkare.
När du är i BIOS, var försiktig så du inte ändrar några okända alternativ. Upptäck din BIOS och lär dig hur du får ut det mesta Upptäck din BIOS och lär dig hur du får det bästa av dig Vad är det som är BIOS, hur som helst? Är det verkligen så viktigt att veta? Vi tycker det och lyckligtvis är det ganska enkelt. Låt oss presentera dig. Läs mer . Det kan hända att du måste byta till ett alternativ för att "auto-detektera ny maskinvara" eller slå på den vanliga SATA-porten på moderkortet. Kontrollera noggrant att varje kabel är väl placerad i dess port i varje ände och att du inte har slumpvis slog andra kablar under processen.
Redo att använda
Nu måste din nya enhet installeras i din bärbara dator eller stationär dator. Att följa dessa steg är enkelt och garanterar (nästan) ingenting kan fel. Om du vill lära dig mer om maskinvaran, kolla in vår noggranna guide till alla delar av din dator. Den ultimata guiden till din dator: Allt du ville veta - och mer Den ultimata guiden till din dator: Allt du ville ha Know - and More Medan datorns tekniska specifikationer ändras, förblir dess funktion densamma. I den här guiden kommer vi att precisera vad varje komponent gör, varför den gör det och varför det är viktigt. Läs mer . Lycka till!