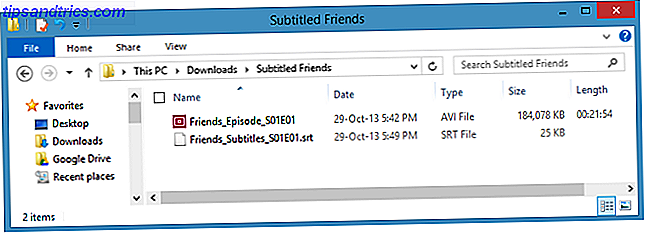Du har hört oss säga det igen och igen under årens lopp: Gör säkerhetskopior av dina data! Som någon som använder elektroniska dataenheter - oavsett om dessa enheter är bärbara datorer, smartphones eller till och med kameror - är det ditt ansvar att hålla dina data säkra Hur säkra är dina dokument i Google Drive? Hur säkra är dina dokument i Google Drive? Läs mer .
Men jag förstår det. Säkerhetskopiering av data låter som en avancerad, överväldigande uppgift. Kanske vet du inte det första om att säkerhetskopiera data, och om så är fallet är felet vårt, inte ditt. Sanningen är, det är inte så komplicerat som det låter!
Här är allt du behöver veta, från grunden noll. I den här artikeln antar vi att du vet absolut ingenting och det är vårt mål att svara på alla de frågor du alltid har haft, men har varit alltför rädd för att fråga.
1. Varför ska du göra säkerhetskopior?
I de enklaste termerna är en datasäkerhet inget mer än en kopia av nämnda data. Ta en fil på ditt system, välj det, tryck Ctrl + C för att kopiera det och tryck sedan på Ctrl + V för att klistra in det, vilket skapar en exakt kopia av den filen. För alla ändamål har du just gjort en säkerhetskopia av den filen.
Säkerhetskopieringar är viktiga eftersom det finns oförutsägbara scenarier som kan göra att filer blir otillgängliga. Jag menar inte att filer slumpmässigt blir skadade åtkomst och återställ korrupta kontorsfiler med dessa tips. Få åtkomst och återställ korrupta kontorsfiler med dessa tips. Ditt viktiga dokument är skadat och du har ingen säkerhetskopia? Inte allt är förlorat! Du kan försöka reparera filen eller hitta en säkerhetskopia som du inte visste att du hade. Läs mer utan anledning, men det finns saker utanför din kontroll som kan hända utan din vetskap.
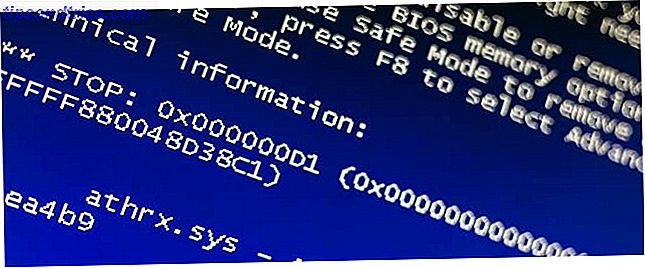
Till exempel, anta att du kontraktar ett virus som förstör din hårddisk Virus, spionprogram, skadlig kod, etc. Förklarade: Förstå virus mot virus, spionprogram, skadlig kod, etc. Förklarade: Förstå onlinehot När du börjar tänka på alla saker som kan gå fel när du surfar på Internet, webben börjar se ut som en ganska läskig plats. Läs mer eller håll dina filer gisslan för pengar Utöver din dator: 5 sätt Ransomware kommer att ta dig fängslande framöver din dator: 5 sätt Ransomware kommer att ta dig fängslande i framtiden Ransomware är förmodligen den nästiest malware där ute och de brottslingar som använder sig av det blir mer avancerat, här är fem oroande saker som snart kan tas i gisslan, inklusive smarta hem och smarta bilar. Läs mer . Om den skadliga programvaran kom från en skadlig webbplats eller en infekterad USB-enhet, spelar det ingen roll: dina filer är nu borta för bra. Skulle det inte vara bra om du hade en kopia av dessa filer på annat håll?
Här är ett mer vardagligt, praktiskt exempel: du jobbar på en term paper, doktorsavhandling eller epic fiction roman. En dag slår du fel nyckel och allt blir raderat. (Det händer oftare än du tror!) Titta tillbaka tid: 4 Verktyg och tips för att återställa raderade filer I Windows Slå tillbaka tid: 4 Verktyg och tips för att återställa raderade filer i Windows En av Windows största misslyckanden kan vara din räddning, om du Ta bort en viktig fil någonsin av misstag: Windows-filsystemet tar inte bort filer. Innan de skrivs över kan de återställda filerna återställas. Läs mer) En enkel säkerhetskopiering kan vara skillnaden mellan månader av förlorat arbete eller en snabb axelkropp på axlarna .
Men viktigast av allt är en sann säkerhetskopiering mer än bara att flytta filer till ett annat lagringsmedium - som en extern enhet - och hoppas att det håller tid. Du måste göra flera kopior på flera ställen . När allt är så, om alla dina säkerhetskopior är på en extern enhet och enheten själv dör, dömer alla dina säkerhetskopior med den.
2. Vad ska du säkerhetskopiera?
Den allmänna tumregeln är att du ska säkerhetskopiera någon fil som du inte skulle kunna förlora. Termopapper och pågående böcker är uppenbara val, men andra vanliga säkerhetskopierade filer inkluderar musik, filmer, foton, juridiska dokument, personliga anteckningar, konfigurationsfiler och mer.
Vissa människor vill säkerhetskopiera allt, och det är inget fel med det, men det finns några saker att tänka på innan du går överbord med dina säkerhetskopior.
För det första kräver säkerhetskopior utrymme. Det här är inte en stor sak för små filer som Word- och PDF-dokument eller konfigurationsinställningar. Men om du vill säkerhetskopiera musik och videosamlingar som är dussintals eller hundratals gigabyte stora, så är du verkligen begränsad i var de säkerhetskopiorna kan lagras.

För det andra tar säkerhetskopior tid att skapa. Återigen är det inte en stor sak för mindre filer, men det kan ta mycket lång tid att kopiera en 100 GB-samling videospel beroende på hastigheten på din överföringsanslutning. Återställa de här säkerhetskopiorna tar också lång tid.
För det tredje kan vissa filer vara olagliga för att säkerhetskopiera. I vissa jurisdiktioner är det olagligt att kopiera CD-skivor och DVD-skivor även för säkerhetskopiering. På samma sätt digitala mediefiler som skyddas av Digital Rights Management Vad är DRM & varför finns det om det är så ont? [MakeUseOf Explains] Vad är DRM & varför finns det om det är så ont? [MakeUseOf Explains] Digital Rights Management är den senaste utvecklingen av kopieringsskydd. Det är den största orsaken till användarfrustration idag, men är det motiverat? Är DRM ett nödvändigt ont i denna digitala tidsålder, eller är modellen ... Läs mer behöver lösningar för att säkerhetskopiera dem.
Men trots att bryta DRM är det möjligt att bryta DRM på Kindle eBooks så att du kan njuta av dem var som helst Hur man bryter DRM på Kindle eBooks så att du kan njuta av dem var som helst När du betalar Amazon lite pengar för ett Kindle eBook tror du förmodligen att det är din nu Jag menar att du betalat lite pengar, du har lite innehåll, och nu har du det, precis som alla andra ... Läs mer, vi rekommenderar DRM-fri media när det är möjligt istället, som att köpa DRM-gratis videospel 6 Platser för att Köp DRM-Free Games [MUO Gaming] 6 Platser att köpa DRM-Free Games [MUO Gaming] Eftersom jag har bestämt mig för att inte köpa spel från Steam, behöver jag hitta andra källor. Många av dem är faktiskt värre än Steam själv. Ubisofts butik är baffling och full av irriterande DRM. Elektronisk konst ... Läs mer.
För det fjärde, se till att du säkerhetskopierar de mindre uppenbara sakerna. Inställningar är lika viktiga som filer, och i vissa fall viktigare. Systemåterställning är till exempel som en systembackup Vad du behöver veta om Windows Systemåterställning Vad du behöver veta om Windows Systemåterställning Föreställ dig det problem du kunde hitta i, om ditt system misslyckades! Funktionen Windows Systemåterställning kan rädda din rumpa. I den här artikeln beskrivs hur du skapar och använder Windows-återställningspunkter. Läs mer som du kan använda för att återställa Windows om det någonsin börjar fungera konstigt. Windows Registry Backups 5 Windows 10 Registry Tweaks för att förbättra och låsa upp funktioner 5 Windows 10 Registry Tweaks för att förbättra och låsa upp funktioner Registry Editor är det enda sättet att aktivera vissa av Windows 10: s dolda funktioner. Här visar vi dig enkla tweaks som möjliggör det mörka temat eller döljer mappar. Läs mer är också viktigt om det inte finns några registerfel som kan fixas. Så här åtgärdar du Windows Registry Error och när du inte ska bry sig om hur du åtgärdar Windows Registry Error och när du inte stör. I de flesta fall kommer det inte att göra något för att fixa vårt register. Ibland orsakar registerfel förstörelse. Här kommer vi att undersöka hur man identifierar, isolerar och åtgärdar registerproblem - och när man inte stör alls. Läs mer .
3. Hur ofta ska du göra säkerhetskopior?
Detta är en av de vanliga frågorna från personer som just börjar göra säkerhetskopior - men medan frågan är bra, är det svårt att ge ett bra svar. Sanningen är, svaret är annorlunda för alla.
Men som allmän tommelfingerregel: Ju oftare dina filer ändras, desto oftare borde du säkerhetskopiera dem. Och om du kan förutsäga en stor förändring, bör du alltid göra en säkerhetskopia precis innan den stora förändringen händer.
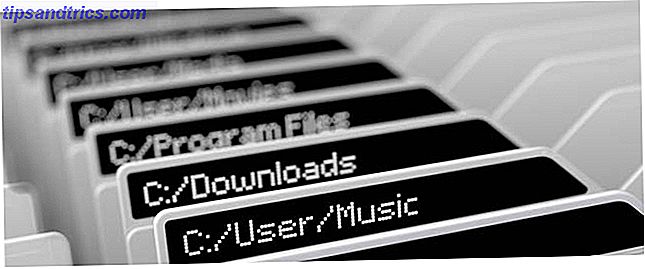
Till exempel ändras mina finansiella rapporter aldrig och jag har redan säkerhetskopior för dem, så det finns ingen anledning att fortsätta göra nya säkerhetskopior. Men när jag får nya finansiella rapporter gör jag omedelbart säkerhetskopior när jag tar emot dem.
Å andra sidan, om jag arbetade med en roman, skulle jag noga göra veckobackups - och jag skulle behålla varje backup daterad separat om jag behöver återgå till en viss säkerhetskopia.
Men här är det viktigaste: för många säkerhetskopior och för få säkerhetskopior är båda bättre än inga säkerhetskopieringar alls. Välj så en backupfrekvens och gå bara med den. Du kan alltid öka eller minska i framtiden! Så länge du gör några säkerhetskopieringar alls, så är det som verkligen spelar roll.
4. Var borde du behålla dina säkerhetskopior?
Generellt sett finns det två typer av lagringsutrymme för datasäkerhetskopiering: lokala säkerhetskopieringar och online säkerhetskopiering. Varje har sina egna fördelar och nackdelar, vilket innebär att de är viktiga på olika sätt. Helst ska du använda båda metoderna.
Lokala säkerhetskopior lagras på en plats där du har fysisk åtkomst. Exempel är din huvuddator, en andra bärbar dator, en extern hårddisk eller till och med en USB-flash-enhet. Är USB-flashdatorer fortfarande värda det 2015? Är USB-flashdatorer fortfarande värda det 2015? USB-flash-enheter är bra för lagring, men de har så många andra användningsområden. Så här är de värda deras vikt i guld. Läs mer . Lokala säkerhetskopior är bra eftersom du har full tillgång till dem hela tiden och du har full kontroll över dem.
Dessutom har lokala lagringsmetoder ofta mycket större kapacitet än lagringsmetoder på nätet. Nackdelen är att om du vill ha mer utrymme måste du investera i nya lagringsenheter 5 enkla sätt att spara pengar på nya hårddiskar 5 enkla sätt att spara pengar på nya hårddiskar Vi har redan täckt alla saker du behöver att överväga att köpa rätt hårddisk. Nu handlar det om att spara så mycket pengar som möjligt. Läs mer och det kan kosta dig en fin öre.

Online säkerhetskopior lagras någonstans på Internet, vanligtvis i ett datacenter som du aldrig kommer fysiskt att besöka. För regelbundna användare som du och jag, hålls online säkerhetskopior oftast i molnlagringskonton. Cloud Storage Showdown - Dropbox, Google Drive, SkyDrive och mer. Cloud Storage Showdown - Dropbox, Google Drive, SkyDrive och mer. Cloud-lagringsscenen har uppvärmts upp nyligen, med en efterlängtade inresa av Google och en nyskapad SkyDrive från Microsoft. Dropbox har gått obekvämd av de stora aktörerna under en längre tid, men det har ändrats ... Läs mer som Dropbox eller Google Drive, vilket är bra eftersom du kan komma åt dem var som helst.
Men det finns två nackdelar. En uppladdning av filer till Internet är mycket långsammare än att överföra direkt till en fysisk enhet, vilket är en stor olägenhet för riktigt stora säkerhetskopior. Två, dina data är till nackdel för online-lagringstjänsten. Säkra Dropbox: 6 steg för att ta sikte på säkrare Cloud Storage-säkra Dropbox: 6 steg att ta till för säkrare Cloud Storage Dropbox är inte den säkraste cloud storage-tjänsten där ute. Men för dig som vill stanna hos Dropbox kan tipsen här hjälpa dig att maximera ditt konto. Läs mer . Om det förekommer en överträdelse kan dina uppgifter stulas och du kan inte göra något åt det.
Min egen rekommendation är att använda lokalt lagringsutrymme för känsliga data och stora samlingar av media. För allt annat tycker jag att lagring av moln bara är bra.
5. Finns det något annat?
Innan vi stänger, här är några tips och tips som kan göra ditt liv enklare. Vi vet att säkerhetskopior kan vara smärta att hantera, så vi vill göra det så bekvämt som möjligt för dig.
Du kan säkerhetskopiera en hel hårddisk. Systemåterställning är bra, om allt du vill göra är att säkerhetskopiera kritiska systemfiler, men det finns också möjlighet att säkerhetskopiera hela ditt Windows-system. Hur man skapar en ISO-bild av ditt Windows-system Hur man skapar en ISO-bild av ditt Windows-system Behöver ett snabbt och enkelt sätt att säkerhetskopiera och återställa Windows utan att förlita sig på backupverktyg eller molnet? Det är dags att lära sig hur man gör en ISO-bild på din Windows-dator. Läs mer . Du kan göra det genom att ta en bild av din hårddisk och spara den som en .ISO-fil. Senare kan du använda samma .ISO-fil för att återställa hårddisken till exakt tillståndet när det var när bilden gjordes.
Automatisk säkerhetskopiering är en gudstjänst. När du använder molnlagring som Dropbox eller Google Drive kan du ställa in det så att dina filer automatiskt synkroniseras mellan datorn och tjänsten. Detta är effektivt en metod för automatisk säkerhetskopiering - datorns filer kopieras periodiskt till Internet.
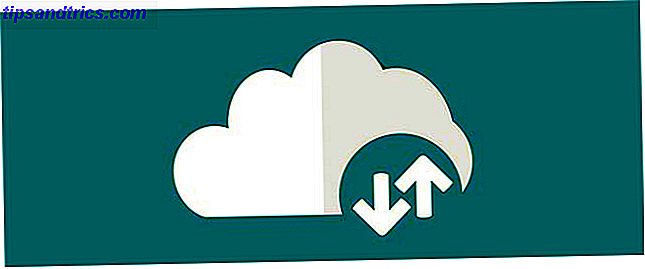
Men om du är på Windows 8.1 eller Windows 10 finns det en inbyggd systemfunktion som heter Filhistorik Visste du att Windows 8 har en inbyggd maskinbackup? Visste du att Windows 8 har en inbyggd maskin backup? Vi glömmer ibland med allt fokus på Windows 8: s nya "moderna" gränssnitt, men Windows 8 har en mängd bra skrivbordsförbättringar. En av dem är File History, en inbyggd backupfunktion som fungerar ... Läs mer att du verkligen bör överväga att använda. Filhistoriken tar automatiskt ögonblicksbilder av filer och sparar dem till en extern enhet eller nätverksenhet, så att du kan återgå till alla tidigare sparade ögonblicksbilder.
Och om du verkligen vill bli allvarlig kan du titta på automatiska backuplösningar från tredje part. Hur man automatiserar och schemalägger vanliga Windows 7-säkerhetskopior Hur man automatiserar och schemalägger vanliga Windows 7-säkerhetskopior Alltför många PC-användare misslyckas med att säkerhetskopiera sina system korrekt deras data. På grund av det har jag ofta befunnit mig i att kunna berätta för familj och vänner att alla ... Läs mer, men vi rekommenderar inte riktigt dem för lediga datoranvändare.
Krypterade säkerhetskopior är alltid säkrare. Det finns många anledningar att börja kryptera dina filer, inte bara för paranoider: 4 skäl att koda ditt digitala liv inte bara för paranoider: 4 skäl att koda ditt digitala liv Kryptering är inte bara för paranoida konspirationsteoretiker, det är inte bara för tekniska geeks . Kryptering är något som varje datoranvändare kan dra nytta av. Tech webbplatser skriver om hur du kan kryptera ditt digitala liv, men ... Läs mer, men de flesta använder kryptering så att filer inte kan öppnas, även om de är stulna. Tänk på kryptering som att sätta dina filer inuti en lockbox Hur fungerar kryptering och är det verkligen säkert? Hur fungerar kryptering och är det verkligen säkert? Läs mer som endast kan öppnas med en säker nyckel. För känslig data är kryptering avgörande.

Men hur krypterar du filer? För lokala säkerhetskopieringar är det enklaste sättet att använda ett krypteringsverktyg för tredje part. TrueCrypt Is Dead: 4 Diskkrypteringsalternativ för Windows TrueCrypt är dött: 4 Diskkrypteringsalternativ för Windows TrueCrypt är inte längre, men lyckligtvis finns det andra användbara krypteringsprogram. Även om de kanske inte är exakta ersättningar, borde de passa dina behov. Läs mer, varav många är enkla att använda för alla. För online säkerhetskopiering kan du antingen kryptera filer innan du laddar upp till molnet. 5 sätt att säkert kryptera dina filer i molnet. 5 sätt att säkert kryptera dina filer i molnet. Dina filer kan krypteras i transit och på molnleverantörens servrar, men moln lagringsföretag kan dekryptera dem - och alla som får tillgång till ditt konto kan se filerna. Client-side ... Läs mer eller du kan bara byta till en krypterad cloud storage-tjänst Säkra dina filer: 3 Krypterade Dropbox-alternativ Säkra dina filer: 3 Krypterade Dropbox-alternativ Dropbox tog molnbaserad filsynkronisering och lagring till massorna, men det är hindras av högprofilerade säkerhetsproblem. Lyckligtvis har du ett annat alternativ - en alternativ tjänst som säkrar dina filer med lokal kryptering och ... Läs mer.
Slutligen, testa dina säkerhetskopior! Det är få saker som är värre än att ha en månad av säkerhetskopior bara för att upptäcka att det var ett problem i säkerhetskopieringsprocessen - och ingen av dessa säkerhetskopieringar kan faktiskt återställas. En trasig säkerhetskopiering är lika illa som att du inte har några säkerhetskopior alls.
Åtminstone när du gör en ny säkerhetskopia, bör du testa den för att se om den kan återställas. Du behöver inte göra det för varje säkerhetskopia du gör (vilket skulle vara ett kolossalt slöseri med tid), men du bör kontrollera dem så ofta som du känner dig bekväm.
Hur viktigt är säkerhetskopior till dig?
Om du har det här långt hoppas vi att två saker har hänt: 1) du känner dig bekväm nog att säga att du förstår datasäkerhetskopiering, och 2) du är övertygad om att du måste börja behålla dina egna datasäkerhetskopior. Säkerhetskopieringar är för alla!
Om du vill lära dig mer än vad som omfattades av den här artikeln, kolla in vår fullständiga guide för säkerhetskopiering och återställning av din dator. Windows Backup och återställningsguide Windows Backup and Restore Guide Disasters händer. Om du inte är villig att förlora dina data behöver du en bra Windows-säkerhetsrutin. Vi visar dig hur du lagar säkerhetskopior och återställer dem. Läs mer . Det bryter alla dessa begrepp ner i enskilda steg och utforskar några av de mer nitty-gritty detaljerna.
Vad håller du på säkerhetskopior av? Hur ofta skapar du nya säkerhetskopior? Var förvarar du dem? Berätta om dina backupvanor i kommentarerna nedan!
Bildkrediter: Blue Screen av stefanphotozemun via Shutterstock, hårddiskar från zentilia via Shutterstock, filer och mappar av kasezo via Shutterstock, USB-enhet från BlueSkyImage via Shutterstock, Cloud Storage av Nobelus via Shutterstock, Locked Keyboard av Gajus via Shutterstock