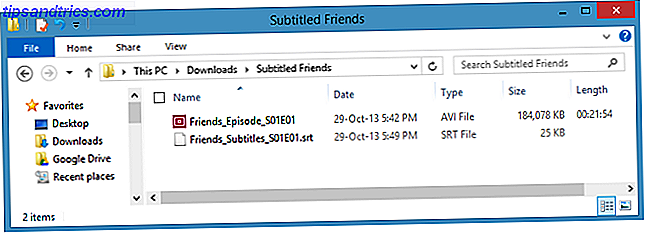Apples Notes app har äntligen tillräcklig kraft för att konkurrera med noterande jättar som Evernote och OneNote.
Om du har bytt till Anteckningar Ska du använda Apples anteckningar för iOS och OS X? Ska du använda Apples anteckningar för iOS och OS X? För första gången sedan det släpptes kan Apple Notes för både OS X och IOS vara värt att överväga. Läs mer och använd det regelbundet, du har säkert bestämt dig för grunderna, men vi trodde att du kan uppskatta några tips om hur du förbättrar ditt arbetsflöde. Så här är de!
Importera dina anteckningar
Om du vill ta med dina anteckningar från Evernote till Notes-appen har du tur. Du har en problemlös lösning i form av Larry Salibra's script (nedladdning). Det kommer med enkla instruktioner.
Om du använder en annan notiserande app har du inte ett enkelt sätt att importera dina data till Apple Notes. Men oroa dig inte! Du får en snart, för ett alternativ för "import noter" kommer till Notes i OS X 10.11.4-uppdateringen, som är i beta vid skrivningstillfället.
Så här importerar du anteckningar från Evernote till Apples Notes app för OS X 10.11.4. El Capitan pic.twitter.com/xTiTjGhi46
- Christian Zibreg (@dujkan) 9 februari 2016
Använd kryssrutor för dina att göra-listor
Förpackning upp en uppgift är det mycket mer tillfredsställande när du kan korsa det eller kolla upp det från din att göra-lista. Det är därför vi rekommenderar att du lägger till kryssrutor för dina uppgifter i Notes-appen. Det är lätt att göra.
Placera markören på en rad som utgör en uppgift och klicka på ikonen Gör en checklista i verktygsfältet längst upp. Detta prefixar uppgiften med en tom cirkel, en som du kan markera som markerad. Avslutade uppgifter är markerade i orange och med ett fältmärke.
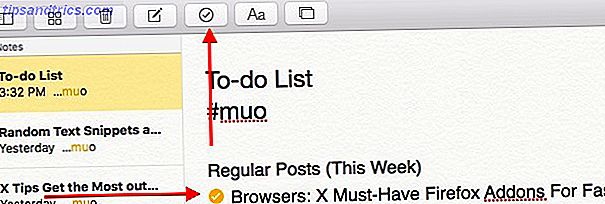
Älskar tangentbordsgenvägar Växla från Windows? Viktiga tangentbordstips för Mac Newbies Byta från Windows? Viktiga tangentbordstips för Mac Newbies Att flytta från en Windows-dator till en Mac kan vara en chock på många sätt för nya användare, så här är en snabb startguide för att justera till en Mac-tangentbordslayout. Läs mer ? Använd shift + cmd + l för att lägga till en checklista och skift + cmd + u för att markera en checklistobjekt som komplett.
Lägg till webbadresser till anteckningar
I Notes-appen kan du lagra webbsidor i dina anteckningar. Ett ganska bekvämt alternativ när du inte vill rota upp dina bokmärken. Kreativa sätt du måste försöka organisera dina bokmärken. Kreativa sätt som du måste försöka organisera dina bokmärken., vad är verkligen det bästa sättet att spara och organisera bokmärken? Här är några kreativa sätt att göra det, beroende på vilken stil du använder och din webbläsare. Läs mer . Du kan helt enkelt kopiera in en webbadress till en anteckning. Klicka sedan på mellanslagstangenten eller Enter- tangenten för att göra URL-adressen klickbar.
Om du snubblar över en länk medan du surfar och vill spara den i en av dina anteckningar, kan du använda funktionen OS X Share för att skicka webbadressen direkt till höger anteckning i Notes-appen.
När du är på en webbsida som du vill spara, klicka på ikonen Dela i Safaris verktygsfält och välj Noteringar från menyn som visas. Du får då en dialogruta där du kan välja en anteckning och spara länken till den.
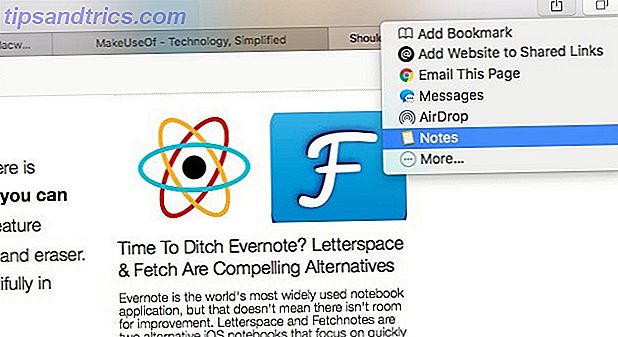
Använd Makeshift-taggar
Bytt från Evernote (4 år) till Apple noteringar 2 månader sedan & älskar mig enkelheten! Sök suger på grund av inga taggar men mycket enklare att använda.
- Ben Moore (@ benmoore82) 1 januari 2016
Det finns en sak som Apple inte har introducerat till noter - taggar. Om det här är en vanlig del av ditt arbetsflöde, måste du göra en hack. Gå vidare och använd hashtags i dina anteckningar och leta efter dem med hjälp av sökrutan i Notes eller med hjälp av Spotlight Search mer effektivt i Mac OS X Med våra toppljustips söka mer effektivt i Mac OS X med våra toppljus Tips Spotlight har varit en Killer Mac-funktionen i åratal, med Cupertino som regelbundet skolar Redmond i konsten att söka på skrivbordet. Här är några tips som hjälper dig att hitta mer på din Mac. Läs mer, för att filtrera anteckningar baserade på hashtags.
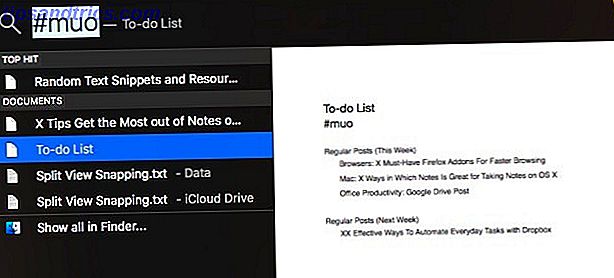
Få uttrycksfull med Emojis
Det är epojis era Vad betyder detta Emojy? Emoji Ansiktsbetydningar Förklarade Vad betyder detta Emojy? Emoji Ansiktsbetydningar Förklaras Förvirrad av en text? Här är de allmänt accepterade betydelserna av populär emoji. Läs mer . Om du vill lägga till en emoji i en anteckning, så är det snabbaste sättet att göra det: tryck på cmd + ctrl + space för att få fram det emoji-tangentbordet och klicka på vilken emoji du vill ha. Den här genvägen är inte begränsad till appen Notes. Det fungerar i olika textfält över OS X.
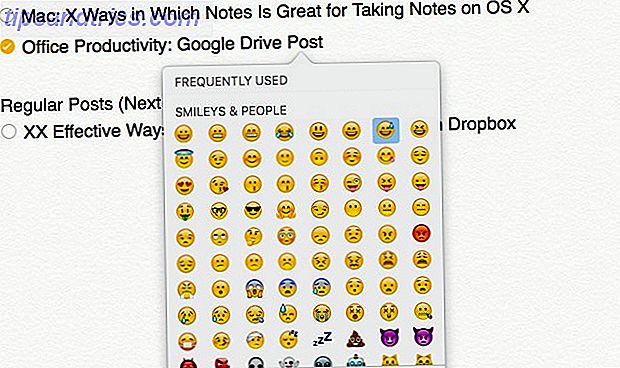
Titta på Notes without Squinting
Standard teckenstorlek i Notes på OS X är löjligt liten. Tyvärr är det hur det kommer att stanna tills Apple lägger till en inställning för att öka teckenstorleken över appen.
Ett meddelande till Apple-utvecklare som utformade Notes-appen för MacOS El Capitan (ledtråd: teckenstorlek) pic.twitter.com/dq6DuAfdcp
- Piotr Kowalczyk (@namenick) 14 oktober 2015
För tillfället måste du hysa dig själv med en ökad typsnittstorlek i noten-för-notering. För att göra detta, välj någon texttext och klicka på Format> Font> Större . Du kan också skala upp och ner text snabbare med två genvägar: cmd + plus (för att skala upp) och cmd + minus (för nedskalning).
Snabba upp formatering med tangentbordsgenvägar
De vanliga genvägarna för att betona ( cmd + b ) , kursivisering ( cmd + i ) och understrykning ( cmd + u ) textarbete i Notes-appen, så att du kan fortsätta använda dem för att hålla arbetsflödet snabbt och jämnt. Förutom dessa genvägar kan du börja använda följande för att göra textformatering enklare:
- skift + cmd + t för att använda titelstilen
- skift + cmd + h för att använda rubrikstilen
- skift + cmd + b för att använda kroppsstilen
Slutligen upptäckte tangentbordsgenvägarna för Apple Notes-formatering. Snabbt byta Evernote för mig. Om det bara gjorde Markdown ... :)
- Craig Jarrow (@TMNinja) 19 januari 2016
Varje anteckning börjar med en standard typsnittsstil, som du kan välja via Format> Ny anteckning börjar med . Dina alternativ är Titel, Rubrik och Kropp .
Gör dina anteckningar bärbara
Dina anteckningar behöver inte sitta kvar i Notes-appen. Du kan exportera dem som PDF-filer med alternativet Arkiv> Exportera som PDF ... i Notes, eller som en massa vanliga textfiler med Notes Exporter.
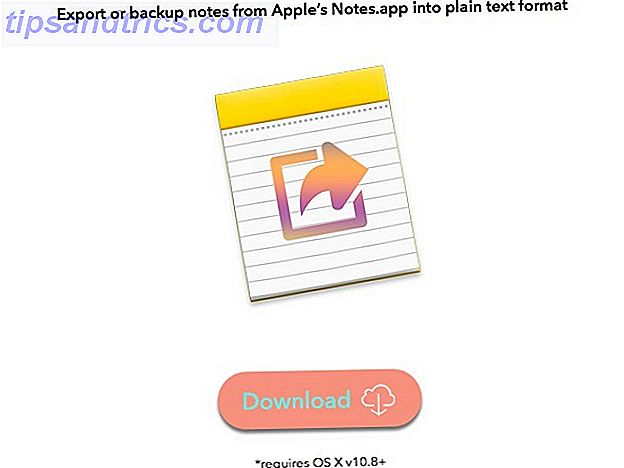
Synkronisera anteckningar med ditt e-postkonto
Eftersom Notes är en del av Apples ekosystem drivs dina anteckningar till ditt iCloud-konto. Det gör inte ont för att kontrollera att allt är korrekt konfigurerat på din Mac. För att göra det, gå till Systeminställningar> iCloud och se till att kryssrutan bredvid Notes visas.

Du behöver inte hålla dina anteckningar synkroniserade med iCloud. Du kan synkronisera dem med ditt Gmail-konto genom att gå till Systeminställningar> Internetkonton . Där väljer du ditt Gmail-konto från sidofältet och i listan med program till höger markerar du rutan bredvid Anteckningar . Dina anteckningar visas sedan som e-postmeddelanden i Gmail och är märkta med etiketten Anteckningar.
Nu om bara Mac OS X skulle synkronisera mina Mac noter med Google Nu istället för Gmail Notes.
- Corbin Davenport (@corbindavenport) 10 augusti 2013
Du kan också säkerhetskopiera dina anteckningar till ett annat e-postkonto i stället för Gmail. Allt du behöver göra är att kontrollera alternativet Anteckningar för rätt e-postkonto under Systeminställningar> Internetkonton . Den här funktionen har funnits länge.
Hitta noteringar snabbare
Du kan skanna mappar eller listan med anteckningar i dem för att hitta en anteckning, men det finns ett par enklare sätt att få samma resultat:
1. Använd Attachments Browser
Bildminnebilder är enklare att skanna och identifiera än en massa textutdrag. Om anteckningen du letar efter har ett eller flera bilagor kan du hitta anteckningen via någon av dess bilagor. För att göra det, öppna först Attachments Browser genom att klicka på rutnätet i verktygsfältet eller genom att trycka på snabbtangenten cmd + 1 . Högerklicka nu på bilagan vars anteckning du vill öppna och välj Gå till Anteckning från snabbmenyn för att hoppa till anteckningen.
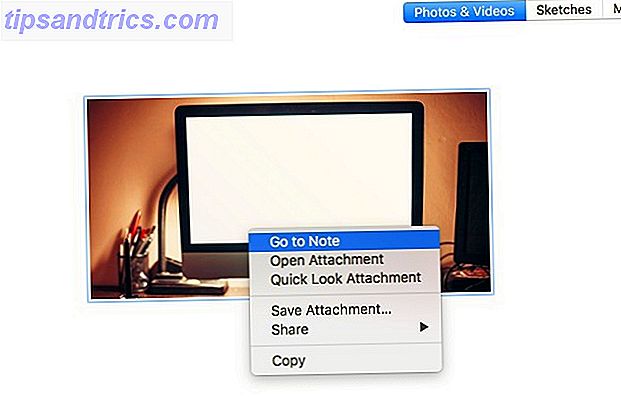
2. Använd Spotlight
Om du älskar hastigheten på Spotlight Search mer effektivt i Mac OS X Med våra topp Spotlight-tips, söka mer effektivt i Mac OS X med våra toppljus Tips Spotlight har varit en killer Mac-funktion i flera år, med Cupertino som regelbundet skolar Redmond i konsten att skrivbordssökning. Här är några tips som hjälper dig att hitta mer på din Mac. Läs mer för att få tillgång till allt på din Mac, använd det för att söka efter dina anteckningar också. Du behöver inte ett nyckelord som är en del av notatens namn för att hitta noten. Något nyckelord från anteckningen ska också göra. Naturligtvis varierar antalet resultat baserat på precisionen i dina sökord.
Använder du Apple Notes?
Anteckningar saknar några funktioner som kan vara super användbara. Taggar, Markdown support Learning Markdown: Skriv för webben, Snabbare Learning Markdown: Skriv för webben, Snabbare Markdown är det bästa sättet att skriva i vanlig text men skapa fortfarande komplexa dokument. Till skillnad från HTML eller LaTex är Markdown enkelt att lära sig. Läs mer och sortera alternativ, till exempel. Trots dessa saknade funktioner är Notes på rätt spår för att bli en primär (och kanske bara?) Noterbar app för många människor nedsänkt i Apples ekosystem.
Kommer du att döda Evernote? Har du upptäckt några dolda funktioner eller hacken när du utforskar Apple Notes på OS X?