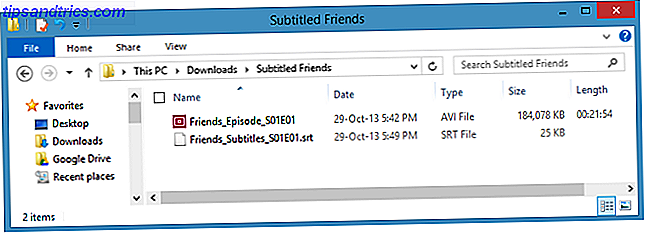Med hjälp av optisk teckenigenkänning (OCR) kan du snabbt konvertera tryckt eller handskriven text till digital text. Säg att du snabbt vill kopiera och redigera text från en bild Så här konverterar du en bild med handskrift till text med hjälp av OCR Hur man konverterar en bild med handskrift till text med hjälp av OCR Att konvertera en bild av handskriven text till digital text som du kan redigera och söka, behöver du ett OCR-verktyg (optisk teckenigenkänning). Prova ett av dessa OCR-verktyg för att digitalisera handskrift. Läs mer om Instagram eller ett skannat foto. Du kan göra det på nolltid med ett OCR-verktyg!
Internet har välsignat oss med massor av gratis OCR-alternativ De 3 bästa gratis OCR-verktygen för att konvertera dina filer tillbaka till redigerbara dokument De 3 bästa gratis OCR-verktygen för att konvertera dina filer tillbaka till redigerbara dokument Den optiska teckenigenkänningsprogrammet (OCR) förvandlar utskrivna dokument till maskinläsbar text. Här visar vi dig de bästa gratis OCR-verktygen och hur de fungerar. Läs mer, men betalade alternativ finns bra. Så här är vad jag vill veta: Betalar du ett OCR-verktyg som är värt det, när du bara kan använda en ledig?
I det här inlägget lägger jag ett av de bästa gratis OCR-verktygen till testet mot ett av de bästa betalda OCR-alternativen.
Gör dig redo för Microsofts OneNote (Free) versus Nuance's OmniPage 18 ($ 60).
Så här använder du OCR-verktyg
Sammantaget fungerar de flesta OCR-verktygen något likadant:
- Du importerar en bildbaserad fil som en JPG-bild eller PDF.
- Du berättar OCR-verktyget för att konvertera bilden till ett textdokument.
- Verktyget går till jobbet och skapar en version av texten som du kan redigera.
Samma allmänna rutin gäller både OneNote och OmniPage.
Testa OneNote mot ett betalt OCR-verktyg
För att utvärdera vilket (antingen) verktyg verkligen är bättre, ska jag göra en poäng i flera test. Och innan vi går längre, låt mig bara klargöra:
Om du ska använda OneNote för OCR, använd bara programvaruversionen OneNote 2016 för programmet.
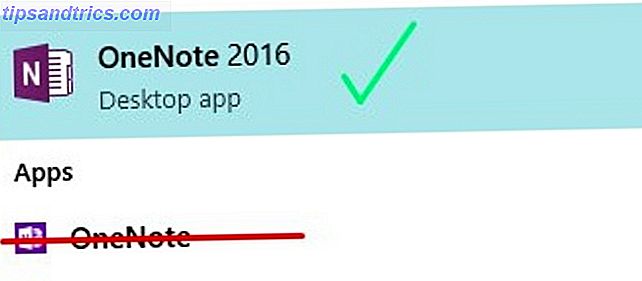
Webappsappen, som du sannolikt har på din dator om du kör Windows 10, har inte samma funktioner som skrivbordsprogrammet från 2016.
Om du försöker använda OCR på någon typ av OneNote-app som inte är skrivbordsprogrammet 2016, fungerar det inte. Lita på mig, jag försökte det.
Gå här för att ladda ner OneNote 2016 gratis. Se till att du klickar på länken "Windows Desktop"!
Betygsprocessen
För att mäta hur väl varje verktyg utförde specifika funktioner bestämde jag mig för att betygsätta noggrannheten för varje verktyg i en skala från 1 till 5. En poängering av 5 skulle innebära att verktyget transkriberade texten exakt, utan stavfel eller syntaxfel.
För att bestämma vilket verktyg som var mest användbart bestämde jag att jag skulle försöka konvertera följande filer till text:
- En PDF
- Ett nedladdat JPG-foto med text
- Ett smartphonefoto med text
- En skannad, handtryckt anteckning
- En skannad, handskriven anteckning
Vad förväntningarna går förväntar jag mig att se båda dessa verktyg staplas ganska jämnt mot varandra. Det har varit min erfarenhet att betalade verktyg och fria verktyg ofta är relativt lika, minus kanske några prickiga funktioner på det betalda verktyget. (Kolla bara på Google Dokument och Microsoft Word Google Docs vs Microsoft Word: Dödsmatchen för forskning Skriva Google Docs vs Microsoft Word: Dödsmatchen för forskningsskrivning Online-lösningar blir norm. Vi bestämde oss för att se hur Microsoft Word-stackar upp mot Google Docs. Vilken ska göra det bättre forskningspasset? Läs mer.)
Jag använder inte OneNote ofta och har verkligen aldrig använt det för något annat än att skriva ut enkla anteckningar. Så, jag tror att dessa tester kommer att vara en exakt bild av inte bara OCR-funktionerna för båda verktygen utan även om hur intuitiva de är.
Nedan kan du se hur bra var och en av dessa tester fungerade i både OneNote och OmniPage.
PDF till text
För att testa den här funktionen med båda OCR-verktygen hämtade jag den här PDF-filen från Lakeshore Learning.
Så här utförs varje verktyg:
En anteckning
För att få PDF-filen till OneNote, använde jag alternativet Arkivutskrift för att lägga till PDF-filen på en av mina Notebook-sidor:

Efter instruktionerna i den här Microsoft-artikeln högerklickade jag på PDF-bilden och markerade Kopiera text från den här sidan av utskriften .
Jag var tvungen att spendera lite tid på att leta i Google för att räkna ut hur man gör det, men efter lite forskning var processen relativt enkel.

På en ny sida klistrade jag texten. OneNote kopierade texten framgångsrikt från första sidan i PDF-dokumentet. Det gjorde inte ett mycket bra jobb att behålla formateringen från PDF-filen, men texten var redigerbar och sökbar och ingenting tycktes vara stavat felaktigt.

OneNote-poäng: 5
OmniPage
OmniPage har en steg-för-steg-knapp meny överst på huvudskärmen som berättar vad du ska göra. Med detta lade jag upp PDF-filen till programvaran.

Sedan klickade jag på knappen Nästa för att utföra OCR.

Sedan klickade jag på Spara till filer och namngav mitt nya dokument.

Och när jag öppnade filen konverterades texten snyggt till ett Microsoft Word-dokument med alla PDF: s ursprungliga bilder och 100% redigerbar text. Formateringen var fortfarande i takt och jag märkte inte några felstavade ord eller häftiga textrader.
Det enda konstiga med OmniPage OCR var att inga bilder öppnades när jag laddade upp och konverterade PDF-filen.
Du skulle tro att du skulle se en förhandsvisning av dokumentet eller något, men det hände inte. Jag tyckte om det här men för att du bara klickar från ett steg till nästa och får slut på OCR på nolltid alls.
OmniPage Poäng: 5
Nedladdad JPG till Text
Vilket bättre sätt att sätta dessa OCR-verktyg på prov än genom att prova dem på några Pinterest-citat?
För detta test hämtade jag ett JPG-foto från Pinterest-kontot för Down To Health.
Så här har resultaten uppstått för detta test:
En anteckning
Från en ny sida i OneNote lade jag in bilden. (Du gör det på samma sätt som hur du lägger in en bild i Microsoft Word eller något annat Office-program.)

Som med PDF-exemplet, högerklickade jag på bilden och valda Kopiera text från Bild .

Men när jag försökte klistra in den kopierade texten under bilden kunde OneNote inte klistra in något.
Jag försökte klistra in den som vanlig text, behåll källformatering och sammanslagning, men ingenting fungerade.
Det är möjligt att OneNote inte kunde kopiera texten på grund av den texturerade bakgrunden i bilden. Texten i bilden är dock ganska mörk i kontrast, och jag tror att ett bra OCR-verktyg borde kunna extrahera det.
OneNote-poäng: 1
OmniPage
Efter samma steg som det tidigare testet laddar jag upp fotot till OmniPage. Den här gången var programmet dock lite osäker på bakgrundstexturen i bilden.

Det var ganska nära att erkänna orden "GO DO", men var långt ifrån att försöka transkribera "WHAT".
Med hjälp av det angivna fältet åtgärde jag de få felen manuellt och berättade för att programmet slutförde OCR. Det gjorde, och jag räddade det resulterande dokumentet precis som jag gjorde i det senaste testet.
Det här testet var dock ganska ett misslyckande, eftersom programmet bara kunde känna igen de ord som jag manuellt korrigerade.

Jag försökte klickar runt och testade ut andra alternativ som Camera Image to Word, men utan tur där heller.
OmniPage Poäng: 2
Smartphone Foto till Text
Jag gillar verkligen att dricka te. Så, för den här nästa texten knäppte jag snabbt en bild av en chai-teåda inom armens räckvidd på min dator.
Låt oss se om våra OCR-verktyg gick bättre med detta filformat.
En anteckning
Med hjälp av alternativet Infoga foto igen lade jag till fotot till en ny OneNote-sida.
Jag högerklickade bilden och valde Kopiera text från Bild .
Sedan klickade jag under bilden och klistrade in texten, vilken OneNote gjorde ett överraskande noggrannt jobb att fånga!

OneNote justerade några av textraderna lite, men jag blev positivt överraskad av hur framgångsrikt detta test var.
Texten var helt redigerbar och det här testet tog ingen tid alls.
OneNote-poäng: 5
OmniPage
Mina förhoppningar var inte höga för detta test efter det att stora misslyckades med den nedladdade JPG-bilden. OmniPage gjorde dock ett riktigt noggrant jobb med detta test!
Gå till funktionen Workflow Assistant, jag valde alternativet Ladda digitalkamerafiler och laddade upp fotot från min smartphone.

Programmet zoom in på några av vad jag tror var varumärkeslogotypen på min telåda. Jag ignorerade bara möjligheten att göra ändringar.
Förvånansvärt var den Word-fil som OmniPage producerade 100 procent exakt och redigerbar, med några konstiga klotter av ytterligare text.

OmniPage Poäng: 4
Tryckt Skriva till Text
För det här nästa testet skrev jag en snabb notering och skannade den till molnet.
Som du kanske antar, har jag inte bara en scanner som ligger runt mitt hus. För att skanna den här bilden använde jag CamScanner, en gratis app tillgänglig för både iOS och Android som låter dig skanna dokument med din telefon Skanna dokument på din telefon med CamScanner för Android-skanningsdokument på din telefon med CamScanner for Android Du kan använda den här praktiska app för att skanna något dokument direkt från din telefon. Läs mer .
Eftersom CamScanner ger dig möjlighet att ladda ner dina skannade filer som antingen en PDF-fil eller en JPG-fil bestämde jag att jag skulle försöka båda.
En anteckning
Med båda filformat hade jag fortfarande möjlighet att kopiera texten från den här bilden när jag lade den in i OneNote.
Programvaran kunde emellertid inte använda OCR för att framgångsrikt kopiera texten från JPG-bilden.
Det kunde kopiera en liten bit av texten från PDF-versionen av noten, men inte särskilt framgångsrikt.

OneNote-poäng: 1
OmniPage
För JPG-bilden av det skrivna skrivet gjorde OmniPage inte ett så bra jobb att transkribera texten.

När jag försökte detta test med PDF-filformatet var resultatet ungefär detsamma.
OmniPage Poäng: 2
Handskrift till text
Precis som med den tryckta noten skannade jag min handskriven not 10 Unika sätt att öva din handstil när du hatar det 10 unika sätt att öva din handstil när du hatar det Du behöver inte känna dig uttråkad med handstilpraxis. Här är tio tips och verktyg som hjälper dig att förbättra din handstil och penmanskap genom att skriva vackra meningar. Läs mer med CamScanner.
En anteckning
Trots att jag inte kunde upptäcka några bokstäver från min tryckta anteckning kunde OneNote kopiera någon form av text från en handskriven anteckning. Det var dock extremt felaktigt.

Med PDF-filen var resultatet ännu värre.
OneNote-poäng: 1
OmniPage
Eftersom OmniPage inte ens kunde känna igen min tryckta text hade jag inte höga förväntningar på mer utarbetat handskrift.
På något sätt kunde programvaran importera min handskrift. Men det verkade inte vara möjligt att göra det redigerbart, även när jag försökte importera den som vanlig text. Detsamma var sant vid uppladdning av PDF-versionen av min handstil.

OmniPage Poäng: 1
Skulle du betala för ett OCR-verktyg efter detta?
Med ett otroligt nära resultat från 13 till 14, slog OmniPage knappt ut OneNote. OmniPage kunde känna igen fler tecken än OneNote, men i slutet av dagen var båda lika användbara (eller värdelösa). Handstilen, tryckt skrivning och nedladdade JPG-test stumpade båda programmen, men de gjorde det bra med PDF-filen till text- och smartphone-bilden till textigenkänning.
Men är det värt att investera i ett betalt OCR-verktyg? Enligt min mening nej. Om OneNote kan lyckas och misslyckas i samma områden där OmniPage kan, varför spendera $ 60?
Om du inte vill installera någon programvara bör du prova ett av dessa gratis online OCR-verktyg. 4 Gratis OCR-verktyg på Internet Lägg till det ultimata testet 4 Gratis OCR-verktyg på Internet Lägg till det ultimata testet Med framsteg i OCR-teknik, konvertera text och Bilder från ditt skannade PDF-dokument till redigerbara textformat är enklare. Vi testade några gratis online OCR-verktyg så att du inte behöver. Läs mer .
Vad tror du? Finns det någon underliggande funktion som vi missade med OmniPage? Känner du till bättre betalda eller gratis OCR-verktyg? Berätta för oss i kommentarfältet nedan!