
Windows 10 kommer och du har ett val att göra. Antingen uppgraderar du din befintliga Windows-installation Är din dator kompatibel med Windows 10 och kan du uppgradera? Är din dator kompatibel med Windows 10 och kan du uppgradera? Windows 10 kommer, kanske så snart som i juli. Är du ivriga att uppgradera och kommer ditt system att vara berättigat? Kort sagt, om din dator kör Windows 8, ska den också köra Windows 10. Men ... Läs mer, eller du kan installera Windows 10 från början. Så här får du Windows 10 utan att förlora din favoritprogramvara och inställningar.
Förlora inte något: den raka uppgraderingen
Om du kör Windows 7 eller Windows 8, är det enklaste sättet att uppgradera medan alla program och inställningar behålls, använda Windows Update för att få Windows 10 Så här uppgraderas till Windows 10 via Windows Update Så här uppgraderas till Windows 10 via Windows Update Windows 10 erbjuds som en gratis uppgradering till Windows 7 och Windows 8.1. När du är redo att uppgradera kan du använda Windows Update och behålla alla dina installerade program och inställningar intakta. Läs mer . Du har antagligen sett en liten meddelandeikon i systemfältet och ber dig att registrera dig för en automatisk uppgradering när Windows 10 släppts. Oroa dig inte, det är inte ett virus, det är vad du behöver Få Windows 10: Det är inte ett virus! Få Windows 10: Det är inte ett virus! Ikonen Get Windows 10 i systemfältet är inte ett virus. Det är Microsofts officiella uppgraderingsanmälan före den officiella utgåvan av Windows 10 den 29 juli 2015. Läs mer.
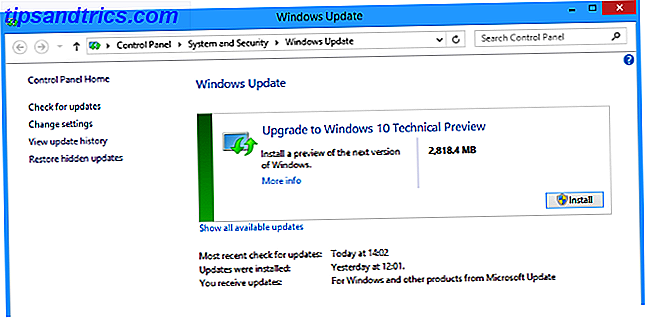
Uppgradering till Windows 10 via Windows Update sparar alla dina befintliga inställningar, program och programinställningar. Det är inget problem om du bara vill få Windows 10 och fortsätt där du slutade med Windows 8 eller 7. Även om du inte använder Windows Update, oavsett vilken metod som ska installeras Windows 10 3 enkla sätt att installera Windows 10 Teknisk förhandsgranskning 3 enkla sätt att installera Windows 10 Teknisk förhandsvisning Du kan prova Windows 10 Technical Preview gratis och hjälpa Microsoft att polska sitt nya flaggskeppsoperativsystem. Innan du installerar det, se till att du väljer den bästa metoden för dina behov. Läs mer du använder, det kommer att upptäcka en befintlig Windows på din hårddisk. Välj det alternativet när du blir ombedd och alla dina inställningar kommer att förbli intakta.
Ren installation: Endast program, Ej anpassning
Men Windows har en tendens att sakta ner över tiden på grund av de dåligt kodade programmen du har installerat genom åren. En ny Windows-installation kan vara ett bra sätt att påskynda din tröga dator.
Tweaks och anpassning
Det innebär dock att du förlorar alla små anpassade ändringar som du har gjort, som att tweak din Windows Utforskare Speed Up & Tweak Windows Utforskaren [Windows 7] Snabba upp och Tweak Windows Explorer [Windows 7] Under lång tid har Windows Utforskaren (processen på Windows som styr allt från skrivbordet till mappbläddring) har haft ett dåligt rykte för att vara en clunky, långsam och utan tvekan användbar filnavigator .... Läs mer. Det finns inget sätt att säkerhetskopiera alla dessa små tweaks.
Medan det inte är en stor förlust betyder det att du måste ta lite tid när du installerar ditt operativsystem så som du vill ha det. Det här är en bra sak. Nu vet du de anpassningar du vill ha i Windows, så du kan snabbt ställa in dem och fortsätta.
Skrivbordsprogram
På den ljusa sidan kan dina installerade skrivbordsprogram och deras inställningar säkerhetskopieras enkelt med ett nytt verktyg som heter CloneApp.

CloneApp säkerhetskopierar programvara och alla dess inställningar, dess mappar, och det gräver också genom ditt register (Vad är Windows-registret? Vad är Windows Registry Editor och hur använder jag det? [MakeUseOf Explains] Vad är Windows Registry Editor & How Använder jag det? [MakeUseOf Explains] Windows-registret kan vara läskigt vid första anblicken. Det är en plats där kraftanvändare kan ändra ett brett utbud av inställningar som inte exponeras någon annanstans. Om du söker efter hur du ändrar något i ... Läs mer) för att hitta associerade filer. CloneApp är en bärbar app, så ladda ner och extrahera den till en mapp, starta den, välj programmen från ditt system du vill behålla och tryck på "Backup". När det är klart kopierar du hela CloneApp-mappen till en penna. Det blir en ganska stor mapp, så se till att du har tillräckligt med ledigt utrymme.
Gör sedan en ren installation av Windows 10 med en startbar USB eller DVD Så här gör du en startbar USB, CD eller DVD för att installera Windows Använda en ISO-fil Så här gör du en startbar USB, CD eller DVD för att installera Windows Använda en ISO-filbehov installationsmedia för att installera om Windows? I den här artikeln visar vi var du ska få Windows 7, 8, 8.1 och 10 installationsfiler och hur du skapar en startbar USB, CD eller DVD från början. Läs mer . Anslut din CloneApp-enhet, överför den till din dator och kör appen. Välj den här gången "Återställ" och tillgängliga program och starta ominstallationen. Enkel.
Nackdelen med detta är att Windows-registret är den främsta orsaken till att din dator saktar ner, eftersom installerade program skjutligt gör sig in i din Windows-start, kör instanser när det inte finns något behov av.
Moderna / Universal Apps
CloneApp fungerar bara med skrivbordsprogram, inte moderna appar eller de nya namnen Universal-appar och spel Windows 10: Drömmen om ett operativsystem för en enhet blir verklighet och det är gratis Windows 10: Drömmen om ett operativsystem på en enhet blir Verklighet & Det är gratis Microsoft går djärvt in i framtiden med innovativ programvara och hårdvara. Windows som en tjänst och rörlighet för erfarenhet var de viktigaste sökorden från den senaste informationen om Windows 10. Viktigast, kommer Windows 10 ... Läs mer. Det finns ett alternativ i form av Windows 8 Apps Data Backup, ett annat gratis och bärbart verktyg.

Förfarandet är precis som CloneApp. På din befintliga Windows 8-installation, uppdatera först alla dina moderna appar. Ladda ner och extrahera sedan Windows 8 Apps Data Backup, kör det, välj Backup, välj de appar som du vill behålla, klicka på "Backup Now". Kopiera hela mappen till en penna.
I Windows 10 kopierar du mappen från penna till hårddisken. Kör Windows 8 Apps Data Backup igen, välj "Återställ", välj de appar du vill ha i ditt nya system, klicka på "Återställ nu".
Detta smutsiga lilla verktyg överraskade oss. Det fungerar bra för de flesta appar och spel. Var noga med att innan du använder den har du uppdaterat alla dina moderna / universella appar. Utan det fick vi flera fel.
Ta dina drivrutiner med dig
Glöm inte att säkerhetskopiera drivrutinerna. Du tar all omsorg i världen om att säkerhetskopiera dina data, men om din router eller skrivare inte kan ansluta till Windows på grund av en felaktig drivrutin är det meningslöst. Medan det här problemet inte kommer att hända om det mesta av din maskinvara är nytt, kan det skära upp för gamla verktyg, som det PCI-ljudkort du köpt år sedan men fortfarande chugging along fine.

Det första steget är att hitta och ersätta föråldrade drivrutiner Så här hittar du och byter utdaterade Windows-drivrutiner Så här hittar du och byter utdaterade Windows-drivrutiner Dina drivrutiner kan vara föråldrade och behöver uppdateras, men hur ska du veta? Först, fixa inte det om det inte är brutet! Om drivrutiner behöver uppdateras, här är dina alternativ. Läs mer, eftersom det inte finns någon mening att säkerhetskopiera en saknad eller gammal förare. När du är klar, använd ett verktyg som DriverBackup! att hitta och spara alla installerade drivrutiner. Sätt DriverBackup på en extern enhet och återställ de drivrutinerna när du är på Windows 10.
Full Windows Backup och Migration
Zinstall, en betald app som kostar $ 120, erbjuder att migrera alla dina inställningar, filer, program och andra data från en befintlig Windows 7 eller Windows 8-installation till en ny Windows 10-installation.
Företaget beviljade oss en licens för att testa sina program. Användarhandledningen beskriver en enkel inställning och gränssnittet är intuitivt. Du kan välja mellan flera scenarier och para det med en migrationstyp. För att migrera våra inställningar från Windows 8.1 till Windows 10 valde vi flytta från maskin till behållarscenario och typen Migrera program, inställningar och användarprofiler .

Vi inledde initialt problem med skadad hårdvara och en tredjepartsapplikation. Att skicka felrapporter till Zinstall resulterade i en genomgång från deras serviceavdelning inom 24 timmar, identifiera problem, föreslå lösningar och omedelbart frigöra programuppdateringar. I slutändan överförde vi framgångsrikt Windows 8.1-inställningarna till Windows 10.

Vi försökte också ut EaseUS ToDo PC Trans Pro, som kostar $ 49, 95. Det gjorde ett bra jobb att överföra våra filer och mappar, liksom program med sina inställningar intakta, men det kunde inte replikera Windows-inställningar och tweaks.
Det bästa sättet att uppgradera till Windows 10
Efter att ha försökt så många olika program var det en väg som gav oss det bästa resultatet. Det är mer tidskrävande än de andra, men det är värt det eftersom vår Windows 10-installation var det smidigaste med det här.

- Uppgradera till Windows 8.1, om du inte redan har. Det är ett kritiskt steg.
- Använd CloneApp för att göra en lista över alla program du har installerat.
- Använd CloneApp för att säkerhetskopiera endast ett eller två program, helst de som du använder mest och har starkt anpassat. Säkerhetskopiera inte alla program. Vi har bara tagit Microsoft Office, där vi har anpassat snabbt verktygsfältet för snabb åtkomst. Hur man anpassar MS Office 2010 snabb åtkomstverktygsfält. Hur man anpassar MS Office 2010 Snabbåtkomstverktygsfält. Snabbåtkomstverktygsfältet har varit en del av MS Office sedan 2003-versionen, men det har kommit i framkant sedan introduktionen av MS Office 2007 och mer framträdande med MS Office ... Läs mer.
- Uppdatera och säkerhetskopiera dina drivrutiner.
- Uppdatera din PC. Detta är det avgörande steget. Kom ihåg, "Uppdatera", inte "Återställ". När du väljer att uppdatera din dator i Windows 8 kommer den att radera alla skrivbordsprogram som du har installerat, liksom eventuella tillhörande registerfiler. Däremot hålls dina icke-programdata säkra. Du tar i princip Windows till nästan lika bra som ny, samtidigt som du behåller dina filer och mappar, såväl som dina moderna / universella appar och deras data. Chris har en stegvis guide för att uppdatera din dator. Så här återställer du, uppdaterar eller återställer din Windows 8-installation. Så här återställer du, uppdaterar eller återställer Windows 8-installationen Utöver den vanliga systemåterställningsfunktionen har Windows 8 funktioner för "uppfriskande" och "återställ" din dator. Tänk på dessa som sätt att snabbt installera om Windows - antingen hålla dina personliga filer eller radera ... Läs mer.
- Gör en rak uppgradering till Windows 10, inte en ny installation.
- Använd CloneApp för att återställa de viktiga programmen du säkerhetskopierade tidigare.
- Använd CloneApp-textfilen i steg två för att ladda ner och installera alla andra program du listade.
- Kontrollera om all maskinvara fungerar. Om det är, bry dig inte om drivrutins backup. Istället kör vår kontroll för att hitta och ersätta föråldrade drivrutiner. Så här hittar du och byter utdaterade Windows-drivrutiner. Så här hittar du och byter utdaterade Windows-drivrutiner. Dina drivrutiner kan vara föråldrade och behöver uppdateras, men hur vet du det? Först, fixa inte det om det inte är brutet! Om drivrutiner behöver uppdateras, här är dina alternativ. Läs mer .
- Njut av din nya Windows 10!
Den här processen gav oss den mest stabila versionen av Windows 10, samtidigt som alla våra tweaks och moderna apps hålls intakta. Det fungerar också om du vill flytta ett program från en Windows-maskin till en annan. Testa denna inställning i några dagar, och när du är nöjd med det, ta bort Windows.old-mapparna för att frigöra utrymme Free Up Disk Space genom att ta bort Windows.old Folder Free Up Disk Space genom att ta bort Windows.old Folder Windows förbereder en automatisk säkerhetskopiering innan du installerar om. Windows.old-mappen innehåller användarprofiler och personliga filer. Så här återställer du data och tar bort mappen för att frigöra utrymme. Läs mer .
Vad är den viktiga inställningen du vill behålla?
Det finns några bra skäl att uppgradera till Windows 10 10 Tvingande skäl att uppgradera till Windows 10 10 Tvingande skäl att uppgradera till Windows 10 Windows 10 kommer den 29 juli. Är det värt att uppgradera gratis? Om du ser fram emot Cortana, toppmoderna spel, eller bättre stöd för hybridanordningar - ja, definitivt! Och ... Läs mer, men tanken på att förlora ditt nuvarande sätt att göra saker är avskräckande. Efter att ha gått igenom Windows 8-till-Windows 10-uppgraderingen och nedgraderar flera gånger under den här tekniska förhandsgranskningsfasen fann jag att allt kom ner till en bra app som behövde fungera precis som det alltid har fungerat: Microsoft Office, i min fall. Hur är det med dig? Vad är det viktiga programmet eller den inställning du vill behålla?
Bildkredit: Leveranspostman Via Shutterstock



