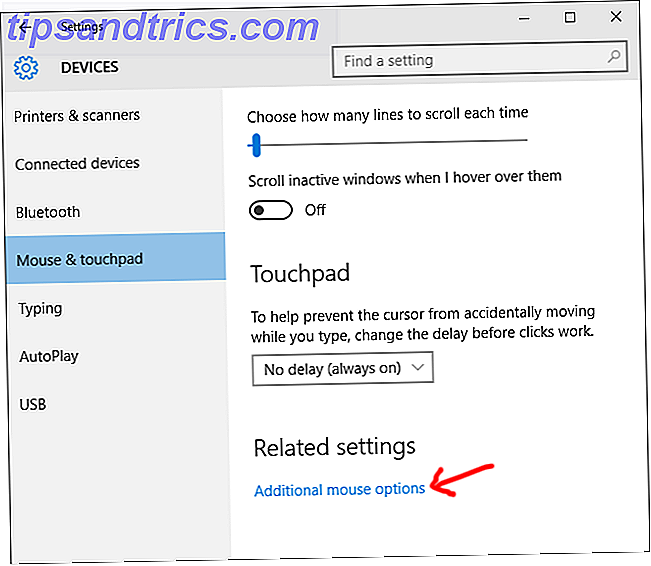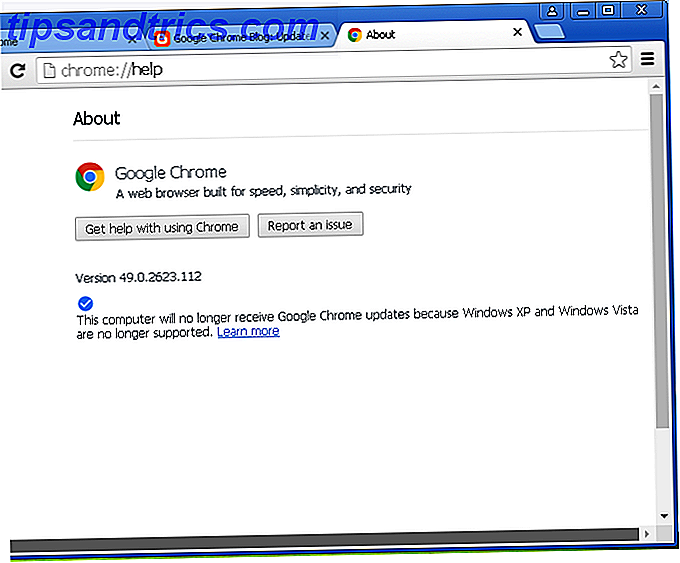Sedan utgåvan av Windows 95 har startmenyn varit det primära sättet för användarna att komma åt sina filer och program. Microsoft försökte flytta bort från den här inställningen med Windows 8 och skapa en seriös backlash. Nu är Startmenyn tillbaka 2015 !? Inget sätt Microsoft! Så här får du din Windows 8.1 Startmeny Nu 2015 !? Inget sätt Microsoft! Så här får du din Windows 8.1 Startmeny Nu kommer Windows 8 inte att få en inbyggd startmeny trots allt. Men varför vänta på Microsoft? Så här kan du hjälpa dig med verktyg från tredje part som Classic Shell eller Start8 och andra lösningar. Läs mer och bättre än någonsin för Windows 10.
Det har dock skett några förändringar sedan senast vi såg Start-menyn. Det finns mer funktionalitet och anpassningsalternativ som är inbyggda än någonsin tidigare, men det bästa sättet att dra nytta av det kanske inte är omedelbart uppenbart. Använd den här guiden för att få ett bra grepp om grunderna och du kommer snart att använda Start-menyn som en sann Windows 10-expert. 10 Kompetenta skäl att uppgradera till Windows 10 10 Kompetenta skäl att uppgradera till Windows 10 Windows 10 kommer på juli 29. Är det värt att uppgradera gratis? Om du ser fram emot Cortana, toppmoderna spel, eller bättre stöd för hybridanordningar - ja, definitivt! Och ... Läs mer.
Komma igång
Startmenyn i Windows 10 syftar till att erbjuda det bästa av den klassiska Windows Start-menyn blandad med det moderna Metro-gränssnittet som introducerades i Windows 8 De bästa Windows 10 Apps De bästa Windows 10 Apps Windows 10 Store-programmen har kommit långt. Under tiden kan du välja mellan ett stort urval, gratis och betalt. Vi har valt ut de som är värda. Läs mer . För att öppna den, klicka helt enkelt på Windows-ikonen längst ned till vänster på skärmen eller tryck på Windows-tangenten.
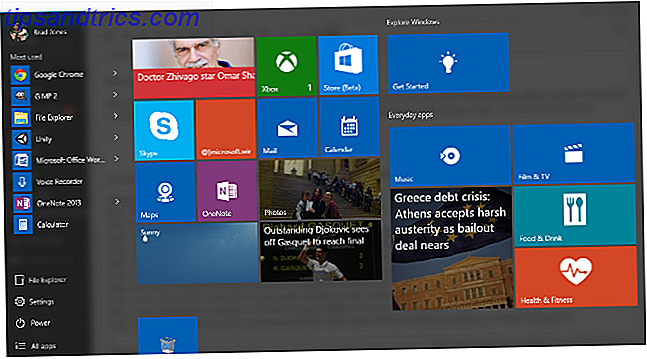
Som du kan se erbjuder den vänstra kolumnen snabb åtkomst till appar och verktyg, ungefär som den traditionella startmenyn, medan resten är befolkade med Live Tiles. Du kan högerklicka på en individuell kakel för att växla om den uppdateras automatiskt om din Internet-anslutning är aktiv, ändra storlek på den eller helt och hållet ta bort den från startmenyn helt eller delvis.
Öppna Start menyinställningar
Du kan anpassa vissa aspekter av Start-menyn direkt från skrivbordet, men för att gå mer djupt måste du komma åt anpassningsalternativen som finns i inställningsmenyn. För enkel åtkomst, högerklickar du någonstans på skrivbordet och klickar på Anpassa, och sedan navigera till Start- sektionen.

Det här är platsen för att fastställa vilket innehåll du vill se på din Start-meny. Se till att klicka på länken Anpassa lista för att se hela utbudet av alternativ om vad som visas där. Du kan också växla mellan standardmenyn och dess helskärmsvariant. De flesta användare kommer sannolikt att föredra tidigare men Windows 8-hängivare kanske vill prova alternativet för hela skärmen för att se om det är mer bekant.
Knappa vanligt använda inställningar Uppgifter till startmenyn
Det kan hända att du slutar anpassa dina startmenyinställningar. 6 sätt att hacka och anpassa startmenyn för Windows 10. 6 sätt att hämta och anpassa startmenyn för Windows 10 Windows 10 Start-menyn kombinerar klassiska element med moderna plattor. Kakel kan lägga mycket kreativ frihet. Vi ger dig tips och avslöjar tricks för att anpassa hela Start-menyn till dina inställningar. Läs mer mycket när du växer van vid hur det fungerar. Det är svårt att säga exakt vad du vill se på menyn, särskilt om du uppgraderar från en äldre version av Windows. Om så är fallet - eller om det finns någon annan aspekt av inställningsmenyn som du vill ha till hands, kan du stifta den direkt till Start-menyn.
Först navigera till vilken del av Inställningar appen du vill stifta till Start-menyn. Jag använder Start-inställningarna, men metoden är densamma som vad du väljer. Högerklicka på önskad sektion i den vänstra kolumnen i Inställningar-appen och välj Stift till Start .

Du bör hitta en direktlänk till lämplig sektion i din Start-meny. För att ta bort det, högerklickar du bara på genvägen och väljer Unpin från Start .
Byt till Tablet-läge på mobilen
En av de största försäljningsställena för Windows 10 är dess förmåga att erbjuda en konsekvent användarupplevelse över en rad enheter Windows 10 - Kommer till en Arduino nära dig? Windows 10 - Kommer till en Arduino nära dig? Läs mer . Det är sant för funktioner som Start-menyn, som har ett tablettvänligt läge gömt i Inställningar-appen.

För att aktivera Tablet Mode, navigerar du till Inställningar> System> Tablet Mode . Du hittar en växling för läget själv, men när jag loggar in är lika viktig om du vill sätta upp saker till din smak. Med hjälp av rullgardinsmenyn kan du välja om du vill ställa in tabletten eller skrivbordsläget, eller helt enkelt behåll de inställningar du hade när du senast loggade in i enheten.
Lägg till en färgstänk
Levande plattor ger Startmenyn till liv, men det kanske inte känns personligt till din smak förrän du har gett det en ny färgfärg. Som standard är startmenyn inställd på att ignorera den färg du valde när du konfigurerat ditt Windows 10 användarkonto. Fix Windows-problem genom att skapa ett nytt användarkonto. Fixa Windows-problem genom att skapa ett nytt användarkonto. Har du felsökat en Windows-fråga till nej nytta? Att skapa ett nytt användarkonto kan vara din sista utväg. Det är knepigt, men vi visar dig hur du gör det rätt. Läs mer, så den första prioriteten är att ändra det alternativet.
För att göra det, navigera till Inställningar > Anpassning > Färger . Bläddra ner till växelväxeln markerad Visa färg på Start, Aktivitetsfältet och åtgärdscentret och se till att den är inställd på På . Du kommer då att kunna välja från en mängd olika färgprov.

Du kan också välja att starta, aktivitetsfältet och handlingscentret genomskinligt med lämplig växelströmbrytare. Dessa alternativ tillgodoser att bilda, snarare än funktion, så var god att mixa och matcha som du vill, tills du hittar en inställning som fungerar för dig.
Inaktivera internetsökning
Windows 10 är full av nya funktioner Hur man får nya Windows 10-funktioner på Windows 7 eller 8.1 Hur man får nya Windows 10-funktioner på Windows 7 eller 8.1 Det är dags att uppgradera din Windows-upplevelse. Kort om att installera ett nytt operativsystem kan du få fantastiska funktioner med applikationer från tredje part. Windows 10 är inte den där novellen. Läs mer, och många skulle hävda att skrivbordets sökfält är en av de mer användbara tillägg som Microsoft har gjort. Det faktum att det kombinerar Internet-sökresultat med föremål som finns på din dator kan ofta göra saker svårare att hitta, snarare än enklare.
Om du föredrar att hålla dina webbsök separerade från innehållet som lagras lokalt på datorn, kan du enkelt stänga online-delen av sökfältet. Öppna först Windows Firewall med avancerad säkerhet . Du måste skapa en utgående regel för ett program och ange programvägen när verktyget ber dig om det.
Stigen du behöver navigera till är Windows> SystemApps> Microsoft.Windows.Cortana_cw5n1h2txyewy> SearchUI.exe . När du har hittat det, se till att du anger att alla anslutningar ska blockeras.

När det är klart och regeln är på plats borde du fortfarande kunna använda sökfältet, men det kommer inte att ge några resultat från Internet. Din brandväggsregel hindrar det från att ansluta, så allt du behöver göra för att vända processen är att inaktivera den här regeln.
Har du ett bra tips för att anpassa Windows 10 Startmeny? Har du ett problem som inte omfattas av denna artikel? Låt oss veta om det i kommentarfältet nedan!