
Det finns bara för mycket grejer på Internet. Och du måste spara det någonstans.
Vanan att fylla en vanlig bok kan vara ett livsförändrande. Det kan vara ett säkert depå för dina egna kreativa idéer eller andra. Det kan vara en stash av online-urklipp som du stöter på eller en cache av papperslösa kvitton. Det kan vara en plats för lärande eller en plats att återvända och komma ihåg allt. Microsoft OneNote kan vara alla dessa och mer.
Du kan vara en packrott medan du samlar in information, men du måste vara pickier när du siktar igenom vad du behöver för att lära dig eller undersöka. Som Napoleon Hill sa,
Kunskap, allmänt i naturen och oorganiserad, är inte kraft; det är bara potentiell kraft - materialet av vilket verklig kraft kan utvecklas. Varje modernt bibliotek innehåller en oorganiserad rekord över all kunskap om värde som civilisationens nuvarande stadium är arvtagare, men denna kunskap är inte makten eftersom den inte är organiserad.
Ta bättre anteckningar med OneNote 12 tips för att ta bättre noteringar med Microsoft OneNote 12 tips för att ta bättre noteringar med Microsoft OneNote Dessa 12 tips visar hur du tar bättre anteckningar i MIcrosoft OneNote. Idag handlar digital notering lika mycket om skicklighet som det handlar om verktyget. Läs mer börjar med att hantera cloudbursts av information från de översta hörnen på webben. Så starta Microsoft OneNote och skapa en specifik anteckningsblock för ämnet du forskar eller lär dig.
1. Gör fickan till ditt centrala nav
Read-It-Later-tjänster som Pocket kan vara universella infångningsenheter. Spara allt i ett klick med Pocket-förlängningen på din webbläsare eller mobil. Även om det inte finns något officiellt sätt att skicka dina favoriter till OneNote från Pocket, kan du komma tillbaka på ett populärt IFTTT-recept som tar hand om det.
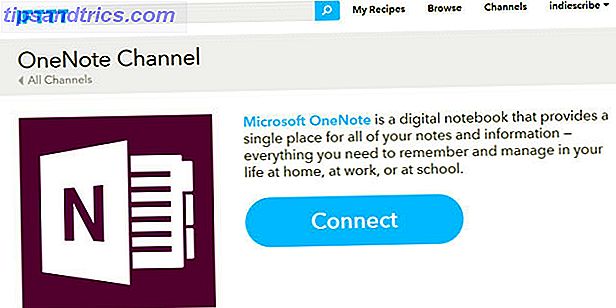
Istället för att spara ALLA Pocket-länkar till OneNote, använd receptet som lägger till "taggade" Pocket-länkar till OneNote.
Medan detta recept använder en specifik "onenote" -tagg kan du ändra den till vilken tagg du vill ha. Jag använde "storytelling" för att matcha den med ämnet material som jag samlar in.
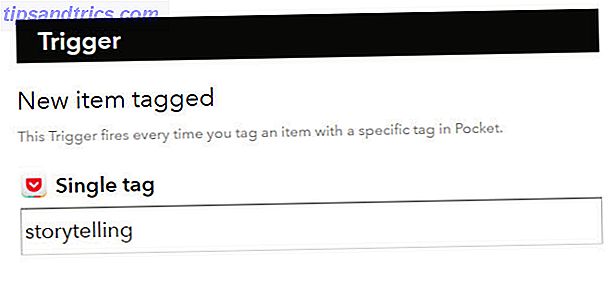
Klicka på Lägg till och kolla receptet en gång för att se till att IFTTT sparar artiklarna på en specifik OneNote-sida. På så sätt kan du konfigurera andra OneNote IFTTT-recept för att automatiskt hämta material från webben.
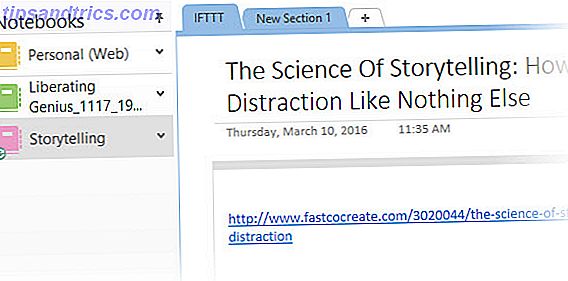
Alternativt: Zapier är ett annat kraftfullt alternativ till IFTTT, och som vi tidigare sett kan du automatisera din dag. Skapa fantastiska livsautomationer med flera steg Zaps Skapa fantastiska livsautomationer med Multi-Step Zaps Zapier, den enskilt största konkurrenten till IFTTT, tillkännagav att det nu ger användarna möjligheten att skapa flera åtgärder automatiseringar kallas multi-steg zaps. Läs mer lika enkelt med det.
2. Samla med foder
RSS har varit det största fisknätet för att fånga information vi vill läsa. Men det är ofta för mycket av en fångst-allt. Ett bättre sätt att bekämpa information överbelastning är att körsbär - välj den bästa informationen från dina flöden och spara den till OneNote.
Feedly har varit ett populärt val ett tag. OneNote är en av de många tjänsterna som integreras med Feedly Unofficial Guide To Feedly: Bättre än Google Reader Officiell guide till Feedly: Bättre än Google Reader Har du svält efter den bästa skrivbords- och mobil RSS-läsaren någonsin gjort? För både den hungriga och den hoppande, uppfyller Feedly. Läs mer .
Klicka på OneNote-ikonen längst upp på artikeln du vill spara. När du loggar in på OneNote sparas artikeln i din "Quick Notes" anteckningsbok. Du kan skapa en ny sektion, men det visar inte de bärbara datorer som redan skapats som ett alternativ.
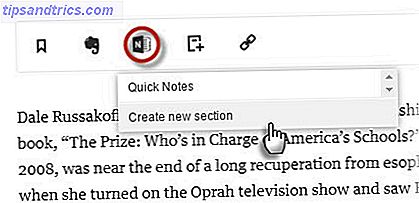
Du kan sedan flytta den till en annan anteckningsbok, redigera, kommentera eller dela. Den enkla enklickfunktionen fungerar också i Feedly-mobilappen. OneNote är också plattformsplattform.
Den långsamma synkroniseringen från OneNote Online till OneNote-skrivbordet är en av de två förvärvande hickorna. Den andra? Oförmågan att spara artikeln till en anteckningsbok av ditt val.
3. Använd den officiella OneNote Clipper
Den officiella OneNote Clipper Chrome-förlängningen är lösningen för att notera latskap. Vid första användningen, logga in med det konto du använder med Microsoft. Du kan klippa någon del av en webbsida eller hela sidan och lämna den i en specifik anteckningsbok eller ett avsnitt i det. Välj en viss plats eftersom varje bildning skapar en ny sida. så en okontrollerad clipping spree kan skapa ett organisatoriskt kaos.
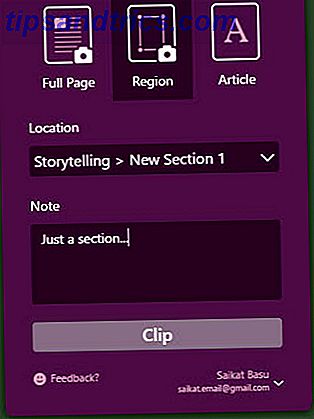
Du kan se filmen i OneNote Online eller OneNote-skrivbordet. Nästa gång du klipper något, kommer Clipper ihåg platsen och klippen till samma plats. Du kan ändra platsen när som helst.
Försök ta en bild som du behöver rulla ner för. OneNote Clipper kan ta hela bilden och hålla den som en enda ögonblicksbild.
Alternativ: Det finns också den tredje partens Skicka till OneNote Chrome-tillägg. Du kan klippa en del av en webbsida eller en hel sida till OneNote från högerklick-menyn. Den levereras med tre alternativ:
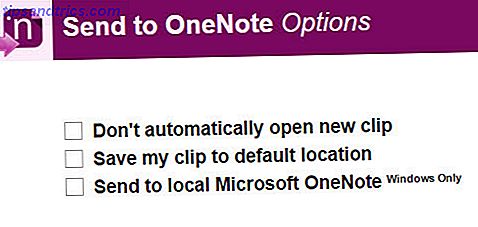
Jag föredrar OneNotes egna verktyg. Det finns tillräckligt med alternativ för att passa in i din kunskapsbildande huvudplan.
4. Prova OneNote Desktop och Screen Clipping
Det är lätt att bortse från denna kraftfulla skrivbordsfunktion när vi har så många alternativ. I skrivbordsversionen utlöser du skärmklipparen med tangentbordsgenväggen Windows Key + SHIFT + S. Skärmen gråter och en "+" pekare flyter på skärmen redo för nästa åtgärd. Klicka och dra för att göra något avsnitt. Högerklicka för att avbryta.
Dialogrutan Välj plats i OneNote öppnas. Du kan skicka skärmklippet till önskad sida eller kopiera den till klippbordet för att klistra någon annanstans.
Skärmklipp kan vara ett kraftfullt verktyg när det används med OneNotes Optical Character Recognition-funktion.
5. Använd dela sidobalk med OneNote
Den tidigare Charms Bar i Windows 8.1 har gett vägen till ett nytt sätt att dela. I Windows 10 har inbyggda appar nu en aktivitetsfält. Leta efter "hamburgerikon" längst upp på skärmen, som inkluderar Share- knappen. Klicka på det och fliken Windows 10 Share Charm glider in i displayen från höger sida. Ett snabbare sätt är att använda tangentbordsgenväggen - Windows-tangent + H.
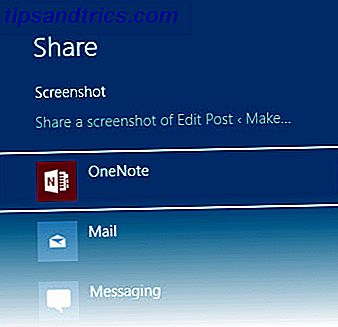
Du kan automatiskt spara en skärmdump i OneNote (den förinstallerade Windows Store-appen och inte skrivbordsversionen ). Detta kan sedan synkroniseras med ditt OneNote 2016 stationära program.
Läs den här Microsoft-supportsidan för att förstå skillnaderna mellan OneNote och OneNote 2016.
6. Bädda in och sätt i OneNote
När allt annat misslyckas är OneNote egna verktyg de bästa alternativen. Och eftersom vi alla har olika inlärningssätt ger OneNote dig mer än ett sätt att fånga allt.
Spela in ljud
Om du försöker få en föreläsningsnotation eller öva ett språk använder du funktionen Record Audio .
Gå till bandet> Infoga> Spela in ljud . När du är klar med inspelningen klickar du på Stopp .
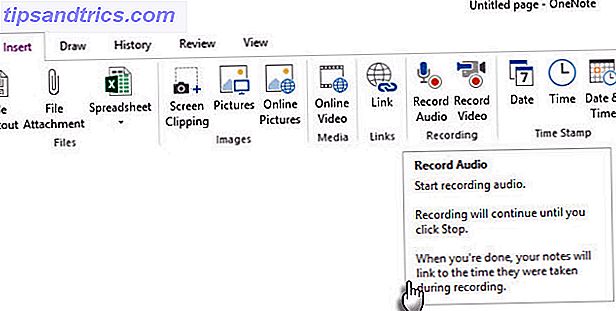
Obs! OneNote Online stöder ljudinspelning i Edge, Chrome och Firefox.
Inbäddad video
Alla de underbara videolärningsresurserna på YouTube Så här ställer du upp YouTube för bättre lärande Hur du ställer in YouTube för bättre lärande Om du inte använder YouTube för att utöka ditt sinne och lära dig nya färdigheter, är det dags att komma ikapp. Det finns så mycket fri kunskap tillgänglig där ute. Varför inte dra nytta av det? Läs mer och du vet inte hur man organiserar dem i dina anteckningar? Vi hade pratat om användbarheten av Video Notes tidigare. Börja med att ta anteckningar vid sidan av sparade videor och till och med involvera andra i samarbetande inlärningssessioner.
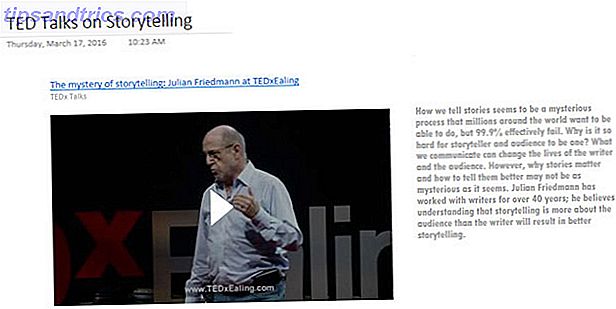
Använd knappen Online Video, för att infoga YouTube, Vimeo och Office Mix-innehåll i dina OneNote-anteckningsböcker.
Gå till bandet> Infoga> Online Video . I nästa dialogruta klistra in URL-adressen till din YouTube-, Vimeo- eller Office Mix-video och klicka sedan på OK .
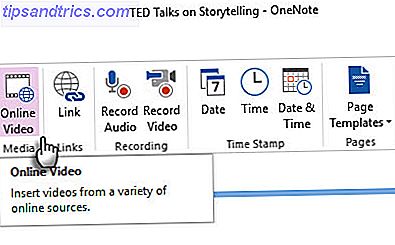
Ta anteckningar bredvid videon och komplettera informationen med andra källor.
Obs! OneNote Online stöder inte att infoga onlinevideor än. Microsoft säger att det är en förväntad funktion.
Infoga filtillbehör
Var håller du all den kunskapen? Låst i PDF-filer? Inne i en mapp? Varför inte infoga och länka till dina OneNote-sidor där det kanske behövs mest?
Du kan lagra PowerPoint-bilder och PDF-noteringar tillsammans med andra format med dina anteckningar. Detta ger dig ett snabbare sätt att referera till dem istället för att rycka i datorns mörka vind. Dessutom lagras bifogade filer som en del av den tillhörande anteckningsboken. Om du flyttar en anteckningsbok till en annan plats, flyttar alla inmatade filer med anteckningsboken.
Gå till bandet> Insert> File Attachment.
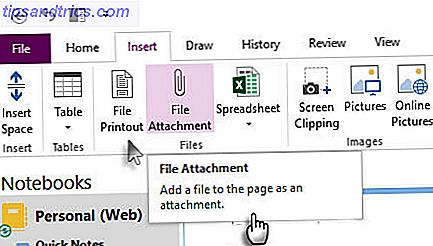
Om du vill behålla den ursprungliga formateringen placerar du en filutskrift på en sida i OneNote. De fungerar precis som vanliga bilder - du kan inte redigera filen. Du kan ändra storlek på dem, rita för att kommentera dem och flytta dem överallt.
7. Spara dina Kindle Notes
Jag läste mer än två dussin böcker per år. Låt oss säga, du fokuserar på att läsa specifika böcker för att få bättre förståelse för ditt ämne. Mycket information kan gå vilse tack vare våra problem med retention och återkallande Hur man enkelt organiserar och kommer ihåg alla livshacktips du läser hur man enkelt organiserar och kommer ihåg alla livshacktips du läser Vi glömmer saker om vi inte upprepar dem. Det är dåliga nyheter för de oändliga ord av visdom som vi läser varje dag. Den goda nyheten är att glömska kan bli slagen. Läs mer .
Clippings.io har varit en favorit för att extrahera Kindle-höjdpunkter och hålla dem organiserade någonstans. OneNote är något jag experimenterar med för att samla in information som är nödvändig för ett ämne jag lär mig. Clippings.io fungerar sömlöst med Evernote, men OneNote är otrolig för en enkel export.
Lyckligtvis kan du exportera dina Kindle-höjdpunkter i andra format och spara dem till ämnesspecifik fil. Det är bara ett steg mer.
Eller du kan använda den gamla vägen.
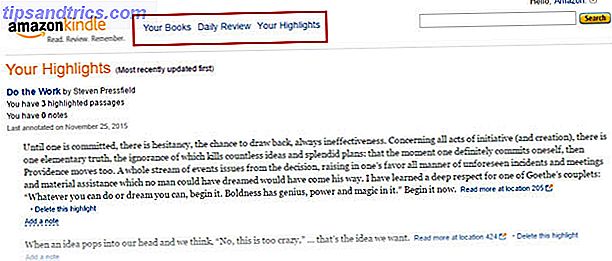
Logga in på din Amazon Kindle-sida. Klicka på dina böcker längst upp på sidan.
Gå till dina höjdpunkter . Bläddra ner till boken, vars höjdpunkter du vill fånga i OneNote.
Nu har du tre alternativ: Du kan kopiera och klistra in höjdpunkterna i OneNote, vilket är renare. Du kan använda OneNote för att göra en skärmklippning. Eller så kan du använda utskriftsdrivrutan Skicka till OneNote för att skriva ut sidan till OneNote.
8. Använd snabba anteckningar för snabbjobb
Microsoft OneNote kan användas för snabb notering efter stil, även om OneNote-skrivprogrammet inte är öppet. Du kan använda den för att fånga slumpmässiga tankar från en bok du läser eller en kreativ idé som du kanske vill gå tillbaka till senare.
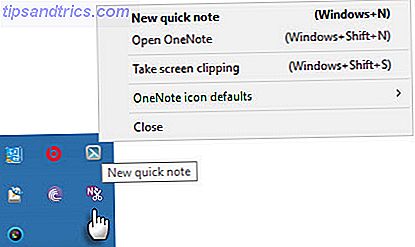
Tryck på tangentbordets snabbtangentnyckel och skriv din anteckning i fönstret med små noteringar. För att öppna ytterligare snabba anteckningar efter att OneNote körs, tryck på Windows-tangent + ALT + N på tangentbordet.
Titta igenom alla sparade anteckningar i avsnittet Snabba anteckningar i din anteckningsbok. Du kan sedan fila dem bort till andra delar av dina bärbara datorer eller behålla dem där. För att flytta en sida, högerklicka på sidfliken, välj Flytta eller Kopiera och följ anvisningarna.
9. Gör bilder med Office-objektiv
Det finns mycket information utöver klick och grepp om din dator eller webbläsare. Skärmen av rikedomar i ditt offentliga bibliotek, till exempel. Gradera böcker om ämnet du försöker behärska. Även pappersanteckningar, whiteboards, klassföreläsningsanteckningar eller en tidningsartikel.
Kontorslinsens "pocket scanner" är ett av de bättre sätten att ta anteckningar med OneNote i sådana situationer. Fånga med ett klick och dra nytta av OneNotes OCR-funktioner för att organisera informationen från dina skanningar snyggt i dina anteckningar.
Office-objektiv är tillgängligt för Windows Phone, Android och iOS.
Förena alla dina insikter i OneNote
Syftet med någon av dessa metoder är att samla in. Men uppgiften att samla kunskap är för stor för att gå till ett enda verktyg. Det kräver en kombination av metoder för att sortera och organisera informationen snyggt.
OneNote ger dig en organisationsstruktur med anteckningsböcker, sektioner och sidor. Det beter sig som en fysisk anteckningsbok på steroider. Du kan ställa in OneNote-mallar för effektivare notering Hur man använder OneNote-mallar för att vara mer organiserade Så här använder man OneNote-mallar för att vara mer organiserade OneNote är ett bra sätt att hålla dina tankar organiserade och mallar kan göra processen ännu enklare. Lär dig hur du använder, redigerar och skapar egna mallar med den här guiden. Läs mer .
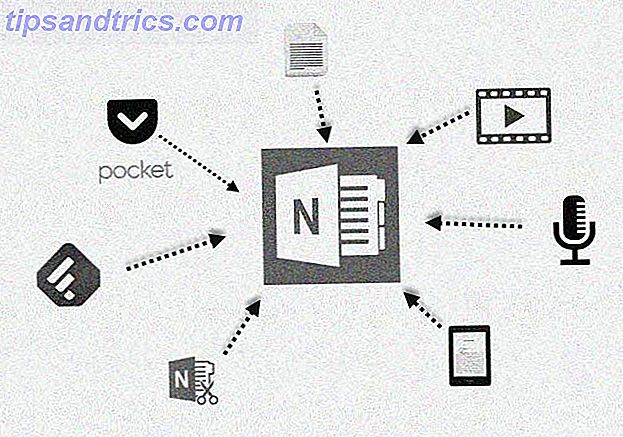
Till exempel kan du samla saker runt en anpassad lektionsplanmall. Du kan skapa en gemensam anteckningsbok för kollektivt lärande. Du kan samla allt till ett snyggt träningsresurspaket för dig själv och andra i ditt lag.
Du kan använda The Feynman Technique för att förklara saker för dig själv och plugga in lärandeskikten. Medan du är på det, använd knappen Spela in video för att se dig själv förklara ett koncept på skärmen. Spela in och bädda in ljud för att vara guider för lektionerna. Du kan flagga specifika anteckningar med granskningstaggar.
Det kan inte vara en dålig idé att ta en annan sida ur Richard Feynmans "Notebook Method" och bryta ner den komplicerade till det enklare.
Som min vän Rob förklarade med exempel på Charles Darwin finns det mycket vi kan göra för att förbättra våra noter som tar färdigheter Hur man använder OneNote som en världsberömd forskare Hur man använder OneNote Som en världsberömd forskare skulle Charles Darwin ha älskat OneNote. Han var en ivrig anmälare som spelade in allt han observerade. Så här kan han ha använt OneNote för att organisera sitt arbete och flytta sin forskning vidare. Läs mer . Det finns ingen magi åt det. Bara en hel del disciplin och god notering tar vanor.
Hur använder du Microsoft OneNote som informationssamlare i denna datatäta ålder? Vilken är Spara till OneNote-funktionen du använder framför allt? Har du en speciell metod eller rutin som vi alla kan lära av?



