
Att skapa digitala kopior av välskötta analoga inspelningar är en användbar färdighet att ha. Det gör det inte bara lättare att lyssna på din samling, men du bevarar det ursprungliga mediet genom att orsaka mindre slitage över tiden.
Många moderna skivspelare är redan utrustade med digitala gränssnitt för denna exakta anledning. Andra uppställningar kommer att kräva ytterligare maskinvara, men inget av det ligger utanför vinylhobbyisten.
Så låt oss springa igenom processen för inspelning och städning av dina vinylinspelningar.
Innan du börjar: Få Audacity
Det första du behöver göra är att ladda ner Audacity för ditt operativsystem. Audacity är gratis, ljudkälla med öppen källkod och redigeringsprogram. Du kan använda en annan app, men vi valde Audacity eftersom det kommer med allt du behöver i ett paket.
Vi kör igenom den här processen på en Mac, men instruktioner för Windows och Linux-användare är nästan identiska. Tänk på att de flesta USB-skivor och ljudgränssnitt är avsedda för användning med Windows och Mac-maskiner, så Linux-användare kan stöta på några drivrutinsproblem.
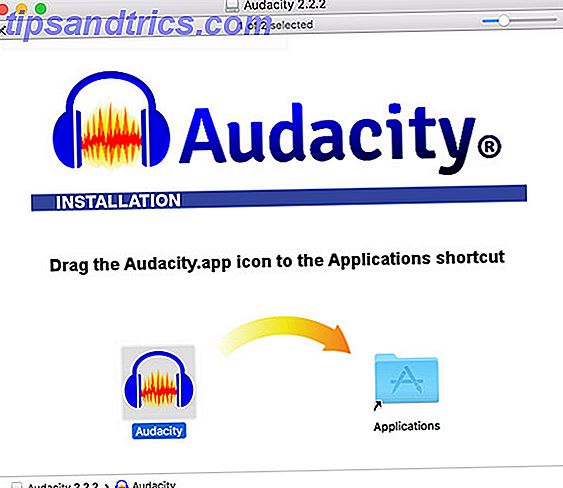
När du har laddat ner och installerat Audacity, var uppmärksam på din vinylsamling. Oavsett vilken post du väljer, var noga med att ge den en snabb rengöring innan du börjar. Du kan använda rengöringslösningar utformade speciellt för vinyl, men åtminstone en vinylborste hjälper till att lossa damm från spåren.
Ljudhårdvara som behövs för att spela in vinyl
För att spela in vinyl på din dator måste du ha något av följande:
- En USB-skivspelare: Det här är förvånansvärt vanligt idag, så många nyckelfärdiga skivspelare 7+ Briljanta presentidéer till musikälskare 7+ Briljanta presentidéer till musikälskare Letar du efter en present till någon som alltid knackar på foten och sjunger i duschen? Så här är 7 + briljanta presentidéer för musikälskare. Read More är utrustade med USB-utgångar. De flesta varumärkesmodeller från företag som Audio-Technica, Stanton och Numark har även USB-utgångar.
- Ett USB-ljudgränssnitt: Idealiskt vill du ha en phono-förstärkare och en jordstift, såvida du inte dirigerar din skivspelare via en befintlig förstärkare.

Om du väljer alternativet USB-skivspelare behöver du helt enkelt ansluta den till din dator och aktivera den inbyggda preampen. Många skivspelare har en brytare på baksidan bredvid USB-utgången som slår på eller stänger av preampen. Om möjligt, få en med en preamp volymkontroll.
Om du är på marknaden för ett USB-gränssnitt, ger något som Behringer U-PHONO UFO202 allt du behöver i ett paket: ett preamp, lämpliga stereoingångar och en jordningsstift. Den drar sin ström från din dator, så du behöver inte plugga något i bortsett från skivspelaren.
BEHRINGER U-PHONO UFO202 BEHRINGER U-PHONO UFO202 Köp nu På Amazon $ 25.00
Andra USB-ljudgränssnitt kommer också att göra bra. Eftersom din skivspelare sannolikt redan går in i en vanlig förstärkare, kan du ta den redan förstärkta stereosignalen och styra den via något gammalt USB-gränssnitt.
Vilket val du väljer väljer Audacity sannolikt inmatningen som något generiskt som USB Audio CODEC eller USB PnP Audio Device . När du väl har anslutit din skivspelare till din dator är instruktionerna för att fånga upp det här ljudet detsamma oavsett vilken metod du använder.
Ställa in Audacity för Vinyl Recordings
Innan du börjar spela in, är det en bra idé att spendera några minuter på att konfigurera Audacity.
Öppna Audacity och Access Preferences, klicka sedan på Devices i vänstra menyn. Välj din skivspelare eller USB-ljudenhet från inspelningsfönstret (om den inte visas, se till att den är ansluten och startad, starta om Audacity).
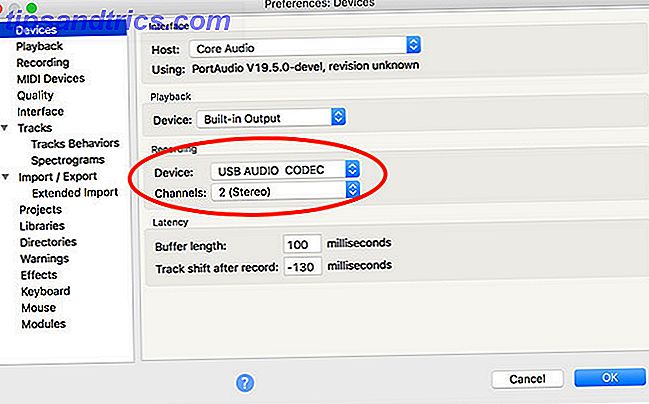
Klicka sedan på Inspelning i den vänstra sidofältet. Här kan du kontrollera alternativet Software Playthrough, som låter dig lyssna på dina inspelningar medan du gör dem.
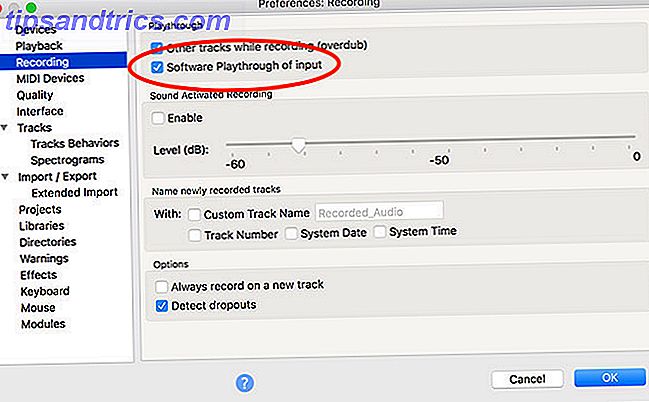
Slutligen klickar du på Kvalitet i menyn. Det rekommenderas att du använder standardinställningarna för Audacity för nya inspelningar. Kontrollera att standardprovfrekvensen är inställd på 44100 Hz, och Standardprovformat är inställt på 32-bitars float .
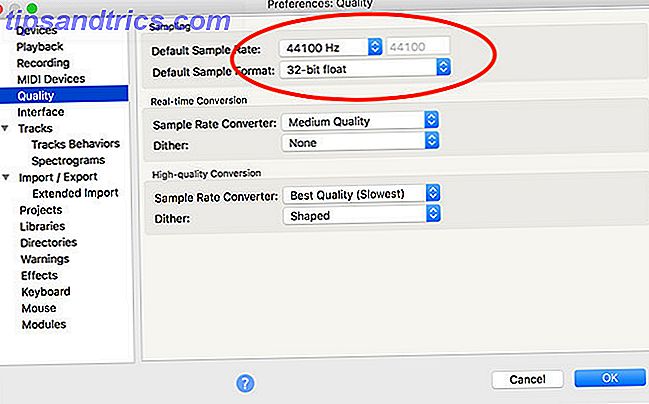
Innan du slår rekord är det en bra idé att övervaka din inspelning för att undvika klipping. Klippning sker när källljudet är för högt, vilket orsakar distorsion och ljudförlust. Om vågformen når toppen av skalan, kommer klippningen att ske.
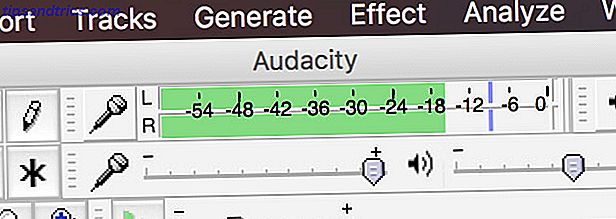
För att kontrollera dina nivåer:
- Klicka på inspelningsmätaren längst upp på skärmen, där det står Klicka för att starta övervakningen .
- Börja spela upp den inspelning du vill spela in.
- Observera mätaren för klippning. Du vill sikta på en maximal topp på ca -6dB (0, 5 om du har valt en linjär mätare).
- Justera inspelningsnivåerna med skjutreglaget strax under mätaren för att undvika klipping, samtidigt som källan är tillräckligt hög.
- Hoppa över skivan till några särskilt höga sektioner för att se till att dina inställningar fungerar för hela inspelningen.
Mac-användare: Kan inte justera USB-volymkontroll?
Vissa USB-enheter tillåter inte dig att ändra volymen för en inkommande signal. I det här fallet är signalen du får den signalen du sitter fast med. Det är därför skivspelare med volymkontroll är mest användbara.
Den enda ansökan som vi hittade kan hjälpa till i detta avseende (vi försökte många, inklusive Soundflower, Sound Control och Sound Siphon) är Loopback. Det är inte billigt på $ 99, men det blir jobbet gjort. Skapa en virtuell ljudenhet med din USB-ljudenhet, använd det som din inspelningsingång i Audacity. Du har full kontroll över inmatningsvolymen.
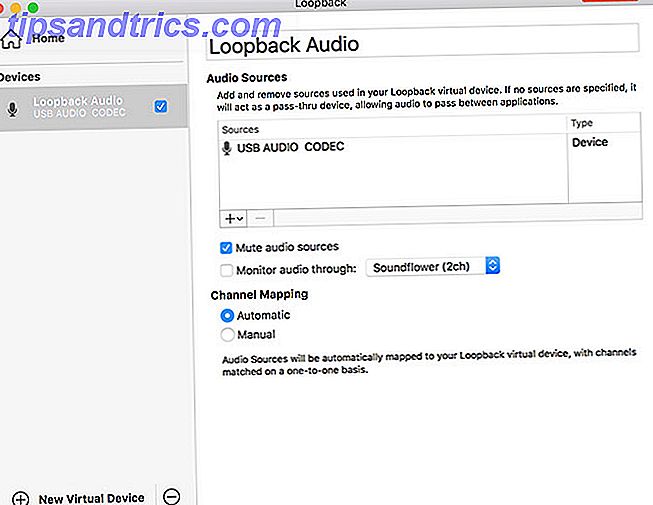
Ditt andra alternativ är att investera i ett USB-ljudgränssnitt och anslut din skivspelare på det sättet istället. Det här är nästan säkert billigare än $ 99 du betalar för Loopback, men lägger till fler kablar att oroa dig för. Du kan dock hitta andra användningsområden för inspelning av systemljud. Hur man spelar in systemljud på vilken plattform som helst. Hur man spelar in systemljud på vilken plattform som helst. Inspelningssystemet ljud är användbart för voiceovers och fånga specialströmmar. Vi visar dig de bästa sätten att spela in internt ljud på Mac, Windows, Android och mer. Läs mer med Loopback i framtiden.
Känner du till en annan app som kan styra USB-enhetens ljud till en virtuell enhet och återställa volymkontrollen? Låt oss veta i kommentarerna!
Spela in din vinyl med Audacity
När du har ställt in Audacity, tryck på inspelningsknappen för att skapa ett nytt spår och börja spela vinyl på din anslutna skivspelare. Om du aktiverat Software Playthrough hörs inspelningen i realtid. Luta dig tillbaka och vänta på att inspelningen ska slutföra.
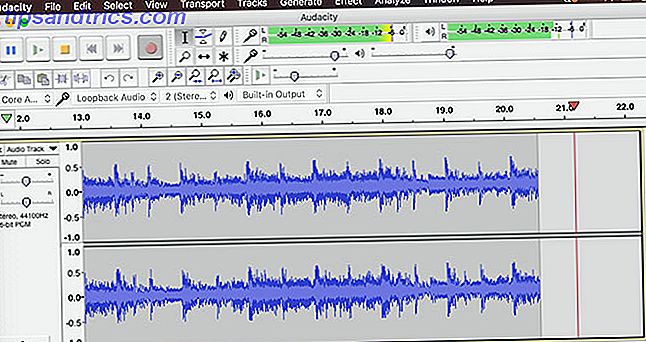
Skivspelare är särskilt känsliga för vibrationer, så se till att det inte finns någon yttre störning när du spelar in. Du kan köpa vinylhyllor och stötdämpande ställen för att mildra vibrationer och stötar.
Håll pausknappen när det är dags att vända inspelningen över, och fortsätt sedan inspelningen när du har gjort det. Det är bäst att spela in hela skivan (eller flera skivor, om tillämpligt) innan du börjar bearbeta ljud- och märkspår.
Märkning och ljudrening
I Audacity klicka på Spår> Lägg till nytt> Label Track för att skapa ett spår under din ljudinspelning. Zooma ut så att du kan se hela inspelningen (eller en anständig bit av den). På etikettspåret klickar du på och drar hela längden på ett spår och trycker sedan på Cmd + B (eller Ctrl + B ) för att skapa en etikett.
Ange ett spårnamn, helst med spårnumret i början för att göra det enklare att exportera din post. Upprepa tills du har märkt alla spår.
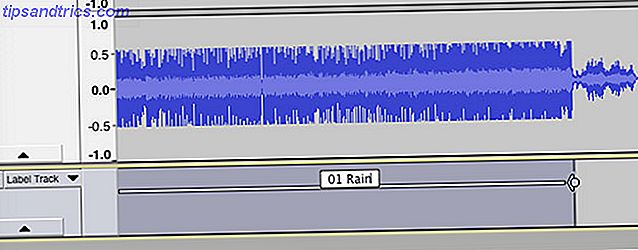
På det här steget är det möjligt att städa upp ljudet om du vill, med hjälp av en rad Audacitys inbyggda verktyg. 7 Audacity Tips för bättre ljudredigering på en budget 7 Audacity Tips för bättre ljudredigering på en budget Vill du gå bortom enkla cut- jobb och grödor jobb? Att veta bara några Audacity-tips kan göra ditt ljudredigeringsliv mycket enklare. Läs mer . Detta inkluderar att ta bort pops och sprickor från ljud, minska hiss eller öka den totala volymen om du tycker att den är för tyst.
Klicka på borttagning tar bort pop och klick från ljudet, vilket är ett vanligt problem med vinylinspelningar. För att använda det, hitta ett klick i ditt spår (de ser ut som vertikala linjer) och lyssna på att bekräfta att det är något du vill ta bort. Nu med ljudet valt, gå till Effekter> Klicka på Ta bort . Spela runt med inställningarna tills du är nöjd med resultaten.
Hissavlägsnande är ett annat verktyg till ditt förfogande. Välj först några sekunder ljud som skapats mellan spår, när endast bakgrundslyssningen är hörbar. Gå sedan till Effects> Noise Reduction och klicka på Get Noise Profile .
Välj nu hela spåret med Cmd + A (eller Ctrl + A ). Slutligen, gå tillbaka till Effekter> Bullerreducering och klicka sedan på Förhandsgranska för att se hur resultaten blir som. Tweak inställningarna och tryck sedan på OK för att applicera.
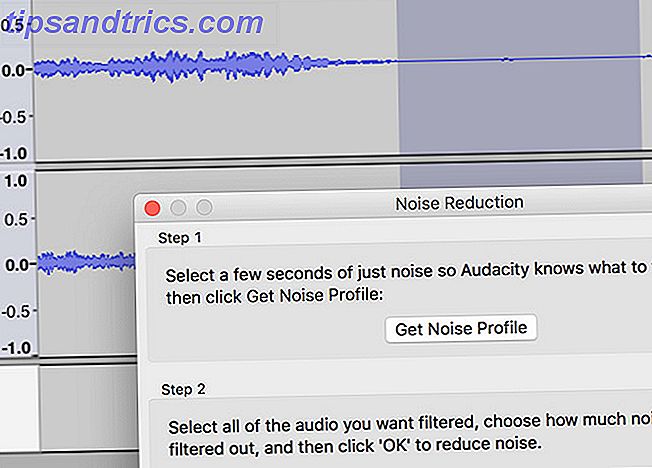
Slutligen kan Effekter> Amplify låta dig öka volymen om du tycker att inspelningen är lite för tyst.
Avsluta: Exportera ljudet
Med dina spår märkta och ditt ljud rengöras, gå till Arkiv> Exportera> Exportera flera . Välj ett format för att spara ditt ljud. Okomprimerade WAV-filer är förlustfria och därmed närmast "master" -kvalitet, men de tar upp mycket utrymme.
Du kanske vill behålla en WAV-kopia på en extern enhet och exportera sedan en MP3- eller M4A-version för att lyssna på dina bärbara enheter. FLAC är ett annat bra val; trots att det är förlustfullt, är det ett högkvalitativt komprimerat ljudformat ALAC vs FLAC: Det bästa för att lyssna på Lossless Music på Mac och iOS ALAC vs FLAC: Det bästa för att lyssna på Lossless Music på Mac och iOS Visste du att Apple har sin egen förlustfri ljudkoder? Den är kompatibel med iTunes och iOS, så du kan ändra format utan att ändra din rutin. Läs mer som resulterar i ingen märkbar förlust i ljudet.



