
Microsoft vill att användarna ska flytta från Command Prompt till PowerShell, men det finns goda skäl att inte, den främsta är att PowerShell är mer avancerad och lämpad för kraftanvändare. Kommandotolken är det bättre alternativet för vardagliga användare. Läs mer i vår översikt över skillnader mellan Command Prompt och PowerShell.
Lås upp "100+ Essential Windows CMD Commands" fuskarket nu!
Detta undertecknar dig till vårt nyhetsbrev
Ange din e-postlåsning Läs vår sekretesspolicyMen bara för att Command Prompt är enklare betyder det inte att det är primitivt . Du hittar så många fantastiska Command Prompt-tricks och tips som kan göra ditt liv mycket enklare, särskilt om du använder gränssnittet på en regelbunden (eller till och med halvtidlig) grund. Här är några av våra favoriter.
1. Lär genvägarna för funktionsnycklar
De flesta funktionstangenterna (F1 till F9) tjänar en funktion i kommandotolken:
- F1: Återger det senast använda kommandot, tecken för tecken per tryck.
- F2: Begär om en karaktär, sedan skriver den senast använda kommandot till den första förekomsten av den karaktären.
- F3: Nycklar den senast använda kommandot helt.
- F4: Fråga efter en karaktär, sedan raderar alla tecken i det aktuella kommandot, från början av markörpositionen till den första förekomsten av det frågade tecknet.
- F5: Heltyper tidigare använd kommandon, men cyklar inte.
- F6: Typer ^ Z till det befintliga kommandot.
- F7: Presenterar en meny med tidigare använda kommandon.
- F8: Helt nytyper tidigare använda kommandon, cyklar.
- F9: Heltypen skriver ett tidigare använt kommando, vilket motsvarar numret i menyn som presenteras av F7.
2. Visa kommandog History
När du vill se varje enskilt kommando du har skrivit sedan början av sessionen kan du bara använda det här kommandot:
doskey /history Doskey är ett verktyg som tillhandahålls av Microsoft med flera funktioner, varav en är denna historia av kommandon. Det är i princip samma sak som att trycka på F7, förutom att du kan spara, mata eller manipulera utmatningen på annat håll. Se Tips # 7 till # 9 längre ner i den här artikeln.
3. Upprepa en tidigare kommando
Om du behöver återkalla ett tidigare kommando, antingen att upprepa det eller ändra det, behöver du bara trycka på upppilknappen . Fortsätt trycka på den för att cykla kommandon, med början från den senaste.
Detta är funktionellt detsamma som att trycka på F8 förutom en skillnad: Upp pil placerar markören i slutet av kommandot medan F8 placerar markören i början av kommandot.
4. Kör flera kommandon i taget
Anta att du måste köra ett dussin kommandon i följd men varje kommando är en tidsintensiv uppgift. Du vill inte sitta på din dator och vänta på att var och en ska slutföra så att du kan skriva in nästa kommando, gör du?
Istället kedjar du flera kommandon tillsammans med &&:
cd C: && echo I'm here! Kommandona körs i den ordning du angav dem, från vänster och flyttar till höger, och kommandon körs inte tills den föregående avslutas.
5. Avbryt ett löpande kommando
Om du någonsin skriver ett kommando och det tar mycket längre tid att slutföra än du förväntar dig, kan du bara trycka på Ctrl + C för att avbryta och sluta direkt. Detta kommer också till nytta när du kör ett kontinuerligt program och behöver sluta det.
6. Visa kommandoutgång, sida vid sida
De flesta Windows-kommandon ger produktion till skärmen, men ibland producerar de mycket utmatning på skärmen - så mycket att det direkt rullar av skärmen och försvinner, även om du försöker rulla upp! Här är vad du kan göra:
[command with output] | more 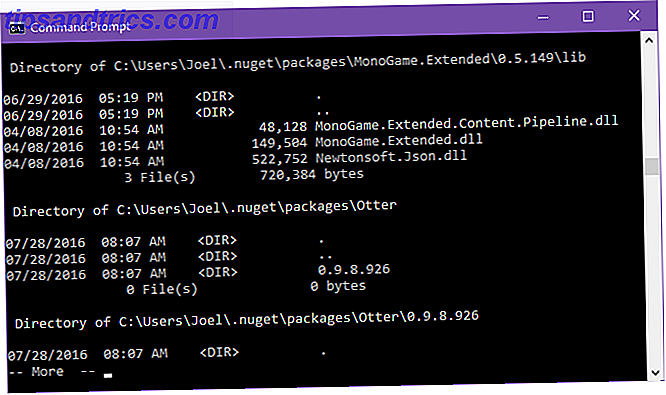
Ju mer kommando visar utmatningen som normalt, men den slutar när skärmen fylls. Då kan du trycka på mellanslag för att fortsätta utmatningen med en annan sida, eller du kan trycka på Enter för att fortsätta utmatningen med en enda rad.
7. Filtrera utmatningen av en kommando
Om resultatet av ett kommando är verbalt och du måste hitta en viss rad eller ett exempel på ett ord, kan du filtrera utmatningen så här:
[command with output] | find "query" 
Antag att du kör ett diagnostiskt verktyg som skriver ut alla systemfel som ackumulerats under det gångna året. Om du bara vill begränsa den till en viss typ av fel kan du filtrera utmatningen genom att fråga efter det.
Sökfiltret gäller på linjebasis, så det returnerar alla rader som innehåller frågeformuläret.
8. Kopiera utmatningen av en kommando
Låt oss säga att du behöver hjälp med att felsöka ett problem och Mr. Windows Wiz ber dig att köra ett visst kommando och kopiera / klistra in resultaten till honom. Med hur finicky kommandotolkningen kan vara, kan bara markering och kopiering vara en smärta i nacken. Gör istället det här:
[command with output] | clip Detta matar kommandoutmatningen direkt till ditt urklipp. Nu kan du bara Ctrl + V det vart du vill. Detta kommer att skriva över ditt urklipps nuvarande innehåll, så var försiktig!
9. Spara utdata för en kommando
Om du har för avsikt att spara ett kommando till en fil, kan du använda klippmetoden ovanför ... eller du kan hoppa över mittsteget och skicka det direkt till en fil:
[command with output]>filename.txt Detta skapar en fil med namnet filnamn.txt i befintlig position för kommandotolken, och klistrar sedan all produktion inuti, sparar sedan. Om filen redan finns kommer den att skriva över allt. Om du vill spara det på annat håll skriver du hela sökvägen (t.ex. C: \ folder \ filename.txt).
Vill du inte skriva över? Du kan istället lägga till utgången till slutet av en befintlig fil:
[command with output]>>existingfile.txt 10. Dra och släpp filer
Om du arbetar med filer i en djupt kapslad katalog och behöver sina fullständiga söknamn för ett kommando, har du några alternativ. Du kan skriva ut dem manuellt. Du kan kopiera sökvägen från adressfältet i File Explorer och skriv sedan filnamnet. Eller så kan du bara dra och släppa filen direkt i Kommandotolken!
Av en eller annan anledning fungerar detta bara i vanliga kommandoprompt. Det fungerar inte i förhöjda kommandoprompter (dvs. när kommandotolkningen startas som administratör). Läs mer om hur du öppnar förhöjda kommandotolkningar med hjälp av Windows Power User-menyn 10 Försummade Windows Supermagasin och hur man kommer åt dem 10 Försummade Windows Supermagasiner och hur man får tillgång till dem Med alla dess nooks och crannies har inte ens de mest döda Windows-fansen utforskat alla dess komplexa funktioner. Vi har sammanställt de dolda Windows-tips och tricks som vi tycker kommer att uppskatta. Läs mer .
11. Visa strukturen i vilken mapp som helst
Om du vill visualisera layouten och strukturen i en mapp som har massor av filer och undermappar, använd kommandot träd . Det är extremt enkelt att använda och lätt att förstå, och det kan anpassas med parametrar för att finjustera visualiseringen:

Den visar strukturen i den aktuella mappen, men du kan se strukturen i en annan mapp genom att skriva in hela sökvägen som en parameter. Som standard visar kommandot bara mappar, men du kan även visa filer genom att lägga till trädet / F- parametern.
För massiva mappar kanske du vill exportera till en fil för enklare visning.
12. Autofullständiga fil- och mappnamn
I tider när du behöver skriva ut hela sökvägen för hand, sparar du Tabell- knappen så mycket tid. När du skriver stämningsnamnet fyller Flikautomat i den närmaste matchande mappen eller filen. Om flera matchningar existerar, fortsätt trycka på fliken för att bläddra igenom dem.
Om jag till exempel skriver C: \ Us och trycker sedan på Tab, blir den till C: \ Users . Jag kan fortsätta skriva tills den blir C: \ Users \ J, tryck sedan på Tab för att ändra den till C: \ Users \ Joel .
Det är särskilt användbart när du är i en mapp och har en känsla av vad nästa mapp heter, men vet inte helt. Ange bara de första bokstäverna och tryck på Tab. Lätt!
13. Ändra fönstret
Gillar inte storleken på kommandotolken? Du kan ändra det i inställningarna, men varför gå dit när du kan göra det direkt från kommandoraden?
mode [COLUMNS], [ROWS] Om du exempelvis vill att kommandotolken ska vara 120 tecken bred och 40 tecken långa, skriv bara in läget 120, 40 och det ändras omedelbart. Observera att det här torkar hela texten, så gör det inte om du har produktionen du fortfarande behöver.
14. Växla till helskärmsläge
Om du har mycket kommandotolk bara att göra och vill göra det till ett distraheringsfritt utrymme, eller om du bara vill emulera känslan hos skolor, kan du maximera den med en tangentbordskombination: Alt + Enter .
15. Titta på Command Prompt Star Wars
Det här är inte så mycket ett Command Prompt-trick eftersom det är ett smutsigt kvasi-påskägg som underhålls av en tredje part, men du kan faktiskt titta på hela Star Wars Episode IV direkt inom Command Prompt. Fångsten? Allt är ritat med ASCII-tecken!

I Windows 10 måste du aktivera Telnet eftersom telnet- kommandot är tillgängligt i Kommandotolken. Så här aktiverar du Telnet i Windows 10:
- På Start-menyn, leta efter svängfönstren och välj sedan Slå Windows-funktioner på eller av i resultaten.
- Bläddra ner till Telnet Client och aktivera kryssrutan.
- Klicka på OK .
Nu i Kommandotolken skriver du här:
telnet towel.blinkenlights.nl Det är allt! Luta dig tillbaka och njut av kommandotolken Star Wars .
Mer Command Prompt Tricks är värda att veta
För att verkligen bli bekväm med kommandoraden borde du veta att dessa viktiga kommandoprompt kommandon är viktiga Windows CMD-kommandon. Du borde veta viktiga Windows CMD-kommandon som du borde veta. Det dystra gränssnittet för kommandotolken är din gateway till avancerade Windows-verktyg. Vi visar dig nödvändiga CMD-kommandon som låter dig komma åt dem. Läs mer . Är det för mycket att smälta? Börja med de viktigaste kommandotolkommandon 15 CMD-kommandon Varje Windows-användare borde veta 15 CMD-kommandon Varje Windows-användare borde veta Kommandotolken är ett föråldrat men kraftfullt Windows-verktyg. Vi visar dig de mest användbara kommandon som varje Windows-användare behöver veta. Läs mer istället och arbeta sedan upp efteråt.
Du bör också lära känna dessa tips för att behärska kommandopromptet. Så här hanterar du kommandotolkningen i Windows 10. Så här hanterar du kommandotolkningen i Windows 10. Den här artikeln gör kommandotolkningen Windows 10 lättare och mer användbar. Lär dig hur du kör flera kommandon, få hjälp med något kommando och mer. Läs mer . Och om du inte är säker på varför du behöver kommandoraden alls, här är några vanliga uppgifter som lättas av kommandotolkningen. 7 Vanliga uppgifter Windows-kommandotolken gör det enkelt och snabbt 7 Vanliga uppgifter Windows Kommandotolken gör det snabbt och enkelt Låt inte kommandotolkningen skrämma dig. Det är enklare och mer användbart än du förväntar dig. Du kan bli förvånad över vad du kan åstadkomma med några få knapptryckningar. Läs mer .
Vad använder du kommandoprompt för? Vilka är dina favoritkommandotrådar? Låt oss veta ner i kommentarerna nedan!
Bildkredit: ARTIST / Depositphotos



