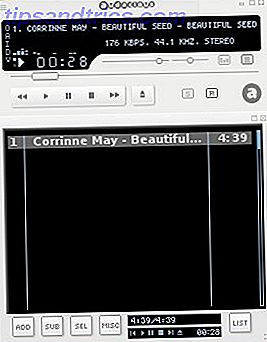Det är inte ovanligt att familjer vill använda samma appar, spela samma spel och titta på samma filmer. Men du vill inte betala för dem alla gånger.
Googles familjebibliotek löser problemet. Det låter dig dela mycket av dina Play Store-inköp med resten av din familj, inklusive filmer, böcker och spel. Det gör det också enkelt att ställa in en familjekalender, behålla samarbetslistor och dela foton. 12 Fantastiska Google-bilder Funktioner du visste inte om 12 fantastiska Google-bilder Funktioner du inte visste om Google Foton är en välkänd tjänst, men det rymmer många små knep. Här är 12 fantastiska funktioner i bilder du kanske har missat. Läs mer .
Låt oss ta en titt på vad du behöver veta om familjebiblioteket och hur du kommer igång.
Hur fungerar Google Play Family Library
Familjebiblioteket är Googles tjänst för att göra det enklare att dela dina köpta appar, filmer och TY-program och böcker med andra medlemmar i ditt hushåll.
Som en del av installationsprocessen måste du skapa en familjegrupp med upp till fem personer (plus dig själv), och den här familjen gruppen gör det lättare att dela med dig inom andra appar.
Förutom Google Play Butik fungerar det för närvarande med Kalender, Håll och Foton, men kan eventuellt utvidgas till Googles andra appar i framtiden.
Den största fördelen för familjebiblioteket är att om det finns personer i ditt hus som använder samma betalda app, hur får man betalade Android Apps gratis, lagligt hur man får betalt Android Apps gratis, är lagligen betalade appar i Play Butik som du vill ha, men har bara inte råd? Oroa dig inte. Det är möjligt att häva dessa appar gratis. Läs mer eller vill titta på samma film, de behöver inte längre betala individuellt. Med praktiska kontroller kan du se till att de saker du delar är åldersanpassade för alla dina familjemedlemmar.
Några andra saker du behöver veta:
- Alla behöver ett Google-konto om de ska läggas till i en familjegrupp.
- Inte varje betalad app är delbar, speciellt om du köpte den före juli 2016.
- Du kan inte dela inköp i app .
- Ett familjebibliotek använder en gemensam betalningsmetod, och du kan ställa in den så att du måste godkänna de flesta inköp.
- Det är inte begränsat till familjemedlemmar. Du kan använda den med vänner eller arbetskollegor också.
- Du får bara vara i en grupp i taget .
- Du kan bara byta grupper en gång i en 12-månadersperiod.
Skapa familjebibliotek
För att komma igång med att konfigurera Family Library, öppna Play Butik-appen på din telefon. Skjut upp sidofältet från skärmens vänstra kant och välj Konto .
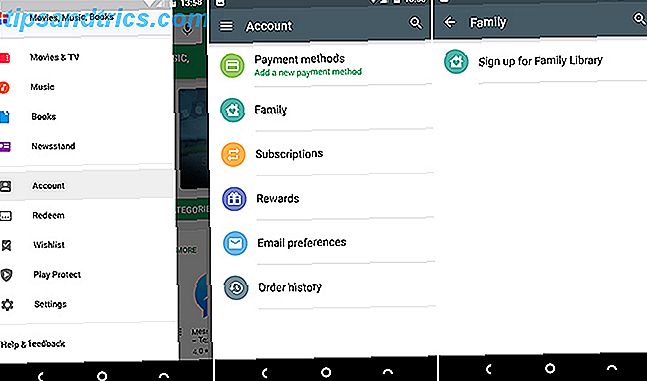
Välj familj och registrera dig sedan för familjebiblioteket . Klicka igenom nästa par skärmar, som förklarar några grundläggande detaljer om tjänsten. Välj sedan en familj betalningsmetod när du blir ombedd. Ditt kort delas med alla medlemmar i din familjegrupp.
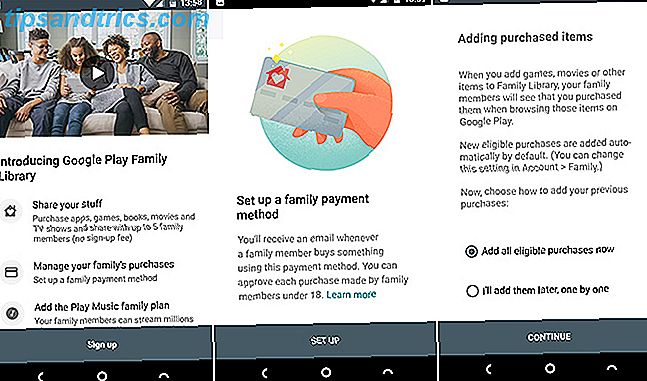
Välj sedan om du vill lägga till dina köpta objekt på ditt familjekonto. Du kan antingen lägga till allt i bulk eller lägga till dem en i taget (om du bara vill dela med valda artiklar). Slutligen bjud in några familjemedlemmar, och du är klar.
Lägg till familjemedlemmar
För att lägga till familjemedlemmar klickar du på Fortsätt när du ser skärmen Bjud in din familj under installationen. Eller från Play Butik väljer du Konto> Familj> Hantera familjemedlemmar .
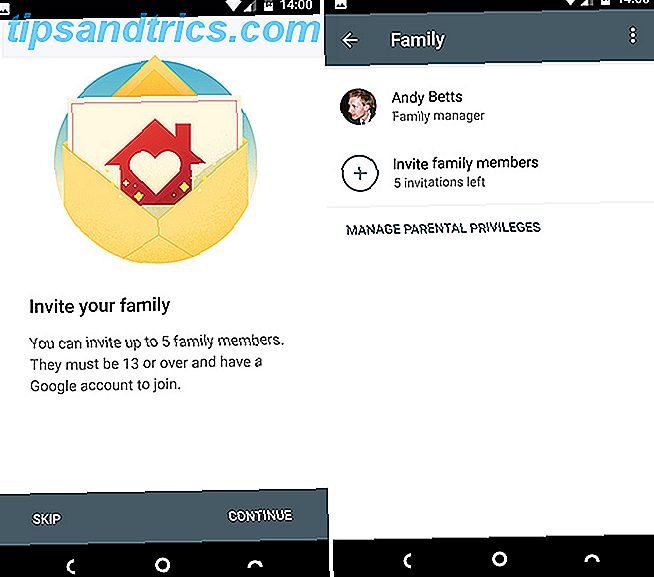
Innan du kan lägga till nya medlemmar till din familj måste du bekräfta din betalningsmetod, som inkluderar inmatning av CVC-koden på baksidan av ditt kreditkort.
När du är klar kan du skicka upp till fem inbjudningar till personer du vill lägga till i din familjegrupp. Dina kontakter är listade, så välj något du vill inkludera, eller skriv bara deras e-postadress under Lägg till mottagare . Individer kan bara ingå i en grupp i taget. När du är klar trycker du på Skicka .
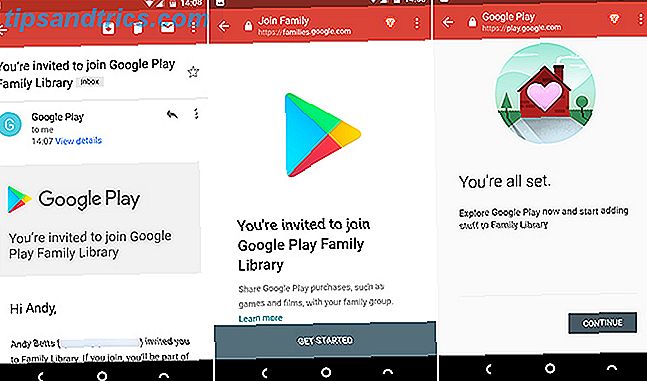
Dina mottagare kommer att få en inbjudan och måste acceptera den innan de kan komma åt gruppen. När de accepterar följer de också en enkel installationsprocess som inkluderar möjligheten att dela egna inköpta objekt med familjegruppen.
Hantera din familjegrupp
Gå till Konto> Familj> Hantera familjemedlemmar i Play Butik.
Som den person som skapade gruppen har du tilldelats familjeansvarig. Tryck på Hantera föräldrabehörigheter, och du kan ge en annan person i din grupp rollen som förälder. Det innebär att de kommer att kunna godkänna inköp som görs med familjegruppens betalningsmetod.
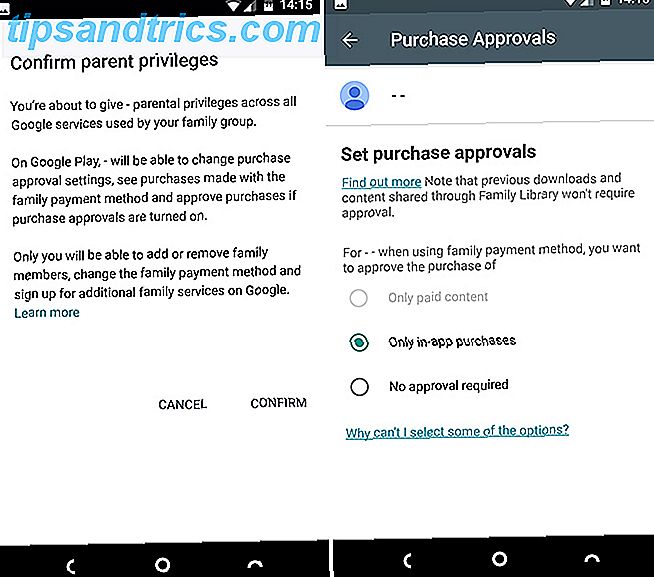
Du kan kontrollera vem som gör och behöver inte godkännande för att köpa saker genom att knacka på varje namn på skärmen Hantera familjemedlemmar .
Som standard behöver vem som helst under 18 (beroende på ålder som anges i sitt Google-konto) godkännas för alla inköp. De över 18 behöver bara godkännas för köp i app. Du kan ändra detta för varje person, och till och med ställa det till Inget godkännande om du vill.
Ta bort familjemedlemmar
Om du vill sluta använda Familjebibliotek kan du ta bort din grupp. I Play Butik går du till Konto> Familj> Hantera familjemedlemmar och trycker sedan på trepunktsmenyknappen längst upp till höger.
Välj Ta bort familjegrupp, klicka sedan på Ta bort och ange ditt lösenord när du blir ombedd. Kom ihåg att du bara kan byta familjegrupper en gång i en 12-månadersperiod.
Vad kan du dela med?
Med familjebiblioteket och en familjegrupp i den kan du dela mycket av de appar och innehåll du har köpt. Det gör det också möjligt att dela anteckningar, kalendrar och foton.
Appar, filmer, tv-program och böcker
Med familjebibliotek kan du styra vilket innehåll du delar, så dina barn kommer inte automatiskt få tillgång till alla dina filmer, till exempel.
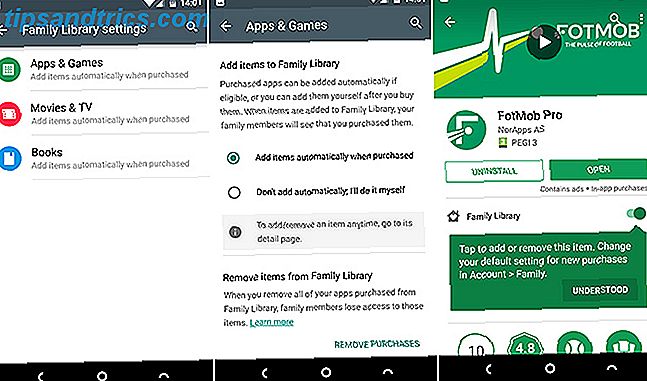
Gå först till Konto> Familj> Familjebiblioteksinställningar . Här kan du ange om du vill dela dina betalade appar och spel, filmer och tv-program och böcker automatiskt eller göra det manuellt. Du kan också ta bort ditt delade innehåll via dessa skärmar.
Om du vill se allt delbart innehåll som du har, öppnar du sidfältet i Play Butik och väljer Familjebibliotek . Dina apps, filmer och böcker är alla listade här. Tryck på en och sätt på eller av med hjälp av växeln i avsnittet Familjebibliotek i objektets beskrivning.
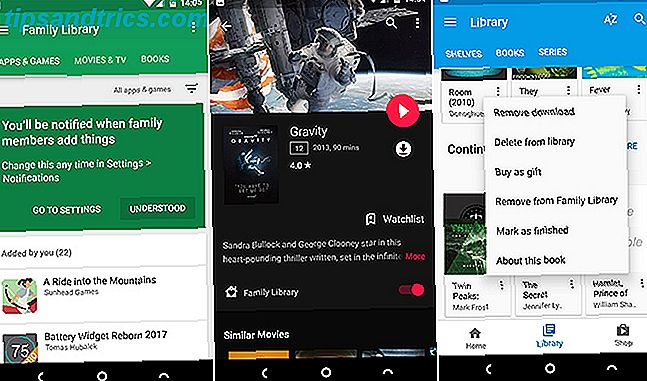
Du kan också ändra delningsinställningarna i de enskilda programmen för varje typ av innehåll. Välj till exempel Ta bort från Familjebibliotek för att avlägsna en bok via Play Böcker-appen Få mer ut av Google Play-böcker genom att lägga till dina favoritböcker, få ut mer av Google Play-böcker genom att lägga till dina favoritböcker Google Play Böcker är inte bara för e-böcker köpt från Google Du kan enkelt ladda upp dina egna ePub- eller PDF-e-böcker som synkroniseras med Play Books. Läs mer .
musik
Om du använder Google Play Music 7 Coola saker du kan göra med Google Play Music 7 Coola saker du kan göra med Google Play Music I den här artikeln presenterar vi dig några coola saker du kan göra med Google Play Music som båda nybörjare och veteraner lika kan inte vara medvetna om, men ska utnyttja. Läs mer streaming service, du kan dela åtkomst med upp till fem andra medlemmar i din familj. Du måste uppgradera till familjeplanen först och sedan lägga till personer genom ditt familjebibliotek.
Du kan inte dela musik du har köpt direkt via Google Play med andra i familjebiblioteket.
kalendrar
När du skapar Familjebibliotek skapas en ny, gemensam Familjekalender i Google Kalender. Den som ingår i din familjegrupp kommer också att få tillgång till den här kalendern, och de kan lägga till egna möten och påminnelser.
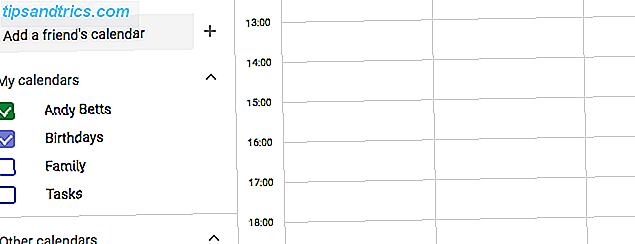
Om din familjekalender inte visas automatiskt i appen på din telefon loggar du in på calendar.google.com och väljer den under Mina kalendrar i sidofältet.
anteckningar
Google Håller Hur Använda Google Håll Planera Nästan Varje Händelse Hur Använd Google Håll Planera Nästan Event Händelse Har en stor händelse att planera? Google Keep kan hjälpa dig att dela med dig i planeringen, markera material och ha en säker plats att organisera allt utan oro. Read More arbetar också med din familjegrupp. Du kan dela anteckningar och listor med alla andra, även om du behöver göra det manuellt på noterbasis.
För att göra detta, öppna Håll och välj det objekt du vill dela. Höger menyknappen längst ned till höger på skärmen och välj Collaborator från listan. På nästa skärm visas din familjgrupp. Klicka bara på det för att lägga till och tryck sedan på Spara . (Du kan också skriva in e-postadresser för att dela anteckningar och listor med andra personer.)
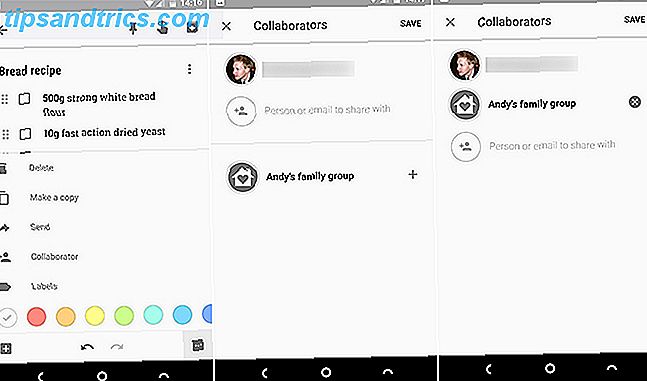
Din grupp kommer nu att visas under Samarbetarna. Tryck på X- knappen för att ta bort den igen.
foton
Den andra appen som kan fungera i samband med din familjegrupp är Google Foton Så här får du Google Foton att fungera för dig med dessa tips Så här gör du att Google Foton fungerar för dig med dessa tips Google Foton kan vara den efterlängtade lösningen för att hantera alla dina foton. Men är det bäst bland alla online fotodelar? Läs mer .
Det är enklare än de andra tjänsterna, och lägger till ett Family Group-alternativ på menyn Share. Ändå är det ett bra sätt att enkelt visa dina närmaste vänner och familjeskott du vill att de ska se. Det lägger bilderna i deras foton konto och de kan kommentera dem enkelt antingen via webben eller appen.
För detta behöver du minst två andra personer plus dig själv i din grupp.
Välj de bilder du vill dela genom att trycka länge på den första och sedan knacka för att lägga till fler bilder. Klicka på Share- knappen och välj din familjgrupp från listan som öppnas. Lägg till ett meddelande om du vill, och tryck sedan på Skicka .
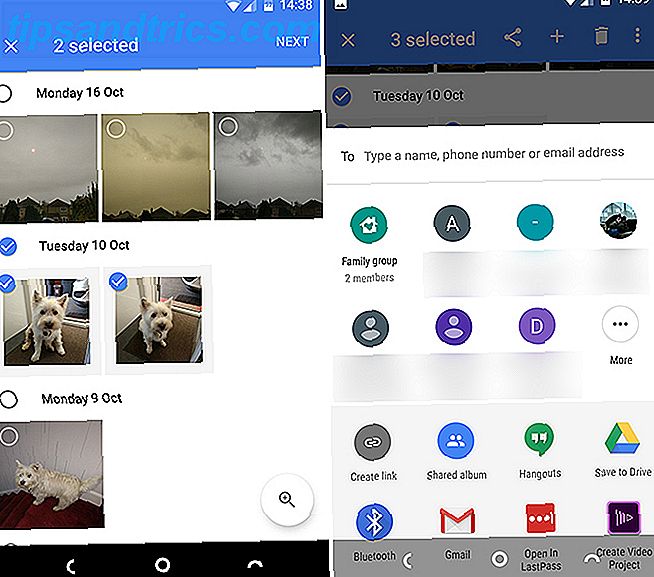
För att hantera de bilder du delar, välj fliken Dela i Google Foton. Om du vill ta bort en bild eller en grupp bilder trycker du på den. Höger menyknappen längst upp till höger och välj Delningsalternativ, och ställ sedan in Share- växeln till Off- läget.
Andra delningstjänster
När vi spenderar allt mer på digitalt innehåll och abonnemang blir familjeplaner allt vanligare. Apple köper familjedelningstjänsten Konfigurera familjedelning och dela appar, musik och andra iTunes-köp Skapa familjemedlemmar och dela appar, musik och andra iTunes-inköp Du och dina familjemedlemmar har förmodligen separata iTunes-konton för dina app- och musikinköp, men Det finns ingen anledning att du borde betala för samma appar flera gånger. Läs mer för Mac och iOS-enheter. Med Amazon kan du dela med dig av Prime-medlemskapet. 6 Amazon Prime-fördelar som du kan ignorera just nu. 6 Amazon Prime-fördelar som du kan ignorera just nu Skrapa ytan. Amazon Prime har så många fler fördelar som människor har glömt om eller helt enkelt inte inser existera. Läs mer, och Spotify är det värt att uppgradera till Spotify Premium? Är det värt att uppgradera till Spotify Premium? Spotify Free ger dig massor av musik utan kostnad, men är de extra funktionerna i Spotify Premium värt att shelling ut för? Låt oss ta reda på ... Läs mer och Netflix erbjuda paket för hela familjen.
Googles version är särskilt attraktiv eftersom den är gratis. Även om du inte behöver använda den mycket, finns det ingen anledning att inte anmäla dig.
Använder du familjebiblioteket? Vad har dina erfarenheter varit så långt? Berätta allt om det i kommentarerna nedan.

![Skanna ditt system och flyttbara media för virus med ClamTk [Linux]](https://www.tipsandtrics.com/img/linux/501/scan-your-system-removable-media.png)