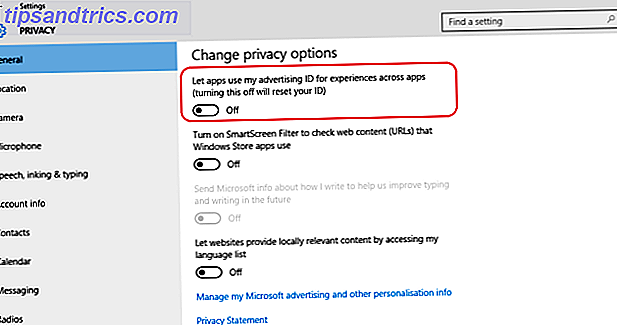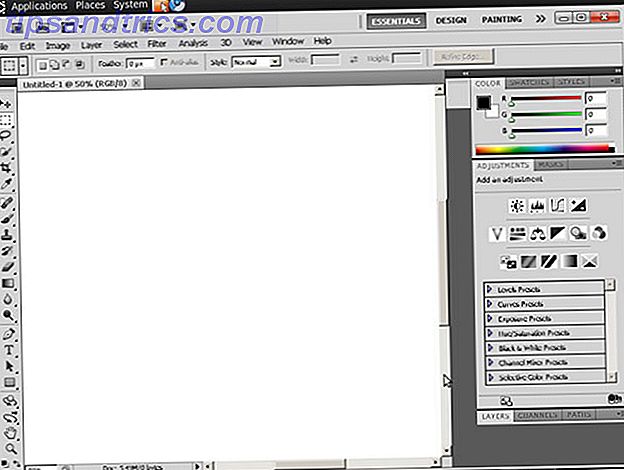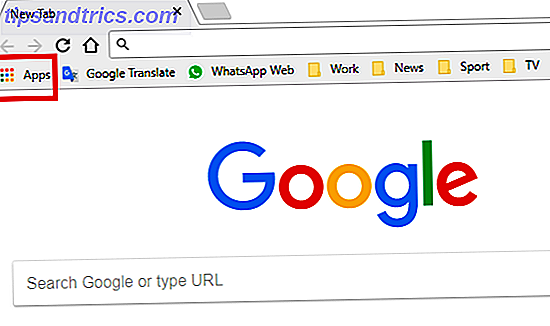Om du inte gillar att sälja din gamla Mac till ett anständigt pris Apple Tax: Varför håller Macs sitt återförsäljningsvärde? Apple Skatt: Varför håller Macar sitt återförsäljningsvärde? Du har nog hört det innan: Mac-maskiner kan kosta mer, men de har sitt värde. Är detta sant, och i så fall varför? Läs mer, du kommer noga att återanvända den så att den inte sitter och gör ingenting. Om du ännu inte har sorterat ut några nätverksbundna lagringsutrymmen (NAS), kanske du vill tänka dig att använda din gamla Mac som en hoppad filserver.
Medan nästan alla operativsystem kan användas för att betjäna filer, media och andra tjänster på ditt lokala nätverk, är OS X särskilt lätt att installera, enkelt att använda och framför allt stabilt. Du kan även använda den som en vanlig Mac samtidigt.
Så här är hur du gör din gamla Mac till en NAS-enhet, torrentbox eller skrivarserver.
1. Avmarkera din maskinvara
Jag kom nyligen till en MacBook Air som är ungefär tre år gammal. Det har inget batteri inuti det, så det fungerar bara när det är anslutet till elnätet. Det råkar också vara den lite bättre än 256 GB-modellen och använder till och med en solid state-enhet. Detta är vad jag ska använda för NAS-ändamål.

Generellt sett är skrivbord bättre om du vill ha en server. Äldre iMacs, Mac minis och Mac Pros har större hårddiskar som använder vanliga hårddiskskivor, vilket betyder att de är lite långsammare men långt rymligare. De har också bättre kylning än bärbara datorer, så de är vana vid att stanna hela tiden. Till skillnad från MacBook Air ska jag använda, stationära maskiner har fler USB-portar för att lägga till ytterligare lagring och ett nätverksgränssnitt som ansluts direkt till din router via Ethernet.
Vad du än använder, vill du installera om en helt ren version av OS X innan du börjar. Du bör kolla in vår handledning om du aldrig har gjort det här innan du installerar om Mac OS X för en snabb, piggy-clean-dator. Så här installerar du om Mac OS X för en snabb, piggy-clean Mac Precis som Windows, långvarig användning av en Mac saktar ner operativsystemet. När du har skaffat data och applikationer i över ett år börjar skillnaden i prestanda visa. Det går inte bara ... Läs mer, men här är ett sammandrag:
- Stäng av din maskin och vrid den sedan gammal medan du håller kommandot + r . Detta startar dig i Mac: s återställningspartition.
- Använd Disk Utility, radera den partition som OS X tidigare installerades på. En ny kommer att skapas automatiskt.
- Installera OS X med alternativet Installera om OS X från startmenyn. Du måste antagligen ansluta till Internet för att ladda ner den senaste versionen av OS X.
Du kan också installera om OS X med en USB-stick. Så här installerar du Mac OS X med en flyttbar USB-enhet. Installera Mac OS X med en flyttbar USB-enhet Apple tillhandahåller inte ett officiellt verktyg för att skapa startbara kopior av operativsystemet, men det betyder inte att det inte kan göras. Läs mer om du vill - det här är perfekt för dig som redan har det senaste OS X-installationsprogrammet laddat ner och vill spara lite tid.
2. Konfigurera delning
När du har konfigurerat din fina installation av OS X vill du aktivera fildelning och lägga till några platser som andra användare på ditt lokala nätverk. För att göra detta, gå till Systeminställningar> Dela och ge datorn ett namn som du kommer ihåg i rutan Datorens namn . Klicka sedan på kryssrutan bredvid alternativet Fildelning i den vänstra panelen.

Under Delade mappar kan du lägga till platser som du vill dela, inklusive hela volymer (intern och bifogad externa hårddiskar, även SD-kort) om du vill. Jag skulle rekommendera att antingen dela din användarkatalog eller bara mappen Documents som en bra start. Självklart beror det verkligen på vad du ska använda NAS för, så du kanske har andra idéer.
Du kan konfigurera användaråtkomst med de tillgängliga alternativen och välja att begränsa vissa användare till Endast läsning, Skriv endast eller både Läs och skriv.
Om du vill dela med Windows-användare och andra Mac-enheter i ditt nätverk, se till att du aktiverar Dela filer och mappar med SMB genom att klicka på alternativ .... Du kan också behöva lägga till ett lösenord, så kryssa i rutan bredvid kontot och ange ett lösenord som du väljer. När du ansluter från en Windows-dator är användarnamnet det kontonamn som visas här.

Några andra tjänster som du kanske vill aktivera medan du är här:
Skärmdelning
Detta låter dig visa och kontrollera servern med en annan Mac. Du kan begränsa åtkomsten till vissa användare och kräva ett lösenord för kontroll om du vill. När en gång har aktiverats och konfigurerats kan OS X-användare styra servern med hjälp av alternativet i Finder sidfält (och både Mac och Windows-användare kan ansluta till den angivna IP-en med en VNC-tittare).
Skärmdelning är speciellt praktisk för att utföra uppgifter på din server utan att det krävs fysisk åtkomst till den.
Skrivardelning
Om du har en gammal skrivare som inte är nätverksklar kan du dela den med andra Mac-användare med det här alternativet. Du måste installera skrivaren först och återvända till den här menyn och markera rutan bredvid den.
3. Efterbehandling
Beroende på maskinvaran ska du göra några sista saker för att se till att din Mac alltid är tillgänglig när du vill ha den. Den första är att förhindra att den automatiskt går och lägger sig.
Du kan ändra hur din Mac beter sig under Systeminställningar> Energisparare . Om du har en stationär Mac, släpper du helt enkelt till att du aldrig slår på skjutreglagen och att deaktivera hårddisken, så att din Mac alltid är på.

Om du använder en MacBook kanske du vill stänga locket och OS X har inget alternativ att hålla din Mac vaken när locket är stängt. Lyckligtvis kan du installera en av två gratis appar för att rätta till detta: InsomniaX eller NoSleep. Värmespridning blir inte optimal när locket är stängt, men din server ska inte bli för varm ändå.
Om du inte vill att din server ska köras hela tiden, använd Schedule ... -knappen i menyn Energisparare för att ställa in wake and sleep-tider.
4. Anslut till din server
Det är äntligen dags att ansluta din server från dina andra maskiner, och det här är förmodligen den enklaste biten. De flesta Mac-användare ser servern i sidans sidor i Finder - klicka bara på den för att ansluta, och volymen kommer att monteras. Du kan också starta Finder och klicka på Gå> Anslut till server och skriva adressen din servern rapporterar på menyn Fildelning under Systeminställningar> Dela . Windows-användare ska hitta SMB-aktier under Network .

För att montera volymen automatiskt vid start, gå till Systeminställningar> Användare och grupper och klicka på Inloggningsobjekt . Navigera till servern och lägg till en av mapparna i listan med plus + -knappen. Du vill också kryssa i kryssrutan bredvid posten för att stoppa Finder från att öppnas varje gång du startar din maskin. Windows-användare kan använda Map Network Drive- verktyget för detta.
När du är monterad hittar du dina olika delade kataloger tillsammans med andra volymer. I OS X kan du använda Go> Gå till mapp ... och skriv / volymer / .
Andra användningar för din server
Förutom att du kopplar alla dina externa externa enheter och skapar ett berg av pålitlig, lätt att hantera nätverkslagring med din gamla Mac, kanske du också är intresserad av något av följande:
- Streaming Media - varför inte dela dina videoklipp, musik och bilder också? iTunes HomeSharing fungerar för detta, men det gör också andra gratis nätverks streamers. Personligen använder jag PS3 Media Server för streaming och transkodning av innehåll till lokala enheter Stream och Transcode Media till vilken enhet som helst med PS3 Media Server Stream och Transcode Media till vilken enhet som helst med PS3 Media Server Om du har installerat och testat en mediaserver känns det förmodligen som om du har provat dem alla. Därför sparkar jag mig själv för att inte pröva PS3 Media Server tidigare. Läs mer, men du kanske vill använda något som PLEX Din guide till Plex - The Awesome Media Center Din guide till Plex - The Awesome Media Center Om du har många lokalt sparade filmer och TV-program måste du installera Plex. Och det här är den enda guiden för att komma igång med Plex du behöver någonsin läsa. Läs mer .
- Running BitTorrent - Särskilt användbar om du ska vara streaming media från samma maskin, är Transmission en bra inbyggd OS X BitTorrent-klient med ett fantastiskt webb-gränssnitt som du kan komma åt från din smartphone, surfplatta eller någon annan webbläsare (klistra in i din magnetlänk och gå).
- TimeMachine Backups - Justin visade oss hur man använder en nätverksandel för TimeMachine-säkerhetskopior Vänd din NAS eller Windows-del i en tidsmaskin Backup Vänd din NAS eller Windows-del i en tidsmaskin Backup Använd din NAS eller någon nätverksdelning för att säkerhetskopiera din Mac med Time Machine. Läs mer förra året, och samma teknik kommer att fungera med din nya Mac-filserver.
Har du gjort en gammal Mac till en server? Hur gick det?