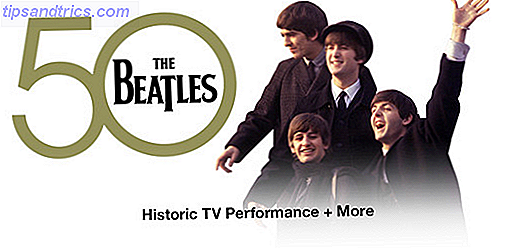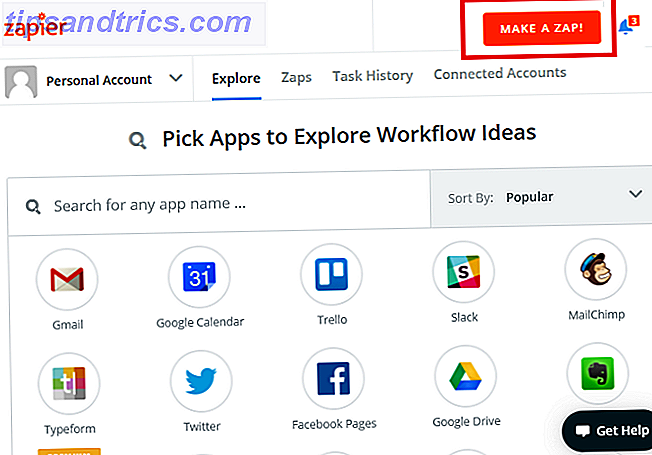Windows 10 är bra ut i rutan, men det finns så mycket anpassning du kan göra för att göra det ännu bättre 7 Bästa verktyg för att tweak och anpassa Windows 10 7 bästa verktyg för att tweak och anpassa Windows 10 Din Windows-inställning kan vara lika unik som du är. Vi har sammanställt de bästa verktygen för att hjälpa dig att anpassa designen och funktionaliteten i ditt Windows-system. Läs mer .
Vi ska visa dig hur du använder Classic Shell, ett program från tredje part som fokuserar på att justera Start-menyn, Aktivitetsfältet och File Explorer. Från att ändra Start-ikonen, gör Aktivitetsfältet helt transparent, för att söka efter Windows-uppdateringar vid avstängning, så finns det så mycket som Classic Shell kan göra.
Om du har egna Classic Shell tips och tricks att dela, meddela oss i kommentarerna nedan.
Ladda ner Classic Shell
Första saker först: Gå över till Classic Shell-webbplatsen och ladda ner programmet. Starta installationsprogrammet och fortsätt genom guiden. Du blir ombedd vilka element i Classic Shell du vill installera. I den här handboken väljer du allt utom Classic IE.
Detta kommer att installera Classic Start Menu Settings och Classic Explorer Settings, båda av vilka du hittar en systemsökning. Vi hänvisar till dem som Startmeny Inställningar och Explorer Inställningar.
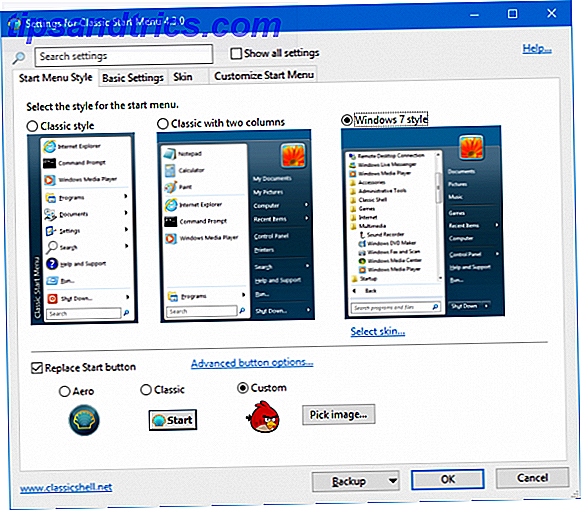
Som standard visas i båda inställningsfönstren endast ett litet antal flikar och anpassningsalternativ. Tick Visa alla inställningar så att du kan se alla flikarna eftersom vi behöver dem för de kommande tweaksna.
1. Start Meny Skins
Om du saknar Startmenyerna från Windows förbi de 7 bästa Windows-menyn Alternativ och ersättningar De 7 bästa Windows-menyn Alternativ och byten Windows Start-menyn är en bra förbättring jämfört med Windows 8, men du kan göra det ännu bättre. Här är de bästa verktygen för att arbeta runt eller ersätta Start-menyn. Läs mer, Classic gör det väldigt lätt att vända klockan igen. Starta Startmeny Inställningar och gå till fliken Startmeny Style . Här kan du välja mellan klassisk stil, klassisk med två kolumner och Windows 7-stil .
När du väl valt, klicka på Välj hud ... under och använd rullgardinsmenyn för att byta mellan olika stilar. Du kan till exempel välja den klassiska startmenyn med XP-färgerna.
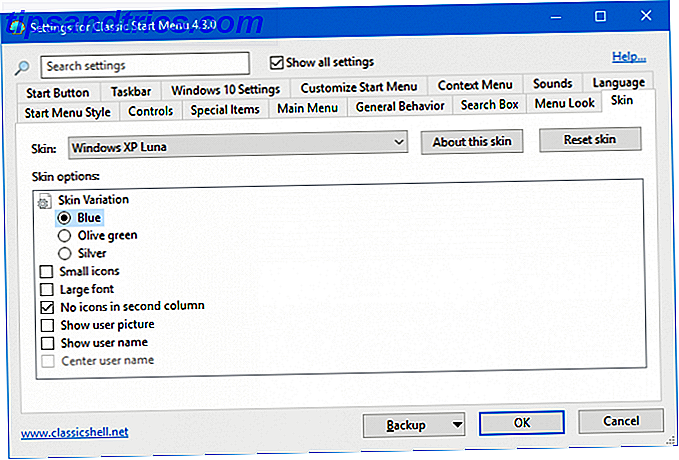
Varje hud har också sina egna alternativ, anpassningsbara med hjälp av radioknappar och kryssrutor under rullgardinsmenyn. Till exempel, vissa låter dig ställa in storleken på ikonerna, teckensnitt och huruvida din användarbild ska visas.
2. Starta genvägar
Det finns många olika sätt att öppna Start-menyn. Med Classic Shell kan du anpassa var och en för att ställa in om det inte gör något, öppnar den klassiska startmenyn eller öppnar standardmenyn Start.
Starta Start-menyn Inställningar och gå till fliken Kontroller . Här listas alla genvägar, som Vänster Klicka, Skift + Klicka och Windows-tangenten . Använd radioknapparna för att justera varje inställning.
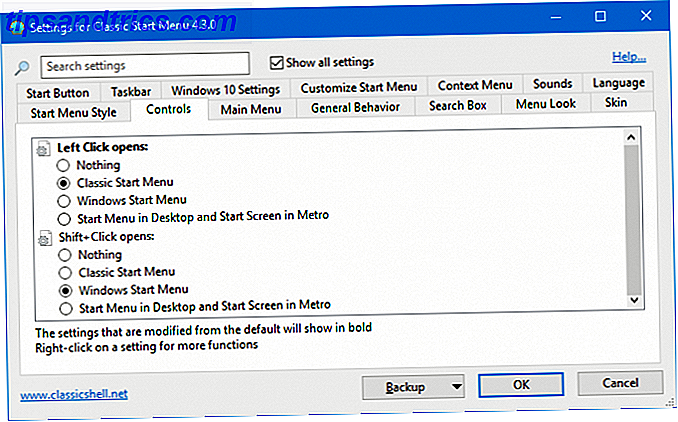
Du kan till exempel ha lämnat att klicka på Start-ikonen öppna den klassiska stilen, men svävar öppna standard Windows-stil.
3. Starta menyknappen
Standard Start-knappen med de fyra fönsterkanalerna kan användas, men det är inte särskilt spännande. Låt oss ändra det.
Först är det dags att välja den bild du vill ha. Tekniskt kan du använda vilken bild som helst, men bäst är de som har utformats specifikt för att visa olika bildtillstånd i normala, svängda och tryckta lägen.
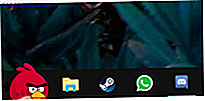
Classic Shell-forumet har många olika knappar att välja, allt från Angry Birds, Superman-logotypen eller en retro XP-look. Hur man gör Windows 10 ser ut som Windows XP, 7 eller 8.1. Hur man gör Windows 10 ser ut som Windows XP, 7 eller 8.1 Den svåra delen om att uppgradera Windows är att allt ändras. Så här byter du Windows 10 till en Windows XP, 7 eller 8.1 look-like för att göra flytten enklare - själv eller en vän. Läs mer . Bläddra igenom trådarna och när du har hittat vad du vill, högerklicka på bilden och spara den någonstans på din dator.
Starta Start-menyn Inställningar, gå till fliken Startmeny och kryssa på Byt startknapp . Klicka på Anpassad > Välj bild ..., navigera till var du sparade bilden och dubbelklicka på den.
Om bilden är för stor klickar du på Avancerade knappalternativ ... och klickar på Knappstorlek . Här kan du mata in pixelbredden för knappen. 0 är standard men 48 eller 60 fungerar ofta bäst. Känn dig fri att experimentera med olika värden.
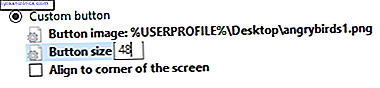
Du måste klicka på OK varje gång för att spara ändringen.
4. Musikalisk startmeny
Om du söker efter Windows för ändringssystem låter ljudet och väljer det relevanta resultatet kan du ändra vilket ljud som spelas för olika åtgärder, som ett lågt batteri, meddelande meddelande eller fel. Allt bra och bra, men vad händer om du vill lägga till lite ljud på din Startmeny?
Öppna Start menyinställningar och gå till fliken Ljud . Här kan du ställa in ett annat ljud för när du öppnar Start, när du stänger den, när ett objekt exekveras, när något släpps eller när du håller muspekaren över ikonen.
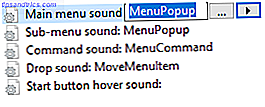
Välj vad du vill ställa in ett ljud för och klicka på ... för att bläddra till ljudfilen på din dator. Det måste vara i WAV-format, så kolla in en webbplats som WavSource för att någon ska ladda ner.
5. Förbättrad startmenysökning
Sökningen på Start-menyn är bra, särskilt med tillägg av Cortana, men du kan göra det ännu bättre. Öppna Start menyinställningar och gå till fliken Sökruta. Det finns en massa användbara inställningar som är värda att aktivera här.
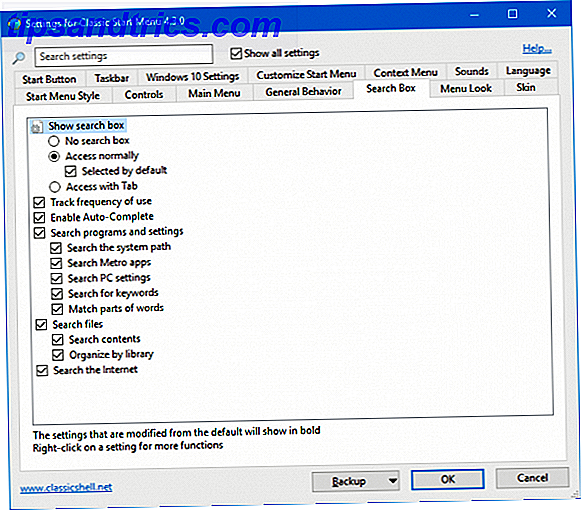
Spårfrekvensen för användningen kommer att se hur ofta du öppnar program och placerar dem högre i sökresultaten. Aktivera Auto-Complete kommer automatiskt att upptäcka hela mappen eller filvägarna. Att aktivera både sökprogram och inställningar och sökfiler är kanske den mest användbara funktionen här och innebär i grunden att din startmenysökning blir en enda butik för att hitta absolut någonting på ditt system. Hur man söker innehållet i dina filer på Windows. Sök innehållet i dina filer på Windows Har du någonsin problem med att hitta en fil som du visste lagrades på din dator? Som standard kommer inte Windows att söka efter innehållet i varje enskild fil. Det här kan enkelt ändras och här är hur! Läs mer .
6. Windows-uppdateringar vid avstängning
Med Classic Shell kan du välja om Windows söker efter uppdateringar när du stänger av. För att justera denna inställning öppnar du Start menyinställningar, går till fliken Allmänt beteende och kryssrutan Kontrollera efter Windows-uppdateringar vid avstängning .
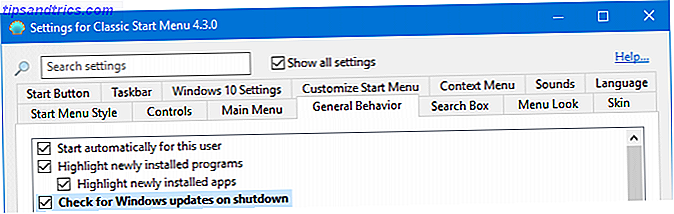
Det visar också om det finns uppdateringar att installera genom att visa en ikon bredvid avstängningsknappen. Om du alltid behöver stänga av så fort som möjligt kan det här alternativet inte vara det bästa, men det hjälper till med att övervinna Windows: kraftfulla uppdateringar. Så här stänger du av automatiska appuppdateringar i Windows 10. Hur stänger du av automatiska appuppdateringar i Windows 10-avaktiveringssystemet uppdateringar rekommenderas inte. Men om det behövs, så här gör du det på Windows 10. Läs mer.
7. Helt genomskinlig aktivitetsfält
Windows erbjuder begränsade transparensalternativ, aktiverade via Inställningar> Anpassning> Färger> OH-effekter . Men det är inte bra om du vill ha en helt transparent Verktygsfält.

Gå till aktivitetsfältet i Start-menyn Inställningar och kryssa på Anpassa Aktivitetsfältet . Välj Transparent om du vill att aktivitetsfältet ska vara helt klart eller glas om du vill ha en suddig effekt. Klicka sedan på Opacity på Aktivitetsfältet och ändra värdet till 0 .
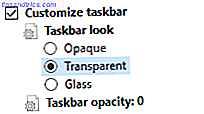
Du kan ange detta värde var som helst på skalan 0 till 100 om du inte vill att aktivitetsfältet ska vara helt transparent.
8. Aktivitetsfältet Färger
Windows kan du ställa in en färg för din Aktivitetsfält Windows 10 Aktivitetsfält Anpassning: Den kompletta guiden Windows 10 Aktivitetsfält Anpassning: Den kompletta guiden Använd den här guiden för att göra din Windows 10 Verktygsfält både mer estetiskt tilltalande och mer användbar. Vi visar dig hur du helt anpassar din Aktivitetsfält. Läs mer .
För att göra detta, gå till Inställningar> Anpassning> Färger, välj en färg och kryssa sedan på Start, aktivitetsfältet och åtgärdscentret . Men som etiketten föreslår, är den här färgen inte bara för aktivitetsfältet.

Med Classic Shell kan du självständigt ändra färgen på Aktivitetsfältet själv och teckensnittet. För att göra detta, öppna Start menyinställningar, gå till Aktivitetsfliken och kryssa Anpassa Aktivitetsfältet . Välj Aktivitetsfältets färg och / eller Aktivitetsfältets färg och klicka på ... för att ställa in en färg. Klicka på OK i färgfönstret och sedan OK igen för att spara dina ändringar.
9. Statusfält för File Explorer
Statusfältet på standardfilutforskaren är enklare än det brukade vara på äldre versioner av Windows.
För att få mer information längst ner på skärmen, öppna Explorer Inställningar och gå till fliken Statusfält. En gång här, kryssa Visa statusfältet och använd alternativen nedan för att anpassa efter eget tycke.
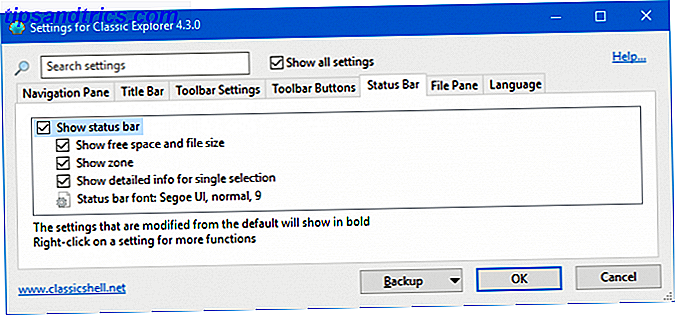
Alla är användbara, men i synnerhet Visa detaljerad information för singelval . Detta kommer att visa metadata om en fil när du klickar på den utan att behöva gå till avsnittet Egenskaper.
10. File Explorer Breadcrumbs
Nästan toppen av File Explorer-fönstret är adressfältet, som visar vilken mapp du surfar. Som standard visar inte den hela filvägen om du inte klickar i adressfältet.
Du kan ändra detta. Öppna Explorer-inställningar och gå till fliken Titelfält. Tick Avaktivera brödsmulor för att se hela mappbanan i adressfältet.
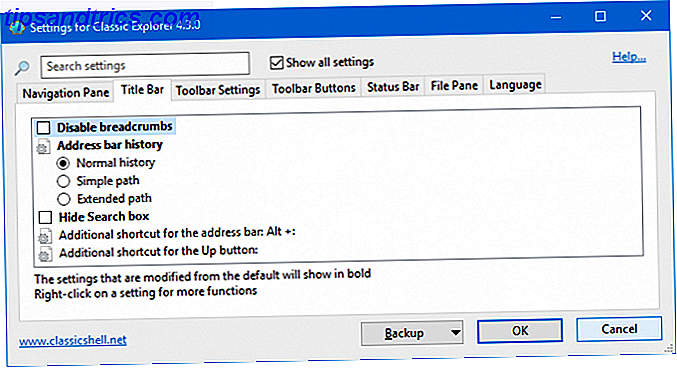
Till exempel, vad skulle tidigare ha sagt Den här datorn kommer nu att visas som C: \ Users \ Name . Du kan också justera hur det visas i adressfältets historik, samtidigt som du kan dölja sökrutan samtidigt.
Kom ut ur ditt skal
Classic Shell har funnits i olika former sedan 2008, men förhoppningsvis har du lärt dig något nytt från den här guiden som du inte visste var möjlig att anpassa på Windows. Oavsett om det byter ikonen Startmeny, lägger till ljud eller spissar upp Aktivitetsfältet. Din Windows Aktivitetsfält ska vara vertikal. Det här är varför din Windows Aktivitetsfält ska vara vertikal. Det här är därför Standardinställningen för Windows Aktivitetsfält ligger längst ner på skärmen. Men en vertikal Aktivitetsfält kan vara bättre för dig. Låt oss ta reda på varför. Läs mer, Classic Shell erbjuder bra anpassningsbarhet.
Om du letar efter ännu fler sätt att krydda din Windows-maskin, kolla in våra tips om hur du anpassar Windows 10-aktivitetsfältet 7 Tips för anpassning av Windows 10 Aktivitetsfält 7 Tips för anpassning av Windows 10 Verktygsfält Verktygsfältet förblir en häftningsfunktion i Windows 10. Det har fått en ny look och nya funktioner, inklusive Cortana. Vi visar dig alla tweaks för att göra aktivitetsfältet ditt eget. Läs mer och hur du får ut mesta möjliga av File Explorer Så får du ut det mesta av Windows 10 File Explorer Hur du får ut mesta möjliga av Windows 10 File Explorer Windows File Explorer är en av de mest underrated funktionerna i Windows 10. Här visar vi hur du hanterar och kontrollerar Windows 10 File Explorer från botten upp och avslöjar funktioner du aldrig ... Läs mer.
Vad är din favoritfunktion hos Classic Shell? Finns det ett speciellt tips som vi har missat?