
Tangentbordsgenvägar är fortfarande det bästa sättet att zooma runt datorn snabbt. Vi har täckt de bästa genvägarna i Microsoft Office och till och med hur du gör egna genvägar 12+ Anpassade Windows-tangentbordsgenvägar för Geek i dig 12+ Anpassade Windows Tangentbordsgenvägar för Geek i dig Windows innehåller hundratals kortkommandon, men du kan skapa dina egna genvägar till nästan vad du vill. Så här anpassar du dina Windows-genvägar. Läs mer om hundratals standard är inte tillräckligt för dig.
Vad vi ännu inte har täckt är tangentbordsgenvägar för Windows Aktivitetsfält. Här är alla de bästa genvägarna du kan använda för att göra aktivitetsfältet ännu bättre 6 Avancerad Aktivitetsfält Tweaks för Windows 10 6 Avancerad Aktivitetsfält Tweaks för Windows 10 Windows 10 har medfört många förändringar och aktivitetsfältet sparades inte. Ändå kan många små tweaks förbättra din upplevelse. Vi visar dig hur du kan anpassa den till perfektion. Läs mer .
Några anteckningar:
- Nycklarna visas med fetstil .
- Vi förkortar Kontroll som Ctrl och Windows-nyckel som Win .
- Tangentbordsgenvägar som du trycker samtidigt kommer att använda en + symbol (t.ex. Ctrl + S ).
Några grunder
Det finns några kortkommandon som öppnar olika menyer relaterade till Aktivitetsfältet. Genom att trycka på Win öppnas Startmenyn. När du har öppnat kan du omedelbart börja skriva för att söka på din dator och på webben. Du kan också använda piltangenterna för att bläddra igenom varje avsnitt i startmenyn och fliken för att växla mellan sektionerna.
Tryck på Win + X för att öppna Power User Menu. Detta innehåller flera snabba genvägar till ofta använda Windows-verktyg, som till exempel Kontrollpanelen, Kommandotolken och Program och Funktionsmenyn. Du kan använda piltangenterna för att välja ett objekt här, men det finns ett ännu snabbare sätt.
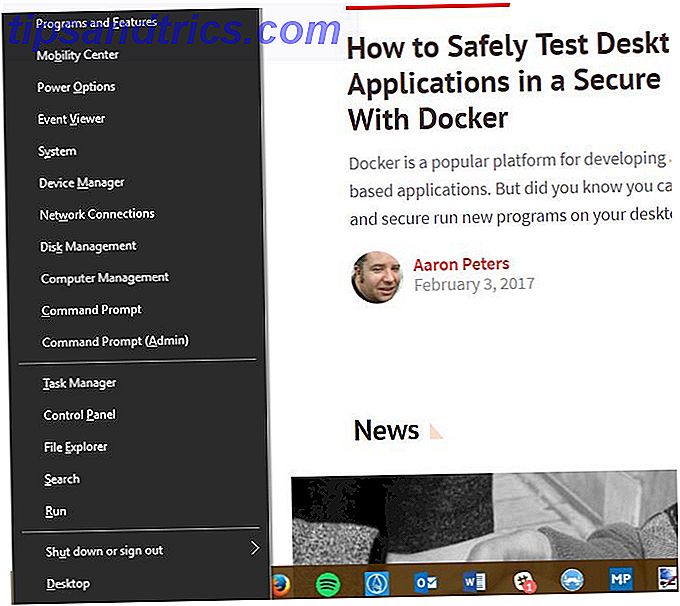
Se det understrukna bokstaven under varje post ( y för S y- stammen, till exempel)? Tryck bara på motsvarande bokstav, och Windows startar motsvarande verktyg. Du kan också stänga av datorn snabbt Hur man stänger av eller sätter Windows 10 med en tangentbordsgenväg Hur stängs eller sätts Windows 10 med en snabbtangent Det snabbaste sättet att stänga av eller sova en Windows 10-dator är inte med en mus - det är med tangentbordet! Läs mer med hjälp av dessa understrukna bokstäver.
För att öppna Cortanas fönster trycker du på Win + S. Du kan börja skriva här för att söka efter något eller snabbt klicka på en av Cortanas alternativ. Hur man gör Cortana Organisera ditt liv. Hur man gör Cortana. Organisera ditt liv. Ditt liv är så komplicerat, du förtjänar en personlig assistent. Möt Cortana, din virtuella assistent redo att tjäna på spetsen av din tunga. Vi visar hur du effektivt delegerar uppgifter till Cortana. Läs mer . För att starta Cortana i lyssläge istället, tryck på Win + C.
Öppna något program på Aktivitetsfältet
En av de bästa genvägarna på Aktivitetsfältet låter dig öppna något av de tio första programmen som är fastsatta i din Aktivitetsfält. För att starta en app, tryck bara på Win + 1 genom Win + 0 för att öppna programmet i den positionen. Så, Win + 1 öppnar den vänstra ikonen på din Aktivitetsfält, medan Win + 0 öppnar det tionde objektet.

Om du trycker på Shift- knappen förutom Win och ett nummer kan du öppna en ny kopia av appen. Det här är användbart för att öppna ett nytt, säger Notepad-fönster utan att röra vad du just nu har skrivit. Du kan också öppna en app som administratör med Ctrl + Shift + Win + Number .
För att fritt bläddra i appar på din aktivitetsfält, tryck bara på Win + T. Du kan flytta mellan dem med piltangenterna och starta en app med Enter . Ovanstående Shift och Ctrl + Shift modifierare fungerar också med den här metoden.
Öppna systemfacket och åtgärdscentret
Låt oss också ge rätt kärlek till Aktivitetsfältet kärlek. Genom att trycka på Win + B markeras systemfältet, som visar ikoner för att köra appar. Använd piltangenterna för att välja ett objekt och tryck på Enter för att starta det. Du kan göra detta på den vita pilen för att se alla ikoner om vissa är dolda.
Tryck på Win + A för att öppna Action Center och visa alla dina meddelanden. Hur man anpassar och inaktiverar handlingscentret Windows 10. Hur man anpassar och inaktiverar Windows 10 Action Center. Handlingscentret Windows 10 är ett verktyg för kraftanvändare. Den samlar alla dina viktiga meddelanden och nyckelgenvägar i Aktivitetsfältet. Vi visar dig hur du konfigurerar ditt Action Center till perfektion. Läs mer . Använd piltangenterna för att flytta mellan anmälningsuppgifter och fliken för att växla mellan delar av Action Center. Speciellt med hjälp av fliken får du några gånger tillgång till snabbmenyns snabbmeny längst ner. Här kan du enkelt ändra ljusstyrkan, aktivera flygläget och använda en mängd andra användbara inställningar.
Arbeta med flera skrivbord
Vi har skrivit allt om hur stora virtuella skrivbord är, och några genvägar gör det lättare att arbeta med dem.

Tryck på Win + Ctrl + D för att lägga till ett nytt virtuellt skrivbord och Win + Tab för uppgiftsvyn som låter dig visa alla skrivbord. För att växla mellan skrivbord direkt, tryck på Win + Ctrl + Vänster / Högerpil . Du kan stänga ditt nuvarande skrivbord med Win + Ctrl + F4 .
Snabbkommandon för mus och tangentbord
Medan genvägar inte är lika snabba som rena genvägar, är det fortfarande värt att komma ihåg 5 Snabbmeddelanden i Windows 10 som sparar tid 5 Windows 10 Aktivitetsfält som sparar tid Vi måste alla hantera med aktivitetsfältet i Windows på en daglig basis. Här är några genvägar som kan göra dig mer produktiv! Läs mer . De flesta av dessa dubbla funktionalitet diskuterades tidigare, men är lite lättare att nå och komma ihåg eftersom de inte behöver hålla ner tre eller flera nycklar.
Klicka på någon app i Aktivitetsfältet medan du håller Shift för att öppna en ny kopia av den. Håll Ctrl + Shift när du klickar på ett program för att starta det som ett administratörskonto för administratör Windows: Allt du behöver veta Windows administratörskonto: Allt du behöver veta Börja med Windows Vista, det inbyggda Windows-administratorkontot är som standard inaktiverat. Du kan aktivera det, men gör det på egen risk! Vi visar dig hur. Läs mer . Om du vill komma åt snabbmenyn för en app (för att återställa eller flytta ett fönster), håll Shift när du högerklickar på den.
Småsaker
Det finns några andra genvägar att nämna som inte hör hemma någon annanstans. Några av dessa handlar inte explicit om aktivitetsfältet, men de är nära så vi inkluderar dem här.
För att få en titt på din fantastiska skrivbordsunderlägg, tryck på Win + Comma . Att använda Alt + Tab för att byta mellan öppna fönster är snabbare än att manuellt klicka på appar på Aktivitetsfältet varje gång. Du kan använda Win + I för att öppna Inställningar eller Win + R för att öppna menyn Kör vilket är snabbare än att göra det via Start-menyn.

Slutligen trycker du på Win + D för att visa skrivbordet och Win + M för att minimera alla fönster. Det här är mycket snabbare än att manuellt klicka på Minimera-knappen i varje fönster.
Hur använder du aktivitetsfältet?
Det är skrämmande att arbeta dussintals kortkommandon i ditt arbetsflöde, så träna bara några av dessa tills du börjar använda dem utan att tänka! Du kanske inte behöver alla, men med hjälp av vissa kommer du att skära ner på bortkastad tid med musen och bidra till ett mer produktivt arbetsflöde. Alla kan dra nytta av det!
För ännu fler genvägar, kolla in den ultimata Windows-tangentbordsgenvägsguiden. Windows Tangentbordsgenvägar 101: Den ultimata guiden Windows Tangentbordsgenvägar 101: Den ultimata guiden Tangentbordsgenvägar kan spara dig timmar. Hantera de universella Windows-tangentbordsgenvägarna, tangentbordstrådarna för specifika program och några andra tips för att påskynda ditt arbete. Läs mer .
Missade vi några av dina favoritverktygsgenvägar? Vänligen berätta vilken av dessa genvägar som sparar dig mest tid genom att lämna en kommentar!



