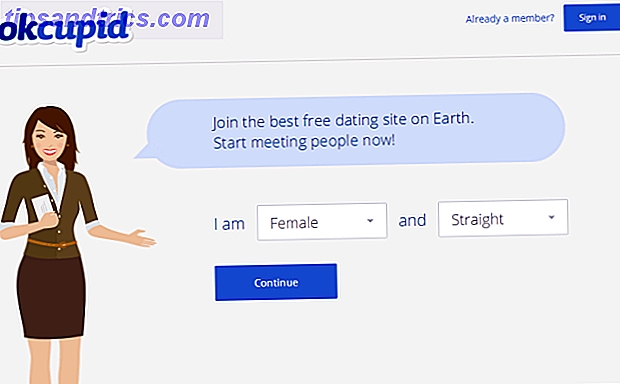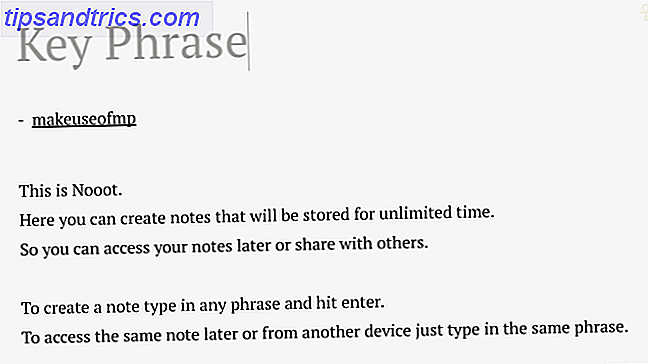Inte för länge sedan gav vi dig 12 tips om hur du anpassar din Ubuntu-installation 12 Användbara tweaks för att göra Ubuntu känns som hemma 12 Användbara tweaks för att göra Ubuntu känns som hemma Vi visar dig några bra tweaks som kan gå långt för att uppnå skrivbordet zen. Läs mer . Men det har varit lite sedan dess och vi har kommit upp med ytterligare 10 saker du kan göra för att Ubuntu känner sig ännu mer som hemma.
Dessa 10 tips är snabba och enkla att göra, så låt oss börja!
Installera TLP
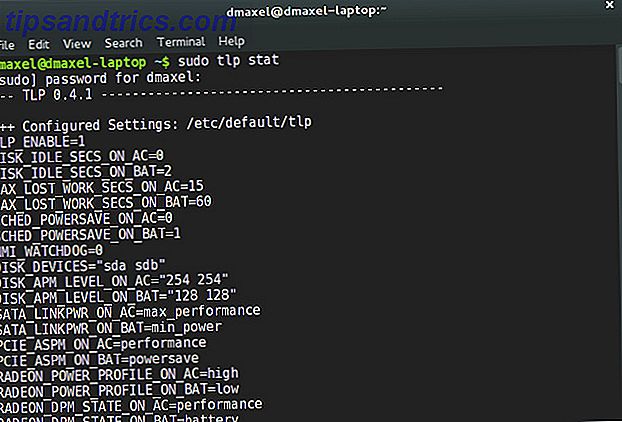
Vi täckte TLP en stund tillbaka 7 Enkla tips för att förbättra din laptop-batteriets livslängd 7 Enkla tips för att förbättra din bärbara batterilivslängd för Linux Hur kan du klämma mer tid från ditt batteri och njuta av en verkligt bärbar Linux-datorupplevelse? Läs mer, vilket är en mjukvara som kan optimera dina ströminställningar så att du kan njuta av en längre batterilivslängd. Vi pratade om TLP i djupet innan, och det är en bra sak att nämna i den här listan också. För att installera det, kör följande kommando i en terminal:
sudo add-apt-repository -y ppa:linrunner/tlp && sudo apt-get update && sudo apt-get install -y tlp tlp-rdw tp-smapi-dkms acpi-call-tools && sudo tlp start
Detta lägger till det nödvändiga förvaret, uppdaterar paketlistorna så att det innehåller de nya paket som tillhandahålls av det nya förvaret, installerar TLP och startar tjänsten.
Systembelastningsindikator
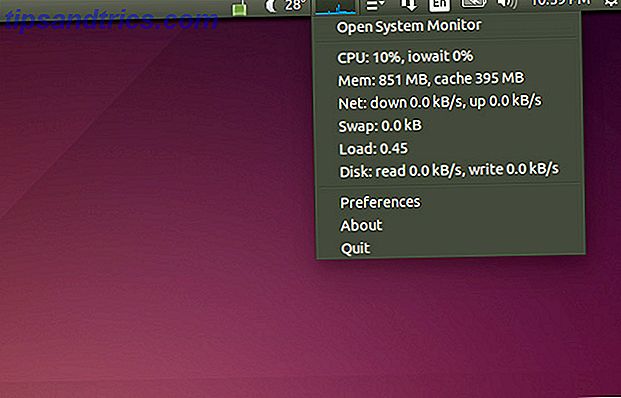
Att lägga till en systemladdningsindikator på ditt Ubuntu-skrivbord kan ge dig en uppfattning om hur mycket av systemets resurser som används snabbt. Du behöver inte lägga till det här om du hellre inte vill ha tekniska grafer på skrivbordet, men det är ett bra tillägg för dem som är intresserade av något sådant. Du kan installera den genom att köra terminalkommandot:
sudo apt-get install indicator-multiload
Hitta sedan den i Dash och starta den.
Väderindikator
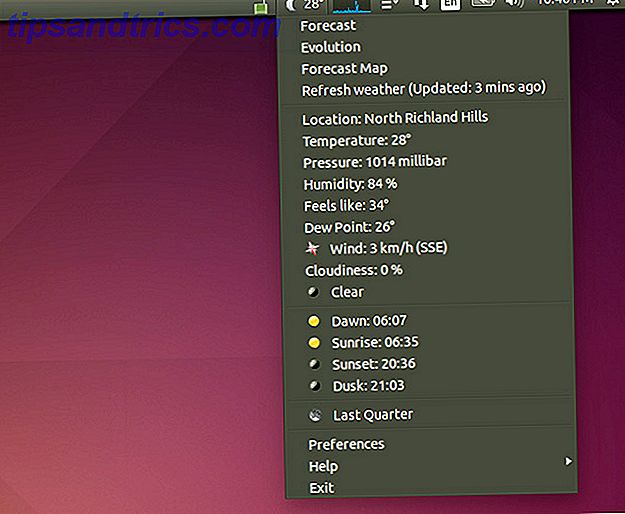
Ubuntu brukade erbjuda en inbyggd väderindikator, men eftersom den övergår till Gnome 3 som ryggraden, har den inte inkluderats som standard. Istället måste du installera en separat indikator. Du kan installera det genom att köra kommandot:
sudo add-apt-repository -y ppa:atareao/atareao && sudo apt-get update && sudo apt-get install -y my-weather-indicator
Detta lägger till ett annat förråd, uppdaterar paketlistorna och installerar indikatorn. Hitta sedan den i Dash och starta den.
Installera Dropbox eller annan Cloud Storage Solution

En av de saker som jag måste installera på alla mina Linux-system är Dropbox. Utan det känns det bara inte som hemma, främst eftersom alla mina mest använda filer lagras på Dropbox. Installera Dropbox är ganska enkelt, men det tar lite mer än bara ett enkelt kommando. Innan du ens börjar, måste du köra kommandot för att kunna se Dropbox-ikonen i ikonfältet:
sudo apt-get install libappindicator1
Då måste du gå till Dropboxs nedladdningssida och installera .deb-filen som du laddar ner. Du borde nu ha Dropbox.
Om du är lite trött på Dropbox kan du också försöka använda Kopiera eller till och med OneDrive Hur man synkroniserar filer på Ubuntu med OneDrive Hur man synkroniserar filer på Ubuntu med OneDrive Microsoft stötte bara upp hur mycket gratis lagring du får med OneDrive, så du kanske vill använda den på din favorit Linux-distribution. Microsoft har dock ingen officiell klient för Ubuntu. Läs mer . Båda tjänsterna erbjuder mer lagring gratis, vilket är en stor anledning att överväga att använda dem. Jag rekommenderar att kopiera mer än OneDrive eftersom Copy kan fungera på alla Linux distros.
Installera Pidgin och Skype
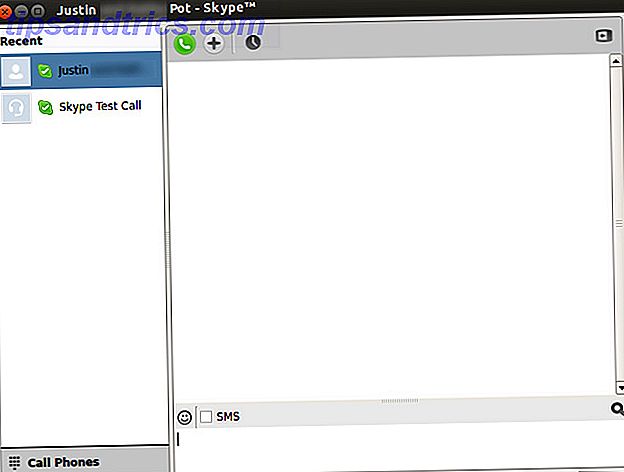
Det är kul att hålla kontakten med vänner, och om du använder snabbmeddelanden har du lycka till. Pidgin och Skype är båda ganska bra på Linux, och de kan ansluta till alla större nätverk. Installera Pidgin är lika enkelt som att köra kommandot sudo apt-get install pidgin . Installera Skype är också enkelt - du behöver bara gå till Skypes nedladdningssida och få .deb-filen under Ubuntu 12.04 multiarch.
Ta bort tangentbordsindikatorn
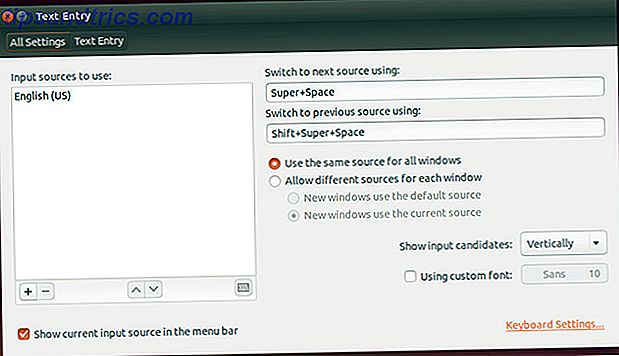
Att ha tangentbordet indikatorn visas på skrivbordet kan vara irriterande för vissa. För engelska talare visar det bara "EN", och det är potentiellt irriterande eftersom många människor inte behöver ändra tangentbordslayout eller påminnas om att de talar engelska. För att ta bort indikatorn, välj Systeminställningar och sedan Textinmatning och avmarkera sedan "Visa aktuell ingångskälla i menyraden".
Ta tillbaka klassisk meny
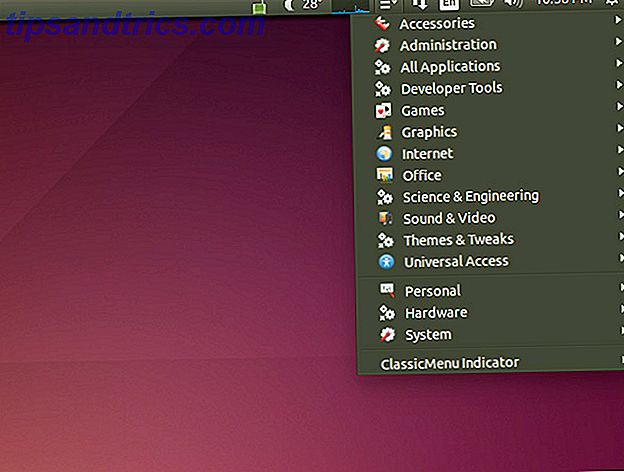
Innan Ubuntu gjorde omkopplaren till Unity, hade den använt Gnome 2 som standard skrivbordsmiljö. Detta inkluderade en enkel meny för att komma åt dina installerade applikationer, som hade kategorier som Spel, Office, Internet och mer. Du kan få den här "klassiska menyn" tillbaka med ett annat enkelt paket. För att installera, kör kommandot:
sudo add-apt-repository -y ppa:diesch/testing && sudo apt-get update && sudo apt-get install -y classicmenu-indicator
Installera Flash och Java
Medan jag i den tidigare tipsartikeln nämnde att installera codecs och Silverlight, borde jag antagligen ha tagit med Flash och Java eftersom de också är stora plugins som människor behöver, men ibland kan de glömmas bort. För att installera båda, kör kommandot:
sudo add-apt-repository -y ppa:webupd8team/java && sudo apt-get update && sudo apt-get install oracle-java7-installer flashplugin-installer
Det extra förvaret behövs för att installera Java eftersom Ubuntu inte längre innehåller den proprietära versionen (som de flesta rekommenderar för bästa funktionalitet), utan bara OpenJDK-implementeringen med öppen källkod.
Installera VLC
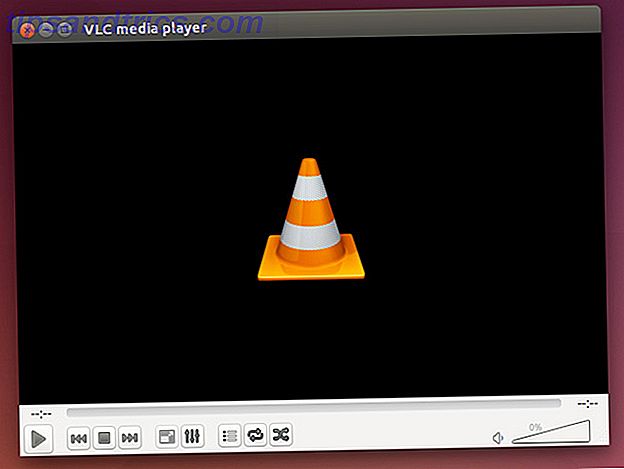
Standardmediaspelaren, Totem, är ganska bra men det är beroende av separat installerade codecs för att fungera korrekt. Jag rekommenderar personligen att du installerar VLC-mediaspelaren, eftersom den innehåller alla codecs och stöder nästan alla mediaformat under solen. För att installera det, kör bara kommandot sudo apt-get install vlc .
Installera PuTTY (eller inte)
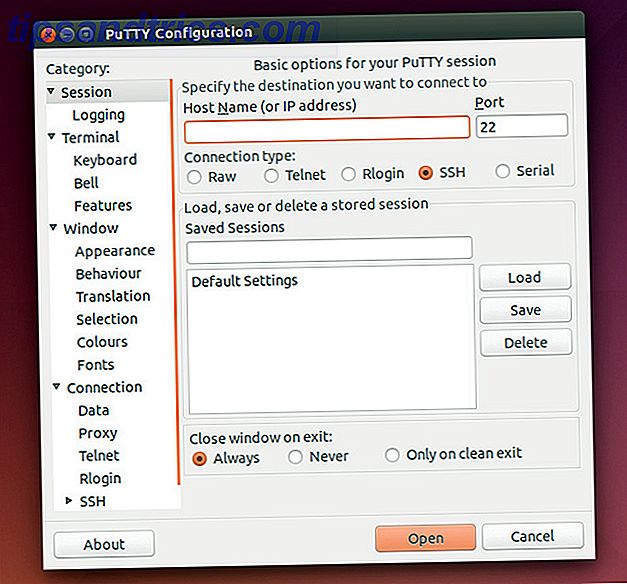
Slutligen, om du har använt PuTTY för alla dina SSH-behov, har du två alternativ: installera PuTTY för Linux, eller använd bara terminalen direkt. Installera PuTTY kan göras med kommandot sudo apt-get install putty om du vill installera det med terminalen. Det finns dock inget direkt behov av att installera det, eftersom du kan ansluta till någon fjärrd värd med kommandot ssh [email protected] där du ersätter "användarnamn" med användarnamnet som du vill ansluta till och ersätta " this.domain.here "med värdens faktiska domännamn eller IP-adress - båda fungerar.
Vad är dina rekommenderade tweaks?
Med dessa ytterligare 10 tweaks bör du känna dig riktigt hemma i din Ubuntu-installation, vilket lätt kan göra eller bryta din Linux-upplevelse. Det finns så många olika sätt att anpassa din erfarenhet så att den passar dina behov. du måste bara leta efter dig själv för att se vad du vill ha.
Vilka andra tweaks och rekommendationer kan du dela med läsare? Låt oss veta i kommentarerna!
Bildkrediter: Hemdörrmatta Via Shutterstock