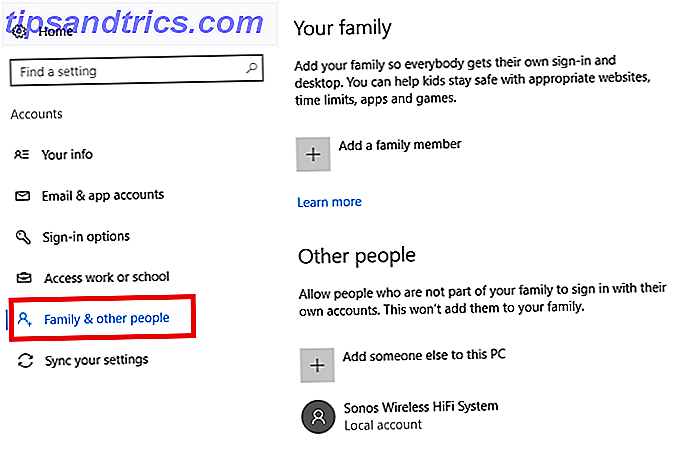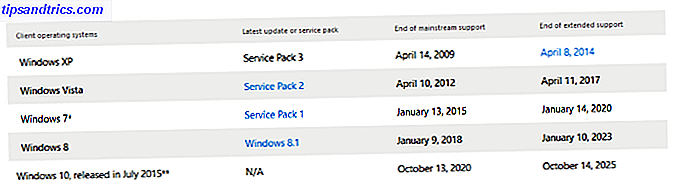Om du sätter ihop en solid PowerPoint-presentation 9 PowerPoint-misstag som ska undvikas för perfekta presentationer 9 PowerPoint-misstag som ska undvikas för perfekta presentationer Det är enkelt att skruva upp PowerPoint-presentationen. Låt oss ta en titt på misstag som du förmodligen gör när du presenterar ditt bildspel och hur du korrigerar dem. Läs mer, att lägga till ett kort videoklipp kan vara ett bra sätt att lägga till lite motion eller aktivitet för att hålla folks uppmärksamhet. Med de senaste versionerna av PowerPoint är denna process så enkel som den blir.
I vissa fall måste du använda videoens inbäddningskod. Du kan få en inbäddad kod för YouTube-video genom att klicka på Dela- knappen och klicka på länken Bädda in för att dra upp HTML-koden.
Steg 1
- I PowerPoint 2013 eller 2016 går du till fliken Infoga och klickar på Video > Online Video .
- I PowerPoint 2010, gå till fliken Infoga och klicka på Video > Video från webbplatsen.
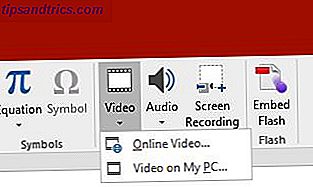
Steg 2
- I PowerPoint 2013 eller 2016 ser du en dialogruta där du kan söka efter en YouTube-video från PowerPoint, eller du kan klistra in inbäddningskoden från vilken videosida som helst.
- I PowerPoint 2010 måste du klistra in inbäddningskoden för videon i dialogrutan som visas och klicka på Infoga .
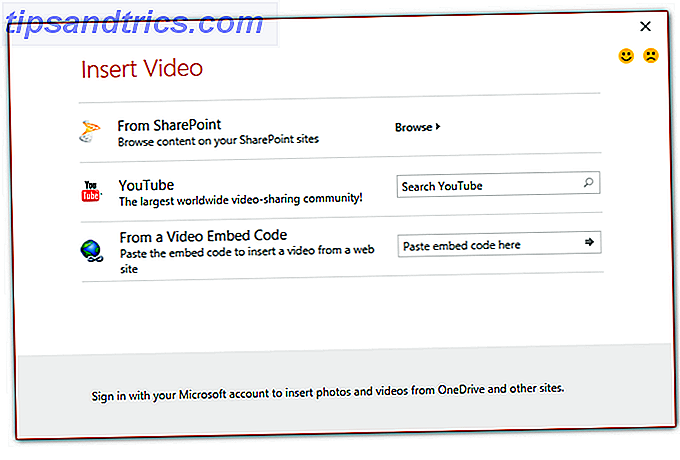 Steg 3
Steg 3
När videon är infogad kan du ändra storlek och flytta den för att visas där du vill ha den i din presentation. Det kommer att se ut som det är en skärmdump, men i förhandsgranskningsläge (tangentbordsgenväg Shift-F5) kan du spela upp videon.
Du kan också högerklicka på videon och klicka på Start för att välja om videon ska börja spela automatiskt när du öppnar den bilden eller om du vill börja spela efter att du har klickat på videon.

Vad om PowerPoint 2007?
Processen i PowerPoint 2007 är lite mer komplicerad och kräver att du öppnar fliken Utvecklare i programmet.
- Klicka på knappen Fler kontroller > Shockwave Flash Object> OK .
- Med musen drar du och ritar rektangeln där du vill att videon ska visas i din bildruta.
- Högerklicka på rektangeln och välj Egenskaper .
- I fältet Film klistra in URL-adressen till den YouTube-video du vill använda. I webbadressen tar du bort klockan? och ersätt lika symbol (=) med en framåt snedstreck (/).
- Om du vill att videon ska börja spela automatiskt, väljer du True i fältet Spela upp . Om du inte vill att den ska spelas automatiskt väljer du False . Om du inte vill att videon ska slingras, välj False i fältet Loop .
För att se den processen i aktion, kolla in videon nedan:
Använder du videor i din PowerPoint-presentation? Vilka tips och tricks använder du för att ge en bra PowerPoint-presentation? Låt oss veta i kommentarerna?

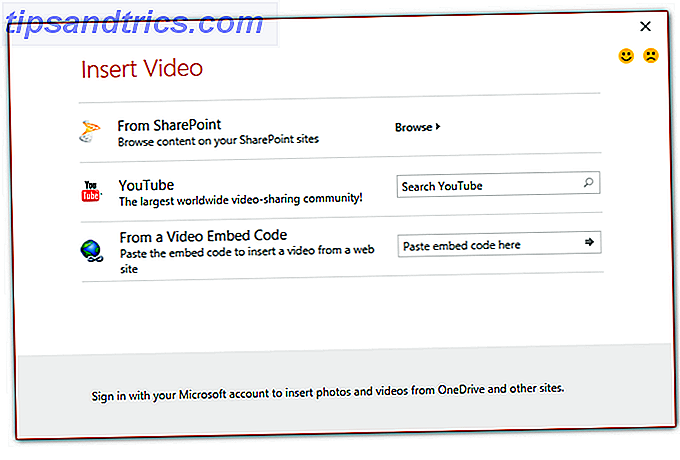 Steg 3
Steg 3