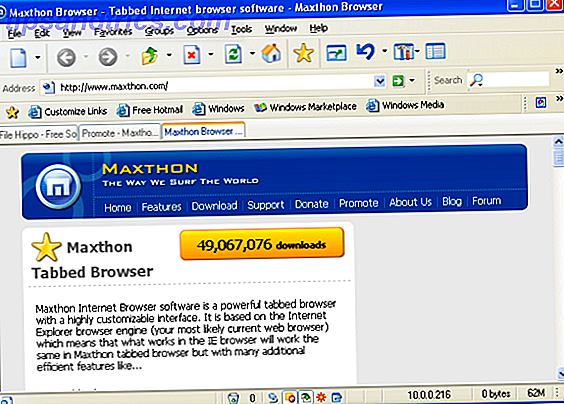En av de klumpigaste sakerna att göra på Mac OS X är Windows-hantering. Jag ser vanligtvis inte tillbaka på mina Windows-år med längtan, men fönsterhantering har integrerats betydligt mindre på Windows 7 än vad den har på Mac OS X. Knapparna längst upp på skärmen verkar ibland fungera illogiskt. Men värre, flytta och ändra storlek på Windows måste göras manuellt med musen. Det kan tyckas som en trivial uppgift, men tro mig, det lägger till.
En av de klumpigaste sakerna att göra på Mac OS X är Windows-hantering. Jag ser vanligtvis inte tillbaka på mina Windows-år med längtan, men fönsterhantering har integrerats betydligt mindre på Windows 7 än vad den har på Mac OS X. Knapparna längst upp på skärmen verkar ibland fungera illogiskt. Men värre, flytta och ändra storlek på Windows måste göras manuellt med musen. Det kan tyckas som en trivial uppgift, men tro mig, det lägger till.
Mac OS X innehåller några bra funktioner för att fungera med en mängd olika Windows och multitask. Titta bara på multitasking-funktionerna i Mission Control Gör mer, bättre: Förbättra multitasking i Mac OS X Gör mer, bättre: Förbättra multitasking i Mac OS X Multitasking är inte alltid ett val. När du måste skriva upp en rapport behöver du åtkomst till din textprocessor, men också till ditt referensmaterial. Under arbetet slutar jag ofta med ... Läs mer. Men faktiskt flytta och ändra storlek lämnar mycket att vara önskad. Lyckligtvis finns det några bra applikationer för att förlänga Mac OS X och lägga till de funktioner som saknas.
Tidigare har vi redan tittat på fönsterhantering med Afloat. Men Moom kanske ett ännu bättre jobb. Och för all sin nytta kostar det bara 10 dollar.
Hantera Mac Windows med Moom
Moom är ett bra Mac OS X-verktyg som tar hand om allt som rör Mac Window Management. När jag brukade ha flera applikationer för att hantera de många fasetterna i fönsterhantering är Moom ett allt-i-ett-verktyg. Det tar hand om saker som att fästa datorns fönster i kanten av skärmen och automatiskt flytta och ändra storlek på Windows till förinställda storlekar.
Vi diskuterar var och en av dessa mer detaljerat nedan. För tillfället är det viktigt att notera att du kan aktivera eller inaktivera någon av dessa aspekter i Mooms preferenser.

Du kan köra Moom på ett par olika sätt. Eftersom det mesta av Mooms affär antingen händer i bakgrunden eller med popovers, skulle jag föreslå att Moom skulle bli en ansiktslös applikation. Detta innebär i huvudsak att Moom inte tar upp värdefull skärmfastighet med en dockningsbar eller menyradikonen. Du kan konfigurera detta i Mooms inställningar, längst ner i Allmän panelen.
Den enda nackdelen här är att du måste starta om Moom medan den redan körs om du vill komma åt inställningarna. Eftersom du bara vill konfigurera Moom i början när du har installerat programmet är det här en mindre fråga.
Snapping To Edges & Corners
Genom att göra det möjligt för Mooms förmåga att fästa datorns fönster mot kanter och hörn, börjar din Mac OS X-installation att fungera liknande Windows 7 (eller skrivbordsvisningen i Windows 8). Om du drar ett fönster till kanten eller hörnet på skärmen kommer Moom att fästa fönstret till en fördefinierad del av skärmen.
Innan du släpper musen efter att du har dragit ett fönster till kanten på din skärm, visar Moom en blå skiss över hur ditt fönster kommer att se ut efter att ha knipats.

Varje sida på din skärm och hörnen däremellan svarar annorlunda än ett draget fönster. Du kan konfigurera detta beteende i Mooms inställningar, under Mouse -> Snap to Edges and Corners.
Zoomknapp
Vi skrev tidigare om hur man gör Mac OS X-zoomknappen beter sig mer som i Windows. Moom erbjuder en ännu bättre affär. Som ett alternativ till att fästa dina fönster i kanterna på din skärm, ger Moom mer finkornig rörelse och zoomkontroll genom att utvidga möjligheterna till den gröna zoomknappen längst upp i Mac OS X-fönstren.

Om du övervakar den gröna zoomknappen visas en liten pop-up. Här hittar du en knapp för att snäppa till standarddelarna på din skärm, som liknar att du klickar på fönstret genom att dra det till kanten av skärmen. Du kan aktivera Flytta och Zoom-rutnätet under dessa knappar. Flytta & Zoom-rutan visar ungefärlig storlek och plats för det aktuella valda fönstret och låter dig flytta och ändra storlek på det genom att välja en del av Flytta & Zoom-rutnätet.
Tangentbordskontroll
Det tredje stora gränssnittet för att hantera datorns Windows använder ditt tangentbord. Detta aktiveras genom att ange en snabbtangent i Mooms tangentbordsinställningar. Genom att trycka på snabbtangenten får du kontroll över det aktuella valda fönstret med tangentbordet, så att du kan flytta, zooma, växa och krympa fönstret som önskat.

Som standard aktiveras endast Flytta och Flytta och Zoom till Halvskärm i Mooms inställningar för tangentkontroll. Fler av dessa kontroller kan aktiveras efter behov i Mooms inställningar. Du kan också be Moom att visa ett fuskblad, som påminner dig om en popup-knapp av relevanta tangentbordsgenvägar när du slår på Mooms snabbtangent.
Anpassad kontroll
I rutan Anpassade inställningar kan du skapa egna anpassade kontroller genom att ange vilken typ av operation du vill utföra i ditt fönster och fylla i detaljerna. Du kan till exempel flytta och ändra storlek på ett fönster till en viss del av skärmen, eller helt enkelt lägga till en storlek och ankarpunkt för att ändra storlek på platsen.

Dessa anpassade kontroller kan utlösas genom att använda en fördefinierad genväg, men kan också läggas till när Mooms zoomknapp kontrolleras genom att aktivera detta i panelen Moom's Mouse Preferences.
Håller du din dators fönster i ett snävt koppel? Vilka verktyg använder du personligen för att hjälpa dig med detta? Låt oss veta i kommentarfältet nedanför artikeln!

![Går BYOD (Ta med din egen enhet) [INFOGRAFISK]](https://www.tipsandtrics.com/img/internet/628/going-byod.png)
![Det är inte Facebook, det är du! 5 sätt att fixa din Facebook-upplevelse [Weekly Facebook Tips]](https://www.tipsandtrics.com/img/internet/498/it-s-not-facebook-it-s-you.jpg)